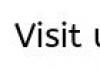Что такое PowerPoint. Лекция на тему «Программа PowerPoint. Основное назначение и интерфейс
Презентация PowerPoint или Microsoft PowerPoint – это программа, предназначенная для создания и проведения презентаций. Здесь можно легко и быстро создавать яркие, наглядные презентации оформленные картинками, таблицами, чертежами и т.д. Ею с удовольствием пользуются преподаватели, студенты и школьники. Ведь изучение программы не составляет труда, все что нужно – это небольшой опыт работы в .
Что такое Power Point
Сегодня многие отказались от чертежей, выполненных на ватмане от руки, предпочитая электронные презентации в PowerPoint чертежей выполненных с помощью графических компьютерных программ. Что также ускоряет выполнение задания. Таким образом, PowerPoint стал своего рода стандартом для представления своего материала аудитории.
Поскольку программа PowerPoint предназначена не только для создания, но и для демонстрации интерактивного материала здесь есть возможность настройки его показа. Приложение дает возможность настроить перелистывание слайдов вручную или автоматически, можно настроить включить анимацию смены кадров при показе и многое другое.
Таким образом, офисное приложение от Microsoft – это мощный инструмент, позволяющий легко и быстро подготовить презентацию, оформить и настроить ее демонстрацию. Всевозможные инструменты: вставки объектов (рисунков, таблиц, клипов), дизайна страниц и другие, помогут сделать представляемый проект успешным.
Довольно часто во время выступления с докладом или отчетом, презентацией новой программы или продукта, возникает необходимость визуализировать перед публикой некоторую информацию. Самой популярной программой для этого является Microsoft PowerPoint 2007 – среда для создания презентаций с различными эффектами. Теперь практически ни одно мероприятие, такое как семинар, конференция, защита диплома не обходится без графического сопровождения, созданного в Power Point. Развитие технологий позволило воспроизводить презентации не только на экране компьютера или телевизора, а и на интерактивных досках и с помощью проекторов.
Обзор Power Point
Сделать презентацию на компьютере – это не единственная особенность в Microsoft Power Point. С этой программой возможно:
- поразить аудиторию информативной презентацией;
- создать графическое сопровождение для целевого потока людей;
- масштабировать слайды, увеличивая или уменьшая нужные области;
- быстро переключать слайды, как в автоматическом, так и в ручном режиме;
- оформить уникальное графическое сопровождение доклада;
- использовать как свои, так и разработанные производителем программы темы и дизайн;
- быстро и легко создавать желаемые диаграммы, графики и т.д;
- добавлять различные визуальные и звуковые эффекты.
Видео: делам презентацию
Составляющие презентации
Презентация состоит из слайдов, количество которых практически не ограничено. Они последовательно собираются в один файл с расширением «.ppt», который открывается на любом компьютере, где установлена программа Microsoft Power Point.
Слайды могут показываться с электронного носителя, а могут быть распечатаны на бумаге.
На слайдах можно размещать все, что нужно для демонстрации:
- текстовую информацию;
- фотографии, картинки, рисунки и т.д.;
- таблицы, графики, диаграммы;
- видео, фильмы, клипы;
- аудио файлы;
- другие графические объекты.
Слайды в Power Point можно настраивать и изменять:
- размер;
- разметку (расположение на нем объектов);
- шаблон (оформление и дизайн);
- визуальные и звуковые эффекты перехода.
Первоначальное окно редактора в программе выглядит следующим образом:

В строке Меню содержатся все важные команды программы, а на панель инструментов вынесены основные и часто используемые опции. Эту панель можно редактировать, добавляя или убирая определенные элементы. Нажав на кнопку «Создать слайд», на экране появиться пустой шаблон, над которым и предстоит работать.
Левая панель отображает все слайды, из которых состоит презентация. Они могут быть в виде своих миниатюрных копий, а могут отображаться структурированным текстом, отображая заголовки или содержание слайда. Также в этой панели можно перемещать и менять местами расположение слайдов. На области задач (она находится справа) будут отображаться действия, которые можно использовать в процессе создания показа. Внизу экрана есть область Заметок, где можно вписывать все комментарии к создаваемому слайду, которые видно только в процессе работы над презентацией.
Все области на рабочем экране можно увеличивать или уменьшать, поместив курсор на их линии окончания.
Как сделать свою презентацию шаг за шагом
Создать презентацию для интерактивной доски возможно несколькими способами:
- разработать абсолютно новую презентацию;
- из стандартного или ранее сделанного шаблона;
- из уже готового файла;
- из мастера автосодержания.
Если рассмотреть подробнее, то в новой демонстрации нужно самостоятельно делать всю разметку, стили оформления, шрифты и т.д. Переделывание готовой презентации не даст в конечном итоге уникальный продукт. Выбор шаблона похож на предыдущий способ и позволяет использовать готовые графические и дизайнерские разработки от создателей программы. Если воспользоваться мастером «Автосодержания», программа задаст Вам вопросы, и на основе ответов создаст нужный шаблон презентации.
Начало создания
Для начала создания показа слайдов, необходимо открыть нужную программу.
Это можно сделать через:
- Пуск;
- Программы;
- Microsoft Office;
- Microsoft Office PowerPoint 2007.
В открытой программе появится рабочее окно, в котором необходимо выбрать один из ранее перечисленных способов создания показа слайдов.
Видео: Презентация в программе Power Point 2007
Делаем по шаблону
Можно создать красивую презентацию с помощью большого количества шаблонов Power Point. Они включают в себя готовые, в плане оформления, слайды, куда необходимо вносить данные. В оформлении шаблонов учтено:
- Цвет фона;
- Цветовые схемы слайда;
- Шрифты и т.д.
Создать показ слайдов из шаблона можно через меню:
- Файл;
- Создать;
- Создать презентацию;
- Шаблоны.

Выбираете нужный шаблон и нажимаете «Создать». В рабочей области появится слайд выбранного стиля, который можно редактировать.

Загрузка слайдов
Чтобы создать новый слайд, следует нажать на соответствующую кнопку панели инструментов. Также это можно сделать, нажав правой кнопкой мыши по миниатюре слайда в окне слева, выбрав эту же команду.

В области структуры презентации можно копировать или удалять слайды, если их выделить и нажать соответствующие кнопки клавиатуры. Или через меню, открываемое правой кнопкой мыши при нажатии на слайд.
Также слайды можно менять местами:

Менять разметку готового слайда возможно через:
- Главная;
- Макет.

В специальных полях на слайде осуществляется ввод текста. При разметке слайда место под текст уже выделяется автоматически, но можно также добавить его в другие места через пункт панели управления «Вставка-Надпись». В появившееся поле следует вводить текст.

Размер поля ввода будет расширятся по мере добавления текста. Закончить ввод можно, щелкнув на любую свободную область слайда.
Вставить рисунок или свою картинку можно через команду:
- Вставка;
- Рисунок.

Или нажав на рисунок в самом макете слайда:

В открывшемся окне следует выбрать нужное местоположение файла и саму картинку, а потом нажать кнопку «Вставить». Если выбрать «Клип», будет предложено найти изображение среди стандартных картинок программы.

Любое поле на слайде можно перемещать и менять его размеры.
Для этого следует:
- один раз нажать на нужный объект:
- затем навести курсор на его границы – будет доступна опция изменения.
В слайд возможно добавить звук, видео, таблицы, графики, диаграммы и автофигуры. Их кнопки есть в рабочей области слайда и в меню «Вставка». Вариантов каждого объекта довольно много, а доступное оформление Microsoft Power Point дает возможность быстро в них разобраться.
Новый дизайн
Изменять дизайн сайта можно через меню:
- Дизайн;
- Темы.

В нем есть подразделы:
- Цвета;
- Шрифты;
- Эффекты.
Можно применить выбранную тему, как ко всему показу, так и к отдельному слайду. Цветовая схема в рамках конкретной темы тоже может изменяться. Для этого нажмите соответствующую графу в области дизайна. Выберите схему и нажмите на ней правой кнопкой мыши, применив ее или ко всей презентации, или к выбранному слайду: Фоном можно сделать свое изображение или заливку:
- Дизайн;
- Стили фона;
- Формат фона.

В этом окне можно выбрать тип заливки:
- Сплошная;
- Градиент (плавный переход одного цвета в другой);
- Рисунок или текстура.

Форматирование текста – важный этап в создании показа слайдов. От читабельности теста зависит очень многое.
Для редактирования следует:
- выделить нужный фрагмент текста,;
- далее использовать инструменты на главной панели задач.
По умолчанию каждая новая строка в тексте воспринимается, как маркированный список. Это изменяется через панель инструментов. Также Power Point содержит кнопки для установки специальных эффектов, направления текста, изменения интервалов между строками и т.д. При выделении в рабочей области слайда графического изображения, на панели инструментов появиться вкладка «Работа с рисунками».
Там можно изменять:
- Яркость;
- Контраст;
- Стиль отображения;
- Цвет;
- Размер.
Видео: Презентация за 10 минут
Анимация
Наполненным информацией слайдам желательно придать красивую визуализацию. Это делается с помощью «Эффектов анимации» в области задач «Дизайн слайда». Из большого списка эффектов можно выбрать любой для каждого объекта на слайде. Тогда во время демонстрации они будут красиво появляться на экране. Один эффект накладывается на один слайд, но можно нажать кнопку «Применить ко всем слайдам», и он будет на всех слайдах презентации.

Также можно настроить анимацию для каждого объекта на слайде:
- выделите его и нажмите правой кнопкой мыши, выбрав «Настройка анимации»;
- или зайдите в пункт меню «Анимация» - «Настройка анимации».

Тогда появится с правой стороны панель, где можно каждому объекту добавить отдельный эффект, а также настроить его скорость, звуковое сопровождение и время появления.

Добавляем переходы
Переход используют при смене одного сайта на другой. Новый слайд может появляться сразу или постепенно. Постепенное появление делает презентацию более красивой и интересной.
Для настройки перехода нужно выделить слайд и зайти в:
- Анимация;
- Настройка анимации:
- Далее следует выбрать понравившейся эффект перехода, звук к нему и скорость процесса. Также настраивается автоматический переход (тогда задается его время) и по клику мышки. Переход можно сделать для каждого слайда отдельно, а можно настроить сразу для всей презентации.
Завершение
В конце работы над презентацией следует настроить параметры самого показа слайдов, чтобы избежать неприятных моментов во время выступления. Это делается в пункте «Показ слайдов» - «Настройка демонстрации»:

Тут задаются все основные параметры показа:
- Управление слайдами;
- Смена слайдов;
- Номера слайдов.
Также в меню «Показ слайдов» можно скрыть слайды, которые временно не нужны для показа, но которые удалять нельзя.
Просмотреть готовую работу можно, нажав на кнопку «С начала»:
- Сохранить как…;
- Выбрать место сохранения;
- Написать название работы;
- Сохранить.
Microsoft Power Point – доступная и простая программа для создания презентаций на компьютере. Множество визуальных эффектов и тем оформления позволят в быстрые сроки создать оригинальную и уникальную презентацию для своего публичного выступления или школьного задания.
>(Mac OS X))
Microsoft PowerPoint (полное название - Microsoft Office PowerPoint , от англ. power point - убедительный доклад) - программа подготовки презентаций и просмотра презентаций, являющаяся частью Microsoft Office и доступная в редакциях для операционных систем Microsoft Windows и Mac OS . Материалы, подготовленные с помощью PowerPoint предназначены для отображения на большом экране - через проектор , либо телевизионный экран большого размера.
История
Идея PowerPoint появилась у Боба Гаскинса (Bob Gaskins), студента университета Беркли. В 1984 году Гаскинс присоединился к Forethought и нанял разработчика Денниса Остина (Dennis Austin). Боб и Деннис объединили усилия и создали программу Presenter. Деннис создал оригинальную версию программы с Томом Рудкиным (Tom Rudkin). Позже Боб решил изменить название на PowerPoint.
Критика
Напишите отзыв о статье "Microsoft PowerPoint"
Примечания
Литература
- Дмитрий Лазарев. Презентация: Лучше один раз увидеть! - М .: Альпина Бизнес Букс , 2009. - С. 142. - ISBN 978-5-9614-0974-1 .
- Дуг Лоу. PowerPoint 2010 для чайников = PowerPoint 2010 For Dummies. - М .: «Диалектика» , 2011. - С. 320. - ISBN 978-5-8459-1722-5 .
- И.Д. Куклина [информатика.1сентября.рф/index.php?year=2016&num=03 Создание динамических объектов в программе PowerPoint 2010] (рус.) // информатикА : журнал. - М ., 2016. - Март (№ 03 (685) ). - С. 18-20 .
Ссылки
| |||||||||||||||||||||||||||||||||||||
Отрывок, характеризующий Microsoft PowerPoint
– Ну, пойдем петь «Ключ».– Пойдем.
– А знаешь, этот толстый Пьер, что против меня сидел, такой смешной! – сказала вдруг Наташа, останавливаясь. – Мне очень весело!
И Наташа побежала по коридору.
Соня, отряхнув пух и спрятав стихи за пазуху, к шейке с выступавшими костями груди, легкими, веселыми шагами, с раскрасневшимся лицом, побежала вслед за Наташей по коридору в диванную. По просьбе гостей молодые люди спели квартет «Ключ», который всем очень понравился; потом Николай спел вновь выученную им песню.
В приятну ночь, при лунном свете,
Представить счастливо себе,
Что некто есть еще на свете,
Кто думает и о тебе!
Что и она, рукой прекрасной,
По арфе золотой бродя,
Своей гармониею страстной
Зовет к себе, зовет тебя!
Еще день, два, и рай настанет…
Но ах! твой друг не доживет!
И он не допел еще последних слов, когда в зале молодежь приготовилась к танцам и на хорах застучали ногами и закашляли музыканты.
Пьер сидел в гостиной, где Шиншин, как с приезжим из за границы, завел с ним скучный для Пьера политический разговор, к которому присоединились и другие. Когда заиграла музыка, Наташа вошла в гостиную и, подойдя прямо к Пьеру, смеясь и краснея, сказала:
– Мама велела вас просить танцовать.
– Я боюсь спутать фигуры, – сказал Пьер, – но ежели вы хотите быть моим учителем…
И он подал свою толстую руку, низко опуская ее, тоненькой девочке.
Пока расстанавливались пары и строили музыканты, Пьер сел с своей маленькой дамой. Наташа была совершенно счастлива; она танцовала с большим, с приехавшим из за границы. Она сидела на виду у всех и разговаривала с ним, как большая. У нее в руке был веер, который ей дала подержать одна барышня. И, приняв самую светскую позу (Бог знает, где и когда она этому научилась), она, обмахиваясь веером и улыбаясь через веер, говорила с своим кавалером.
– Какова, какова? Смотрите, смотрите, – сказала старая графиня, проходя через залу и указывая на Наташу.
Наташа покраснела и засмеялась.
– Ну, что вы, мама? Ну, что вам за охота? Что ж тут удивительного?
В середине третьего экосеза зашевелились стулья в гостиной, где играли граф и Марья Дмитриевна, и большая часть почетных гостей и старички, потягиваясь после долгого сиденья и укладывая в карманы бумажники и кошельки, выходили в двери залы. Впереди шла Марья Дмитриевна с графом – оба с веселыми лицами. Граф с шутливою вежливостью, как то по балетному, подал округленную руку Марье Дмитриевне. Он выпрямился, и лицо его озарилось особенною молодецки хитрою улыбкой, и как только дотанцовали последнюю фигуру экосеза, он ударил в ладоши музыкантам и закричал на хоры, обращаясь к первой скрипке:
– Семен! Данилу Купора знаешь?
Это был любимый танец графа, танцованный им еще в молодости. (Данило Купор была собственно одна фигура англеза.)
– Смотрите на папа, – закричала на всю залу Наташа (совершенно забыв, что она танцует с большим), пригибая к коленам свою кудрявую головку и заливаясь своим звонким смехом по всей зале.
Действительно, всё, что только было в зале, с улыбкою радости смотрело на веселого старичка, который рядом с своею сановитою дамой, Марьей Дмитриевной, бывшей выше его ростом, округлял руки, в такт потряхивая ими, расправлял плечи, вывертывал ноги, слегка притопывая, и всё более и более распускавшеюся улыбкой на своем круглом лице приготовлял зрителей к тому, что будет. Как только заслышались веселые, вызывающие звуки Данилы Купора, похожие на развеселого трепачка, все двери залы вдруг заставились с одной стороны мужскими, с другой – женскими улыбающимися лицами дворовых, вышедших посмотреть на веселящегося барина.
– Батюшка то наш! Орел! – проговорила громко няня из одной двери.
Граф танцовал хорошо и знал это, но его дама вовсе не умела и не хотела хорошо танцовать. Ее огромное тело стояло прямо с опущенными вниз мощными руками (она передала ридикюль графине); только одно строгое, но красивое лицо ее танцовало. Что выражалось во всей круглой фигуре графа, у Марьи Дмитриевны выражалось лишь в более и более улыбающемся лице и вздергивающемся носе. Но зато, ежели граф, всё более и более расходясь, пленял зрителей неожиданностью ловких выверток и легких прыжков своих мягких ног, Марья Дмитриевна малейшим усердием при движении плеч или округлении рук в поворотах и притопываньях, производила не меньшее впечатление по заслуге, которую ценил всякий при ее тучности и всегдашней суровости. Пляска оживлялась всё более и более. Визави не могли ни на минуту обратить на себя внимания и даже не старались о том. Всё было занято графом и Марьею Дмитриевной. Наташа дергала за рукава и платье всех присутствовавших, которые и без того не спускали глаз с танцующих, и требовала, чтоб смотрели на папеньку. Граф в промежутках танца тяжело переводил дух, махал и кричал музыкантам, чтоб они играли скорее. Скорее, скорее и скорее, лише, лише и лише развертывался граф, то на цыпочках, то на каблуках, носясь вокруг Марьи Дмитриевны и, наконец, повернув свою даму к ее месту, сделал последнее па, подняв сзади кверху свою мягкую ногу, склонив вспотевшую голову с улыбающимся лицом и округло размахнув правою рукой среди грохота рукоплесканий и хохота, особенно Наташи. Оба танцующие остановились, тяжело переводя дыхание и утираясь батистовыми платками.
Как видно из выше изложенного обзора, для разработки мультимедийных презентаций используются разнообразные программные средства, однако наиболее распространенным является программа MS PowerPoint (www . microsoft . com / catalog / display 9. asp ? subid =41& site =770& pg =1 ) (рис. 3.3), входящая в состав интегрированного пакета MS Office .
Программа MS PowerPoint предназначена для разработки компьютерных презентаций, состоящих из наборов слайдов, в которых текст объединяется с графическими объектами, картинками, фотографиями, звуком, видео и мультипликационными эффектами.
По количеству изобразительных и анимационных эффектов эта программа не уступает многим авторским инструментальным средствам мультимедиа. Она содержит средства для создания гибкого сценария презентации и записи звукового сопровождения каждого слайда. Встроенная поддержка Интернета позволяет сохранять презентации в формате HTML . Позволяет создавать сложные программные надстройки на языке программирования Visual Basic for Application , что существенно расширяет возможности программы.
|
Рис. 3.3. Работа над презентацией в MS PowerPoint |
Слайды можно представить как в черно-белой гамме, так и с использованием разных цветовых схем, созданных как профессиональными дизайнерами, так и автором презентации.
Слайды могут содержать текст, таблицы, диаграммы, рисунки, организационные диаграммы, видеоклипы, звуковое сопровождение (музыка или голос), гиперссылки на другие слайды и документы (презентации, таблицы, диаграммы и т.п., находящиеся в данном компьютере или в Интернете). Отдельные объекты слайдов могут иметь эффекты анимации. Кроме того, переходы между слайдами при демонстрации презентации с компьютера могут быть анимированы различными способами.
Поскольку MS PowerPoint является составной частью MS Office, презентацию можно достаточно быстро подготовить, используя фрагменты документов MS Word, электронные таблицы и диаграмм MS Excel, базы данных MS Access.Программа предоставляет пользователю множество готовых вариантов дизайна и шаблонов содержания.
Подготовленные в MS PowerPoint слайды можно сразу просмотреть и в случае необходимости изменить.
Созданные в MS PowerPoint презентации можно демонстрировать:
на мониторе для небольшого круга лиц (в том числе в Интернет);
на экране с помощью мультимедийного проектора;
на экране с помощью эпидиаскопов, используя прозрачные пленки;
на экране с помощью диапроекторов, используя 35-мм слайдофильмы;
распечаткой на бумаге в виде раздаточного материала.
По мере развития MS Office программа приобретала новые элементы, общие для всех приложений Office. Так, в MS PowerPoint 2003 появилось усовершенствованное средство просмотра (PowerPoint Viewer ), позволяющее пользователям, у которых не установлена данная программа, ознакомиться с PowerPoint-презентацией. Авторы презентации могут включить «просмотрщик» (viewer ) на этапе записи презентации на CD. Помимо этого, программа приобрела целый ряд новых функций. В частности, появилась возможность просматривать полноэкранные фильмы как PowerPoint-презентации.