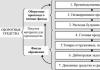Bir dizüstü bilgisayarda projeler nasıl yapılır? Animasyon, efekt ve geçişler kullanıyoruz. Başlık sayfası yapma
Sunum: harika yol Raporunuzu halk için daha anlaşılır ve ilgi çekici hale getirin. Günümüzde sunumlar çoğunlukla Güç programı Point, Microsoft Office yazılımıyla birlikte gelir. Bu makalede, sunum oluşturmaya yönelik küçük adım adım talimatları bulabilirsiniz. Microsoft programı Priz. Makale PowerPoint 2007, 2010, 2013 ve 2016 için geçerli olacaktır.
Adım 1. PowerPoint'i başlatın.
Sunum oluşturmaya başlamak için PowerPoint'i başlatmanız yeterlidir. Bu, masaüstündeki bir kısayol kullanılarak yapılabilir.
Masaüstünüzde PowerPoint kısayolunuz yoksa Başlat menüsünde arama yaparak programı başlatabilirsiniz. Bunu yapmak için Başlat menüsünü açın ve “PowerPoint”i arayın.
Adım No. 2. Gelecekteki sunumun tasarımını seçin.
PowerPoint başlatıldığında sunumunuzu oluşturmaya hemen başlayabilirsiniz. Başlamak için en iyi yer tasarımdır; bunu yapmak için "Tasarım" sekmesine gidin. Bu sekmede geniş bir liste göreceksiniz hazır tasarımlar sunumlar. Mevcut seçeneklerden birini seçin.

Hazır tasarımlar listesinin sağında “Renkler”, “Yazı Tipleri”, “Efektler” ve “Arka Plan Stilleri” butonları bulunmaktadır. Bu butonları kullanarak seçilen tasarımı ihtiyaçlarınıza göre ayarlayabilirsiniz. Metnin rengini ve yazı tipini, sunumun arka plan rengini değiştirebilir ve ek efektler ekleyebilirsiniz.

Hazır tasarımlar sizin için yeterli değilse PowerPoint sunumları için diğer şablonları internette arayabilirsiniz.
Adım No. 3. Slayt oluşturma.
Bir tasarım seçtikten sonra gelecekteki sunumunuz için slaytlar oluşturmaya başlayabilirsiniz. Bu, "Giriş" sekmesinde bulunan "Slayt Oluştur" düğmesi kullanılarak yapılır. Mevcut slaytları içeren bir menüyü açmak için Yeni Slayt düğmesinin altındaki aşağı oku tıklayın.

Açılan menüde çeşitli slayt türleri göreceksiniz. Bunlar Başlık Slaydı, Başlık ve Nesne Slaydı, Bölüm Başlığı Slaydı, İki Nesneli Slayt vb.'dir. Size uygun slayt türünü seçin ve fareyle üzerine tıklayın. Örneğin Başlık ve Nesne slaytı oluşturacağız. Bu, slaydın üst kısmında bir başlık ve alt kısmında boş bir alan bulunan yeni bir slayt oluşturacaktır.
Adım No. 4. Oluşturulan slaytların doldurulması.
Slaydınızı oluşturduktan sonra onu bilgilerle doldurabilirsiniz. Başlamak için slaydın başlığını değiştirebilirsiniz; bunu yapmak için "Slayt Başlığı" yazısına çift tıklayın ve başka bir metin girin.

Başlık girildikten sonra başlığın altındaki boş alanı doldurabilirsiniz. Başlığın altında metin olması gerekiyorsa boş alana tıklayın ve istediğiniz metni girin.

Başlığın altında video veya resim gibi başka bilgiler olması gerekiyorsa bunun için bu alanın ortasında bulunan butonları kullanmanız gerekir. Tablolar, grafikler, SmartArt grafikleri, fotoğraflar, PowerPoint kitaplığından resimler ve videolar eklemek için altı düğme mevcuttur.

PowerPoint'te sunumlar oluştururken çoğunlukla fotoğraflar eklenir, bu nedenle bu seçeneği dikkate alacağız. Bir dosyadan fotoğraf eklemek için fotoğrafın görselinin bulunduğu düğmeye tıklamanız gerekir. Bundan sonra fotoğraf seçmek için bir pencere görünecektir. İstediğiniz fotoğrafı seçin ve “Ekle” düğmesine tıklayın.

Seçtiğiniz fotoğraf daha sonra slayt başlığının altında görünecektir.

Bu şekilde tek bir slayttan PowerPoint sunumu oluşturdunuz. Başka bir slayt eklemek için “Ana Sayfa” sekmesine dönün, tekrar “Slayt Oluştur” butonuna tıklayın ve sunuma bir slayt daha ekleyin. Bundan sonra başka bir slaytı bilgilerle doldurabilirsiniz. Sunum hazır olana kadar bu işlemi tekrarlayın.
Adım #5: Sununuzu önizleyin.
Oluşturulan sunumu değerlendirmek için “Slayt Gösterisi” sekmesine gidin ve oradaki “Baştan” butonuna tıklayın. Bundan sonra sunum tam ekranda açılacak ve bitmiş haliyle nasıl görüneceğini görebilirsiniz.

Ayrıca “Geçerli Slayttan” düğmesine de tıklayabilirsiniz. Bu durumda sunumun oynatımı baştan değil, sunumla çalışırken durduğunuz kareden başlayacaktır.
Adım No. 6. Sunumun kaydedilmesi.
Sunum oluşturulduktan sonra kaydedilmesi gerekir. Bunu yapmak için “Dosya” menüsünü açın ve “Farklı Kaydet” seçeneğini seçin.

Sonuç olarak, dosyayı kaydetmek için bir pencere açılacaktır. Bu pencerede bir klasör seçmeniz ve “Kaydet” düğmesine tıklamanız gerekir. Bu size daha sonra açabileceğiniz ve sunumunuzu oluşturmaya devam edebileceğiniz PPTX formatında bir PowerPoint sunum dosyası verecektir.

Sununuz zaten görüntülenmeye hazırsa, onu ayrıca farklı bir biçimde kaydetmeniz gerekir. Bunun için “Dosya – Farklı Kaydet” menüsünü aynı şekilde kullanmanız gerekiyor ancak kaydetmeden önce formatı “PowerPoint Gösterimi” olarak değiştirmeniz gerekiyor.

Bu şekilde kaydettikten sonra PPSX formatında bir dosya alacaksınız. Bu formatın avantajı, sunumun açıldıktan hemen sonra oynatılmaya başlaması ve PowerPoint arayüzünün bile görünmemesidir. Ancak PPSX formatındaki dosyalar düzenlenemez, dolayısıyla sunumun hem PPTX hem de PPSX formatlarında kaydedilmesi gerekir.
Tasarımcı olmayanlar için sunum oluşturmaya yönelik 20 ipucu içeren bilgilendirici bir makale: arka plan rengini seçmekten son slaydın anlamına kadar. Texterra ajansının pazarlamacısı Evgenia Kryukova, sunumlar oluşturarak bu zor konuyu çözdü ve düşüncelerini sürekli sunum yapması gereken herkesle paylaştı.
Başlangıçta web seminerlerinin nasıl yürütüleceğine dair geniş ve çok ayrıntılı bir rehber yazmak istedim, ancak konuyu araştırmaya başladığımda materyalin o kadar büyük olduğunu fark ettim ki okuyucular bunu kaldıramayacak. Bu nedenle, en eksiksiz ve en kapsamlı sunumu sağlamak için onu ayrı makalelere bölmeye karar verdim. kullanışlı bilgi ve siz sevgili okuyucuların bu bilgiyi tüketmesi sizin için uygun olsun diye. Bugünün makalesi, tasarım becerileriniz olmasa bile kaliteli ve güzel sunumların nasıl oluşturulacağına odaklanacaktır. O zaman hadi gidelim.
Sunum tasarımınız nasıl olmalı?
Spesifik ipuçlarına geçmeden önce küçük bir inceleme yapmak istiyorum. Ben bir tasarımcı değilim, nasıl çizileceğini hiç bilmiyorum ve Photoshop'taki tüm becerilerim banal temel eylemleri gerçekleştirmeye dayanıyor. Ancak buna rağmen basit ama oldukça güzel sunumlar oluşturmayı seviyorum ve biliyorum.
Bunu neden söylüyorum?
Okuyucular arasında çizim yeteneği ve doğru tasarım becerisi olmadığı için güzel ve etkili bir sunum oluşturamayacağını düşünenler varsa aşağıdaki satırları dikkatlice okuyun.
Herkes modern web tasarımını öğrenebilir. Üstelik bunun için tonlarca profesyonel literatür okumanıza veya pahalı kurslara katılmanıza gerek yok. Temel kuralları ezberlemek ve büyük miktarda stok yapmak yeterlidir. başarılı örnekler, hangisine ilham alacağınıza bakın. Evet, bu eylemler sayesinde profesyonel tasarımcı Bunu yapmayabilirsiniz ama kolaylıkla şık resimler ve sunumlar oluşturabilirsiniz.
Peki sunumunuzu modaya uygun ve etkili kılmak için hangi kurallara uymalısınız?
1. Hazır şablonlardan kaçının
Onlar ruhsuz, donuk ve zaten herkes onlardan bıkmış durumda. Kendine ait bir şey yaratsan iyi olur. Üstelik artık bunu yapmak için tasarım becerisine sahip olmanıza da gerek yok. Tüm işi sizin için yapacak çok sayıda program ve hizmet var (bu hizmetlerden biri makalenin en sonunda tartışılacaktır).
Yanlış: Standart Power Point şablonlarından biri
Sağ: Kendi tasarımı (çok basit ama şık)
Kendi tasarımı (çok basit ama şık)
2. İyi bir renk kombinasyonu kullanın
Modern web tasarım trendlerine aşina olmayan kişilerin yaptığı en yaygın hatalardan biri, son derece zayıf bir renk kombinasyonu seçmeleridir: kahverengi, lacivert, bordo, hardal. Bu renkleri birbirinizle ve hatta kötü seçilmiş bir yazı tipiyle kullanırsanız, görüntü bize 90'lı yıllardan gelmiş gibi görünüyor. Günümüzde bu renkler web tasarımında kullanılmamaktadır. Daha doğrusu, kullanılırlar, ancak diğer, daha hoş ve "temiz" tonlarla (düz renkler olarak adlandırılır) birlikte kullanılırlar.
Yanlış: Kötü renk seçimi
Kötü renk seçimi
Sağ: Düz renkler - güzel ve modern
Düz renkler - güzel ve modern
Yukarıda söylediklerim sizin için tamamen açık değilse ve hala hangi renkleri seçeceğinizi bilmiyorsanız, flatcolors.net kaynağını kullanın. Oldukça şık ve zengin kombinlere sahip hazır paletler mevcut. Beğendiğiniz rengin kodunu kopyalamak için üzerine sol tıklamanız yeterlidir.
 Beğendiğiniz renge tıklayın ve kodu otomatik olarak panoya kopyalanacaktır.
Beğendiğiniz renge tıklayın ve kodu otomatik olarak panoya kopyalanacaktır.
Seçmenin başka bir yolu iyi palet: Beğendiğiniz bir resmi bulun ve Adobe Kuler'i kullanarak renklendirin. Bunun için verdiğim bağlantıyı takip edin, kamera simgesine tıklayın ve beğendiğiniz görseli yükleyin.
 Adobe Kuler hizmeti
Adobe Kuler hizmeti
Bana öyle geliyor ki bu yöntem, açılış sayfalarının renkli düzeni veya tasarım topluluklarından (behance.net gibi) bazı basit görseller için en uygun yöntemdir, çünkü Genellikle birkaç renk kullanırlar ve hepsi birbirine çok yakışır. Ancak genel olarak herhangi bir resmi düzenlemek için kullanılabilir.

Açılış sayfasını yükledim ve bu açılış sayfasında kullanılan renkleri aldım
Hizmet bitmiş paleti verir vermez her rengin kodunu kopyalamanız gerekir. Bunu yapmak için ücretsiz Colorzilla eklentisini kullanın. Bu şu şekilde yapılır:
- Colorzilla eklentisini yükleyin Google Chrome veya Mozilla Firefox'u kullanın.
- Sağdaki damlalığa tıklayın üst köşe senin tarayıcın.
- Sayfa Rengi Seçici Etkin komutunu seçin.
 Colorzilla eklentisi
Colorzilla eklentisi
- HEX formatındaki kodunu panoya kopyalamak için istediğiniz rengi tıklayın (format kodu #ed3434 - karma ve 6 karakter).
 Seçilen rengin kodunu bulun
Seçilen rengin kodunu bulun
- Kodun RGB veya HSL formatında olması gerekiyorsa damlalığa tıklayın, Panoya Kopyala'ya tıklayın ve ihtiyacınız olan formatı seçin.
 Uygun kod formatını seçme
Uygun kod formatını seçme
- Kodu çalıştığınız programa yapıştırın.
- Hazır!
3. Sunumunuz boyunca 5'ten fazla renk kullanmayın.
Konuşmanız çocuklara yönelik olsa bile sunumunuzu gökkuşağına çevirmeyin. Çok sayıda renk, slaytların anlamının okunmasını ve algılanmasını engeller. Ana arka plan rengini dikkate alarak bir slaytta en fazla 2-3 renk kullanmamak en iyisidir. Sunumun tamamında - en fazla beş.
Yanlış: Neden bu kadar çok çiçek var?
Neden bu kadar çok çiçek var?
Sağ: Bir slaytta 3 renk normaldir
Bir slaytta 3 renk normaldir
4. Metin ve arka plan arasındaki kontrastı koruyun
Burada çok basit: Arka plan karanlıksa açık renkli bir yazı tipi kullanın. Açıksa, o zaman karanlık. Slaydınızdaki metin net bir şekilde okunabilir olmalıdır, aksi takdirde dinleyicileriniz rahatsız olacak ve sizi dinlemek yerine dikkatlerini oraya yazdıklarınızı anlamaya çalışarak harcayacaklardır.
Yanlış: Zayıf kontrast
Zayıf kontrast
Sağ: İyi kontrast
İyi kontrast
5. Gölgelerden, degradelerden ve diğer eski moda efektlerden kaçının
Çağa ayak uydurmaya çalışın ve slaytlarınızı geçmişin kalıntısı gibi hissettirmeyecek şekilde tasarlayın. Sonuçta izleyicinin bir uzman olarak size duyduğu güven, sunumunuzu ne kadar iyi tasarladığınıza bağlı olacaktır. İyi uzman Daima gelişiyor ve yeni trendleri takip ediyoruz. Kötü - yeni bir şeyi algılamak istemiyor ve bunun zaten tam olarak gerçekleştiğine inanıyor. Katılıyor musun? O zaman minimalizm için çabalayın.
Yanlış: Bunu böyle yapmamalısın
Bunu böyle yapmamalısın
Sağ: Ama burada her şey yolunda: güzel renk ve gereksiz hiçbir şey yok
Ama burada her şey yolunda: güzel renk ve gereksiz hiçbir şey yok
6. Düşük kaliteli stok görsellerden kaçının
Yanlış: "takım" için bulduğum stok görsel
"takım" için bulduğum stok görsel
Sağ: Gerçekten bir takım fotoğrafına ihtiyacınız varsa, bırakın böyle olsun
Gerçekten bir takım fotoğrafına ihtiyacınız varsa, bırakın böyle olsun
Düşük kaliteli bir stok görseli yüksek kaliteli bir görselden nasıl ayırt edebilirim?
Düşük kaliteli stok görsellerin belirli özellikleri vardır. Onlar:
- her ikinci web sitesinde kullanılan;

İddaa ediyoruz, bir yerlerde kalemle cam üzerine çizim yapan birini görmüşsünüzdür?

Yoksa sıkı sıkı el sıkışan insanlar mı?
- düşük kaliteli grafikler içerir (genellikle beyaz bir arka planda);

Ah bu beyaz adamlar...
- yapay durumları ve yapay olarak gülümseyen insanları tasvir ediyor.
 Bir ofiste çalışmanın bu kadar eğlenceli olacağını hiç düşünmemiştim
Bir ofiste çalışmanın bu kadar eğlenceli olacağını hiç düşünmemiştim
Tatlı olarak, sahnelenen stok fotoğrafların absürtlüğüyle dalga geçen bazı harika resimler var, böylece sonunda onları nasıl tanıyacağınızı anlarsınız:
 Şaka yapıyor, şaka yapıyor...
Şaka yapıyor, şaka yapıyor...
 Gerçekten neden?
Gerçekten neden?
 Konsol kapalıyken durum daha da ilginç!
Konsol kapalıyken durum daha da ilginç!
7. Modern yazı tiplerini kullanın
Calibri, Comic Sans, Times New Roman - bu yazı tipleri kullanılabilir, ancak bunu yapmanızı tavsiye etmem çünkü... oldukça sıkıcıdırlar ve izleyicide istenilen etkiyi yaratmazlar. Daha modern yazı tiplerini tercih etsen iyi olur. Örneğin Helvetica, Open Sans veya Roboto. Bu yazı tipleri oldukça basittir ancak hemen hemen her proje için uygundur.
Yanlış: Olumsuz en iyi seçim sunumunuz için
Olumsuz en iyi seçim sunumunuz için
Sağ: Helvetica, Roboto, Open Sans - al, yanılmazsın
Helvetica, Roboto, Open Sans - al, yanılmazsın
İyi yazı tiplerini nerede bulabilirim?
İhtiyacım olan yazı tiplerini aramak ve indirmek için en sevdiğim yer VKontakte grubudur " Ücretsiz yazı tipleri" Bir arama ve oldukça kullanışlı bir menü var. Her yazı tipinin yanında ticari amaçla kullanılıp kullanılamayacağına dair bilgiler yer almaktadır. Örneğin, aşağıdaki ekran görüntüsündeki yazı tipi, parantez içindeki yazının da belirttiği gibi tamamen ücretsizdir - ücretsiz yazı tipi.
 “Ücretsiz Yazı Tipleri” grubundaki gönderilerden biri
“Ücretsiz Yazı Tipleri” grubundaki gönderilerden biri
Ayrıca “” web sitesinin aylık koleksiyonlarına da dikkat etmenizi şiddetle tavsiye ederim. Bu sadece harika Kiril yazı tiplerinden oluşan bir hazine! Her yazı tipi doğrudan makaleden tek tıklamayla indirilebilir. Doğru, lisans türünü kendiniz netleştirmeniz gerekecek; makalede belirtilmemiştir.
8. Yazı tipi okunabilir olmalıdır
Yazı tipi seçerken mutlaka ne kadar iyi okunabilir olduğuna dikkat edin. Alışılmadık süslü serif yazı tipleri ilginç görünebilir, ancak bazen bunları okumak o kadar zordur ki bunlardan tamamen kaçınmak daha iyidir.
Yanlış: Yazı tipinin okunması zor
Yazı tipinin okunması zor
Sağ: Yazı tipinin okunması kolaydır
Yazı tipinin okunması kolaydır
9. Bir slaytta en fazla 3 yazı tipi kullanmayın
Sunumun tamamında üçten fazla yazı tipi olmamalıdır: başlık yazı tipi, gövde yazı tipi ve çerçeveler için yazı tipi (gerekirse). Daha fazla yazı tipi kullanırsanız slaydınız özensiz ve anlamsız görünecektir.
Yanlış: Bir sayfada 5 yazı tipi çok fazla
Bir sayfada 5 yazı tipi çok fazla
Sağ: Başlıklar için bir yazı tipi, gövde metni için bir yazı tipi ve çerçeveler için bir yazı tipi. Her şey burada
Başlıklar için bir yazı tipi, gövde metni için bir yazı tipi ve çerçeveler için bir yazı tipi. Her şey burada
Er ya da geç her kullanıcı merak eder. Bugünün makalesinde mevcut programlara ve bunlardan birinde çalışma kılavuzuna bakacağız. Bugün birkaç tane var basit seçenekler Tanıdık Microsoft PowerPoint'e ek olarak, ancak içindeki bir sunumla çalışma becerilerini edinmiş olan kullanıcı, diğerlerinin hepsinde kolayca ustalaşabilir.
Peki, bugün hangi programlar ücretsiz olarak mevcuttur.
- Microsoft PowerPoint tüm zamanların bir klasiğidir. PC'nizde veya dizüstü bilgisayarınızda Microsoft Office yüklüyse (örneğin siz), o zaman kesinlikle bu programa sahipsiniz. Onu bulup açmanız veya masaüstündeki boş bir alana sağ tıklayarak sunum oluşturmaya başlamanız yeterlidir.
- PowerPoint Online, yukarıda sunulan programa dayalı basitleştirilmiş ve ücretsiz bir hizmettir. Gerekli yardımcı program bilgisayarınızda yoksa bunu kullanabilirsiniz. Hizmeti OneDrive bulutunda bulabilirsiniz.
- LibreOffice Impress, alternatif bir ofis programları paketidir. Microsoft'tan daha basit ama daha az etkili değil. Sunum oluşturma ve düzenleme ilkesi önceki seçeneklere benzer.
- Google Sunumları, Google Drive'ı temel alarak gerekli dosyaları oluşturmaya yönelik çevrimiçi bir hizmettir. İlk programla uyumludur, bu nedenle yalnızca sıfırdan oluşturmanıza değil, aynı zamanda hazır sunumlar indirmenize, ardından kaydedip düzenlemeye uygun bir formata dönüştürmenize de olanak tanır.
Bu uzak tam liste mevcut programlar. Ortalama bir kullanıcı için daha profesyonel ve karmaşık seçenekler var. PowerPoint'te basit bir sunum genellikle yeterli olduğundan bu makalede bunları dikkate almayacağız.
, adım adım talimat
Yukarıda belirtildiği gibi, eğer kullanıcı uzmanlaşırsa basit bir program PowerPoint'i kullanırsanız diğer tasarımcılarla herhangi bir sorun yaşamazsınız. Bu bağlamda, oluşturma talimatları bu yardımcı programa özel olarak açıklanacaktır.
Sunu oluşturma
Yeni bir sunum oluşturmak için programı Başlat menüsünden başlatmanız yeterlidir. Veya boş bir masaüstü alanına sağ tıklayın ve “Yeni”ye tıklayın ve ardından “ Microsoft sunumu PowerPoint" yazın ve ortaya çıkan dosyayı açın.
Sonuç olarak, sunumun ilk slaydının bulunduğu, şimdilik boş olan bir program penceresi açılacaktır. Slaytın bulunduğu tasarım alanına tıklayın ve sunumu tasarlamaya başlayın.
Slayt tasarımı
Slaydı kendiniz tasarlayabilir veya zaten kullanabilirsiniz. hazır şablon. İkinci seçenek, kayıt sırasında çok zaman kazanmanıza olanak tanır, ancak sonuç olarak standart olmayan bir ürüne ihtiyacınız varsa, onu kullanmaya değer.

"Tümüne Uygula" düğmesini tıklamak, ayarları sunumdaki diğer tüm slaytlara otomatik olarak uygulayarak, sunum boyunca tutarlı bir stil korumanıza olanak tanır. Böyle bir komut vermezseniz ayarlar yalnızca üzerinde çalıştığınız slaytta görüntülenecektir. Bir şeyler ters gittiyse ve sonuç beklentileri karşılamadıysa, "Arka planı geri yükle"ye tıklayabilirsiniz; her şey orijinal konumuna geri döner.
Metinle çalışma
Bitmiş sunuma kişilik kazandırmak için yazı tipleriyle çalışmaya değer çünkü standart teklif gelişmişliğiyle memnun etmiyor. Hadi çözelimorijinal yazı tipi ve metin görüntüleme ayarlarıyla. 
Başlık slaydının başlığını ve alt başlığını tasarlamak için istediğiniz bloklara tıklayıp gerekli metni girmeniz yeterlidir. Ana sekmede karakterlerin mevcut stilini ve özelliklerini değiştirebilirsiniz. Daha fazla özelleştirme için Biçim sekmesini kullanın. Orada daha ayrıntılı ve hassas yazı tipi ayarları yapabilirsiniz. Çalışmaya başlamadan önce vurgulamak önemlidir doğru kısım metin.
Slaytlardaki resimler
Slaytlarda görsellerin bulunmadığı bir sunum sıkıcı ve inandırıcılıktan uzak görünür. “Ekle” sekmesinden resim, fotoğraf, grafik veya diyagram ekleyebilirsiniz. Program yalnızca bilgisayardan bir resim yüklemeyi değil, aynı zamanda İnternetten bir resim bulup indirmeyi de sunuyor. Önemli bilgilerin daha net sunulmasına yardımcı olmak için bir SmartArt nesnesi de ekleyebilirsiniz. 
Görsel için “Format” sekmesindeki düzenleyiciyi de kullanabilirsiniz. Bu, ekran efektini, parlaklığı, renk düzeltmeyi ve diğer incelikleri ayarlamanıza olanak tanır. Daha kapsamlı bir anlayış için sekmeye gidin ve deneyin. Bir şeylerin yolunda gitmeyebileceğinden ve işinizi mahvedeceğinizden endişelenmeyin; programın üst panelindeki “geri” okunu kullanarak son işlemlerinizi istediğiniz zaman geri alabilirsiniz.
Geçiş tasarımı
Bilgisayarda sunum nasıl yapılırPek çok kişi sadece slayt değiştirmekten ziyade hoş geçişler hakkında bilgi sahibi değildir. Ve bu da onlardan biri önemli ayrıntılar tamamlanmış ürün. Slaytların özelleştirilmiş bir geçiş efektiyle sorunsuz bir şekilde birbirini değiştirmesine bakmak her zaman daha keyiflidir. 
Bu ayarı yapmak için özel bir “Geçişler” sekmesi bulunmaktadır. Kullanıcı slaytları değiştirmek için hem basit hem de daha etkili teknikleri seçebilir. "Efekt Seçenekleri" düğmesi daha fazla bireysellik eklemenize yardımcı olacaktır. Geçişe bir ses efekti eşlik edebilir. Ayrıca slaytları kendiniz de çevirebilir veya işlemi otomatikleştirebilirsiniz. Tüm ayarlar geçerli sekmede yapılır.
Sesi kullanma
Bu aşamada sunum neredeyse hazır. Artık ortaya çıkan ürün, rapor sırasında ofiste bilgi sağlamak için mükemmeldir. Slayt değişimi ve konuşmacının konuşması birbirini tamamlıyor. Ancak ses eşliğinde bir sunum oluşturmak istiyorsanız o zaman biraz daha çalışmanız gerekiyor.
“Ekle” bölümünde “Multimedya” sekmesini seçin; sunuma yalnızca ses değil video dosyalarını da eklemenizi sağlar. Üstelik sadece bilgisayarınıza indirdiğiniz dosyaları değil, internetten de kullanabilirsiniz. 
Her modern bilgisayar kullanıcısı PowerPoint'te sunum yapabilmelidir. Okul çocukları ve öğrenciler araştırmaları hakkında konuşmak veya bir makaleyi, diplomayı savunmak için bir sunum kullanabilirler. kurs. Çalışan kişilerin ürünlerini tanıtmak için bir sunuma ihtiyacı olabilir. Her halükarda buradaysanız sunum yapmayı öğrenmek istiyorsunuz demektir.
Bilgisayarda sunumun nasıl yapılacağına dair adım adım talimatlar hazırladık. PowerPoint sürümüne bağlı olarak bazı öğelerin bilgisayarınızda farklı şekilde çağrılabileceğini lütfen unutmayın. Talimatları PowerPoint 2007'yi kullanarak yazdık.
1. Adım: PowerPoint'i başlatın

Programı başlatırken Priz, hangi belgeyi oluşturmak istediğinizi seçmeniz istenecektir. Seçme " Boş sunum"sunumunuzu sıfırdan yapmaya başlamak için.
Adım 2: Bir tasarım seçin

Yapmanız gereken bir sonraki şey sunumunuz için bir tasarım seçmektir. Bunu yapmak için şuraya gidin: " Tasarım"sayfanın en üstünde. Tüm seçeneklere dikkatlice bakın ve en çok beğendiğinizi seçin. Uygulamadan önce bir tasarımın üzerine gelip sunumda nasıl görüneceğini görebilirsiniz.
Ayrıca seçebilirsiniz farklı tasarım her slayt için. Bunu yapmak için slaydı seçin ve uygulamak istediğiniz tasarıma sağ tıklayın. "'ye tıklayabileceğiniz bir açılır menü görünecektir. Seçilen slayda uygula" Bu şekilde belirli bir slaydın tasarımını değiştireceksiniz ve geri kalanı aynı kalacaktır.
3. Adım: Bir başlık ekleyin

" yazan ilk kutuya tıklayın Başlık eklemek için tıkla". Sunumunuzun başlığını buraya yazabilirsiniz. Daha sonra adınızı, iş unvanınızı ve diğer ayrıntıları eklemek için aşağıdaki kutuya tıklayın.

Alanlara metin yazdıktan sonra yazı tipini, boyutunu, rengini vb. değiştirebilirsiniz. Ayrıca alanı taşıyabilir veya kenarları ve köşeleri kullanarak boyutu değiştirebilirsiniz.
4. Adım: Slaytları Ekleyin

Sunumunuz için büyük olasılıkla birkaç slayta ihtiyacınız olacak. Ek slaytlar eklemenin birkaç yolu vardır. Ekranın sol tarafında, ilk slaydınızın bulunduğu ayrı alana dikkat edin. Slayta sağ tıklayın ve " seçeneğini seçin Yeni slayt " Bu, yeni bir slayt eklemenin ilk yoludur.
İkinci yöntem ise " Sokmak" ekranın üst kısmındaki " seçeneğine tıklayın Yeni slayt" Burada, iki metin alanı ve bir başlık içeren bir slayt, bir metin alanı, yalnızca başlık vb. gibi slayt için bir düzen seçebilirsiniz.
Yeni slayt, ekranın sol tarafında, ilk slaydın altında görünecektir. 3. adımda seçtiğiniz tasarım yeni slayta uygulanacaktır.
Adım 5: Grafikler, fotoğraflar, grafikler vb. ekleyin.

Bir grafik, resim, grafik veya başka bir grafik nesnesi eklemek istiyorsanız sekmeye tıklayın. Sokmak» pencerenin üst kısmında. Burada her şeyi göreceksiniz mevcut seçenekler, bir slayda ekleyebilirsiniz.

Grafik veya resim slayda eklendikten sonra " sekmesine tıklayarak bir çerçeve ekleyebilir veya seçenekleri değiştirebilirsiniz. Biçim».
6. Adım: Geçişleri Ekleyin

Slaytlar arasına geçiş eklemek için " sekmesine tıklayın Animasyon» pencerenin üst kısmında. Burada nasıl görüneceğini görmek için farenizi geçişlerden birinin üzerine getirebilirsiniz. Daha sonra, geçiş uygulamak istediğiniz slaydı seçin ve ardından geçişin kendisini seçin. Tüm slaytlar için aynı anda bir geçiş seçebilir veya her slayt için farklı geçişler ayarlayabilirsiniz.
7. Adım: Slaytların sırasını değiştirin
Tüm slaytlar oluşturulduktan sonra bunları sunumda yeniden düzenleyebilirsiniz. Bunu yapmak için pencerenin sol tarafındaki slayta tıklayıp sürükleyin.
8. Adım: Sununuzu başlatın

Tüm slaytlar hazır olduğunda sunuma başlayabilirsiniz. "'e git Slayt gösterisi" pencerenin üst kısmında " öğesini seçin Başta" Sunum sırasında slaytlar arasında geçiş yapmak klavyenizdeki sol ve sağ tuşlar kullanılarak yapılır.
tuşuna da basabilirsiniz. F5 Sununuzu hızlı bir şekilde başlatmak için. Anahtar ESC sunumdan çıkmanızı sağlar.
Tebrikler! PowerPoint'te bir sunum yaptınız.
Bilgisayarda sunumun nasıl yapılacağına ilişkin adım adım talimatlarımız hakkında sorularınız varsa, aşağıdaki yorumları yazın. Size yardımcı olmaktan memnuniyet duyarız!
Sunumlar Power Point'tir. Uygulama Microsoft Office yazılım paketine (MS Office) dahildir. Sunum nedir? Cevap: Bu, sırasında kullanılan metinsel ve görsel bilgilerin görsel bir temsilidir. topluluk önünde konuşma ve raporların yürütülmesi. Bir sunumun ana özelliği kısalıktır. Sunumların amacı, dinleyicilerin alınan bilgileri algılamasını sağlamak için bilgileri özetlenmiş bir biçimde sunmaktır.
Power Point'te sunum nasıl oluşturulurBir sunumun bileşenleri. Yetkili bir makale yazmak için ne gereklidir?
Gelişen teknolojiler sayesinde görsel rapor oluşturmaya yönelik yazılımlar ücretsiz olarak indirilebilmektedir. Günümüzde sunumlara yalnızca ofislerde ve iş raporlarında değil, aynı zamanda sıradan üniversitelerde, okullarda ve yaşamın diğer alanlarında da rastlanmaktadır.
Sunumlar yapılıyor powerpoint programı. Bir çalışma oluşturmak için seçilir kaliteli malzeme, daha sonra slaytlarda görüntülenecektir. Slayt, sunumun bileşen birimidir. Materyal her şeyden önce ses, metindir, kısa videolar ve resimler.
İş için nereden dolum yapılır? Bu konuyu ayrıntılı olarak ele alalım.
Metin içeriği
Eserin metni, sunulan konuda yetkin olmayan kişilerin bile anlayabileceği şekilde mümkün olduğunca erişilebilir olmalıdır. Kendi temeline göre daha iyi kişisel deneyim ve bilgi.
Metin şuradan alınmıştır: farklı kaynaklar. Kitabı tararlar ve üzerinde çalışabilecekleri gerçek metni üretecek şekilde belgeyi biçimlendirirler. Günümüzde çoğu kullanıcı erişilebilir elektronik kütüphaneleri kullanmayı tercih etmektedir.
Metin bilgileri daha önce konuşmacının bizzat hazırladığı hazır özetlerden alınmıştır. Mükemmel bilgi kaynakları, çeşitli konularda 1 milyondan fazla eser içeren elektronik özet veritabanlarıdır. Veriler forumlarda, tematik tartışmalarda ve topluluklarda bulunur.
Resimler ve görseller
Sunumun resmi anlamsal bir yük taşımalı ve konuşmacının sunumuna uygun olmalıdır. Net bir görüntü başarılı yazmanın anahtarıdır. Elbette kendi kişisel fotoğraflarınızı aramanıza veya oluşturmanıza gerek yok. İnternette resim bankaları adı verilen pek çok resim sitesi var.
Tematik bir görsel arama sürecinde, popüler olanlardan birinde düzenli arama yaparak geçebilirsiniz. arama motorları. Sadece bir arama sorgusu girin ve sunulan sonuçlardan uygun resmi seçin.
Bir bilgisayar sunumu yalnızca metin ve resimlerden oluşmaz, aynı zamanda slaytlarda şu görsel öğeler de bulunur: grafikler, diyagramlar, animasyon, ses ve video dosyaları.
Powerpoint sunum yazılımı yok büyük miktar karmaşık grafikler ve matematiksel formüller oluşturmak için araçlar kullanırlar, bu nedenle üçüncü tarafları kullanırlar yazılım diyagramlar, grafikler, karmaşık diyagramlar ve formüller çizmek için. Daha sonra ortaya çıkan öğe resim olarak kaydedilmeli ve sunum slaytına eklenmelidir.
Rapor hazırlamanız gerektiğinde müzik ve fotoğraflarla sunum yapmak uygundur. yaratıcı tema. Eserler arasında gezinirken ses eşliği, öncelikle katılımcıların dikkatini konuşmacıya ve sunduğu bilgilere çekecektir.
Tablo Excel elektronik tablo işlemcisinde çizilir. Tüm hesaplamalar orada yapılıyor. Excel çalışma kitabı öğeleriyle çalışmak için yerleşik araçlar içerir.
İşin oluşturulması sırasında kullanıcının ihtiyacı olabilir. Fotoğraf çekmek için bilgisayarınızın klavyesinin üst satırında sağ tarafta bulunan PRT CS butonuna tıklayın.
Videolar
Eşlik eden video eklemeleri yardımı daha iyi algı malzeme ve işe bütünlük ve sağlam bir görünüm kazandırır. Yerleşik yazılım kaynaklarını kullanarak sunumunuza müzik ekleyebilir veya Powerpoint'te animasyon oluşturabilirsiniz. Program çoğu video formatını destekler.
Bazı videolar bir telefonda çekilip daha sonra bir resim, diyagram veya şemada temsil edilemeyen belirli bir şeyi daha ayrıntılı olarak göstermek için eylem halinde sunulabilir.
Video aramak için en kapsamlı kaynak, video barındırma sitesi Youtube'dur. Genişliğinde en çok milyarlarca video bulabilirsiniz Çeşitli konular. Ayrıca bilgisayar monitör ekranından da video kaydı yapılabilmektedir. Gerektiğinde bu yöntem kullanılır adım adım talimat sunumlar oluşturmak, hesaplamalar yapmak veya diğer eylemleri gerçekleştirmek için.
Çalışma için gerekli tüm malzemeler bulunduktan sonra eseri oluşturmaya ve tasarlamaya başlayabilirsiniz. Bilgisayarda sunum nasıl yapılır? Bu sürece daha detaylı bakalım.
Power Point'te eser oluşturma süreci
Bir sunum oluşturmaya başlamadan önce ayrıntılı bir plan ve slayt sırası hazırlamanız gerekir. İyi yazılmış bir giriş olmadan, giriş kısmı olmayan bir eser yaratmak çok zordur. Konuşmacı dinleyicilere şunları sağlamalıdır: kısa bilgi işlenen konu hakkında.
Sunum oluşturmak emek yoğun ve özenli bir süreçtir. Konuşmadan önce dinleyicileri tanıyın. İnsanların meslekleri ve ilgi alanları hakkında bilgi edinin. Çoğu zaman yazılı bir eserin başarısı, içeriğine değil, dinleyicilerin ilgisini ne ölçüde uyandırabildiğinize bağlıdır.
Daha sonra ana hedefinizi belirleyin. Neden bir sunum hazırlıyorsunuz? Bir dinleyici onu izlemekten ve anlatılan materyali tanımaktan ne çıkarmalıdır? Çalışmanın hangi konuları kapsayacağına ve hangi bakış açılarını ortaya koyacağına karar verin. Tek bir raporda asla birden fazla konuyu ele almayın. Bu durum ders verme kurallarına aykırıdır.
Dinleyici önünde konuşmanın aşamalarını düşünün. Başlangıçta bize sorunun özünü, dünyayla ilgisini anlatın, dinleyicilere bilgi verin kısa gerçekler ve bilgi. Bu aşamada slaytların tasarımına ve içeriğine karar vermelisiniz. Raporun her alt bölümü veya paragrafı ayrı bir slayta sahip olmalıdır.
Topluluk önünde konuşmanızın süresini hesaplayın. Çoğu zaman konuşmacılar zaman çerçevesine sığamaz, dolayısıyla bir sonraki konuşmacılar gecikir. Etkinlik başlamadan önce raporun tamamını konuşmalı ve bunun yaklaşık olarak ne kadar süreceğini hesaplamalısınız. Konuşma sırasında başkalarını geciktirmemek için sözünü kesmeyin ve başka konulara geçmeyin.
Slaytlarla nasıl çalışılır
Bilgisayarda nasıl sunum oluşturulacağına, yani Windows 7 - 10'da sunum oluşturulacağına daha yakından bakalım. Detaylı Açıklama Ekran görüntülerine sahip programlar, yazılımın nasıl çalıştığını daha iyi anlamanıza yardımcı olacaktır.
Kullanıcı Power Point'te yeni bir belge oluşturduktan sonra ilk slayt oluşturulur (bu adımların tümü Windows 8 ve daha yeni sürümlerde bir sunum oluşturulmasına yardımcı olacaktır) işletim sistemi). Bir sunuma yönelik slaytlar oluşturmak için, uygulama araç çubuğunun ana sekmesine tıklayın ve ardından şekilde gösterildiği gibi "Slayt Oluştur" simgesini seçin:
İlk slayt başlık slaytıdır. Standarda göre formatlanmalıdır: Eserin konusu elemanın ortasında, yazarın baş harfleri ve soyadı sağ alt köşede belirtilir. Ayrıca yılı ve inceleyeni de belirtebilirsiniz.
İkinci slayt giriş niteliğindedir. Her slaytın bir başlığı ve gövde metnini girmek için bir alanı vardır. Daha önce oluşturulan slaytlar (seçili slayt), bilgisayarınızın klavyesindeki DEL düğmesini kullanarak anında silinebilir. Ayrıca hareket ettirilebilirler; bunu yapmak için fareyle slayta tıklayın ve basılı tutarak başka bir yere taşıyın.
Şekil 3. Bir tasarım seçmeGördüğünüz gibi standart slayt düzeni oldukça basittir ve hiçbir özelliği yoktur. ek kayıt veya biçimlendirme. Bir tasarımı bir işe uygulamak ve oluşturmak için Güzel tasarımşablonları kullanmanız gerekir. Programda uygulayabileceğiniz çok sayıda şablon bulunmaktadır. Sunum tasarımları çevrimiçi olarak da indirilebilir. Araç çubuğundaki “Tasarım” sekmesinde bir sunum tasarımı seçebilirsiniz.
Sunumunuzu tasarlamak istediğiniz temayı seçin ve çalışmanızda nasıl görüneceğini görün:
Şekil 4. Bir düzen oluşturma ve nesnelerin konumu üzerinden düşünmeO zaman slaytların düzenini düşünmeniz gerekir. Düzen nesnelerin düzenlenmesidir. Kendi düzen tasarımınızı bir slayta uygulamak için, üzerine sağ tıklayın ve "Düzen" menü öğesini seçin. Daha sonra mevcut tüm örnekleri inceleyin ve size en uygun olanı seçin. Düşük ekran çözünürlüğüne sahip bir dizüstü bilgisayarda sunum yapıyorsanız bazı örnek düzenler kullanılamayabilir.
Şekil 5. Metin tasarımına karar vermeMetinle nasıl çalışılır
Powerpoint'te sunum yapmak için öncelikle slaytların metin içeriğiyle nasıl çalışılacağını öğrenmeniz gerekir. Sununuz için slaytları hemen hazırlamak, ardından her slaytta yer alacak metni planlamak en iyisidir.
Çalışmanıza metin eklemek için standart ofis formatını kullanarak metni uygun alana yazabilirsiniz. Ayrıca başka bir belgedeki metni de kopyalayabilirsiniz. Eklenen metin döndürülür, kopyalanır, taşınır veya yapıştırılır. Sunum sırasında garipliği önlemek için yazım düzeltmelerine dikkat edin.
Metni oluşturduktan sonra şu sunumu alırsınız:
Çalışmanızın diğer görsel unsurlarını eklemek
Bir sunumda animasyon oluşturmak için grafiklerin ve diğer öğelerin nasıl eklendiğine bakalım:
- yerleştirme yerleştirmeye tıklayın;
- grafik simgesini seçin ve simgeye tıklayın;
- daha sonra bir grafik türü seçin ve bunu slayt kenar boşluğuna ekleyin;
Slayta bir grafik ekledikten sonra, grafiğin tüm verilerini ve göstergelerini ayarlayabileceğiniz yerleşik bir elektronik tablo sekmesi açılacaktır. Sunumlara yönelik masaüstü uygulaması (Power Point), yerleşik Word ve Excel uygulamalarını dahil etme özelliğini içerir.
Aşağıdaki şekilde bir diyagram oluşturma seçeneği ve düzenleme penceresi gösterilmektedir:
Görüntüler
Doğru bir sunum yapmak için grafik öğelerinin nasıl ekleneceğini bilmeniz gerekir. Yani çizimler ve resimler. Resim eklemek için Ekle sekmesine tıklayın ve Resim düğmesini seçin. Bilgisayarınızda gerekli görseli seçin ve ekle butonuna basın. Daha sonra resmi slaytta herhangi bir yere yerleştirin.
Şekil 10Şekil 11
Genel olarak powerpoint'in kullanımı çok kolaydır. Araç çubuğu, metni biçimlendirmek için ana sekmeleri, slaydın kendisini, yeni öğeler eklemeyi, tasarımı ve diğer yazılım özelliklerini içerir.
Hatasız, yetkin sunum
Çalışmanızı oynatmaya başlamak için “Baştan Başla” düğmesine tıklayın. “Slayt Gösterisi” sekmesinde bulunur. Çalışmayı tamamladıktan sonra flash sürücüde sunum yapmayı unutmayın. Ortaya çıkan sunum dosyasını birden fazla cihaz arasında aktarmak için çıkarılabilir ortamdaki bir klasöre taşıyın.
VİDEOYU İZLE
Sunumu doğru bir şekilde bitirmek önemlidir. Son slaytta, dinleyicilerin duyduklarını hatırlayabilmesi için söylediğiniz her şeyi özetleyin. Sunumu bir projektöre veya başka bir bilgisayara aktarmak için sunumu bir flash sürücüye aktarmayı unutmayın. Çalışmanızı stilistik, dilbilgisi, bilgi ve noktalama hataları açısından kontrol edin.