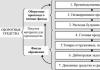iPhone SE'de mobil internet nasıl etkinleştirilir? İPhone'da İnternet sorunu nasıl çözülür?
Güvenilir birini arayın servis Merkezi Elma?
90 gün
onarım garantisi
Ücretsiz teşhis
cihazlar
Onarım fiyatı
Değişmeyecek
Hizmet ağı
metroya yakın
Yerinde onarımlar
25 dakika içinde
%100 yüksek kalite,
yeni parçalar
İnternet hayatımızda oldukça önemli bir yer kaplıyor. Ve eğer aniden İnternet iPhone'da çalışmıyorsa, bu bizi üzüyor ve hayatımıza rahatsızlık ve rahatsızlık getiriyor. Ve bazıları için, ağa erişimin aşağıdakilerle ilişkili olması nedeniyle: profesyonel aktivite bu arıza çalışmayı olumsuz etkileyebilir.
Her halükarda böyle bir sorunun çözümünü ertelemenin bir anlamı yok. Daha detaylı bilgi Ağ sorunları hakkında daha fazlasını okuyun.
Apple servis merkezi adresleri
iPhone'unuz internete bağlanamıyorsa onarımın maliyeti ne kadardır?
iPhone'um neden İnternet'e bağlanamıyor?
İPhone 5s, 5c ve 5 veya 4s ve 4'te İnternet eksikliği aşağıdaki nedenlerden dolayı ortaya çıkabilir:
1. Yazılım arızaları, örneğin bir güncelleme sonrasında.
2. Mekanik sorunlar (hatalı wifi modülü).
3. Yanlış İnternet ayarları.
iPhone Wi-Fi'yi görmüyor
İPhone'unuz İnternet'e veya Wi-Fi'ye bağlanmıyorsa, aşağıdaki nedenlerden dolayı böyle bir sıkıntı ortaya çıkabilir:
1. Sistem veya yazılım hatası - bu durumda yazılımı güncellemeyi ve cihazın çalışmasını kontrol etmeyi deneyin.
2. Wi-Fi ünitesi mekanik hasar nedeniyle arızalı. Maalesef, bu sorunÖzellikle ekranınız arızalı, çatlak veya kırık olduğunda, kendi başınıza çözmeniz imkansızdır. Her şeyden önce ekranla ilgili sorunları çözmeniz gerekiyor ve bunu bir servis merkezinde yapmak daha iyidir. Fiyat onarım işi ve özellikle diğer modelleri sitenin ilgili sayfasından veya iletişim telefon numarasını arayarak görebilirsiniz.

Telekom operatöründen internet yok
Telekom operatörleri tarafından sağlanan İnternet servislerini kullanıyorsanız ve İnternet açılmıyorsa, SIM kart yuvasını, 3G sinyalinin gücünü, İnternet ayarlarının doğruluğunu kontrol etmeli ve tekrar bağlanmayı denemelisiniz.
SIM kartı taktığınızda dikkatsiz eylemlerden dolayı yuva zarar görebilir. Zayıf bir 3G sinyali, iPhone'un İnternet'e bağlanmadığı hissine yol açabilir. İLE mekanik türleri Herhangi bir arıza varsa, uzman bir servisle iletişime geçmek daha iyidir.
İnternet bağlantısı kurma
Başka bir neden yanlış İnternet bağlantı ayarları olabilir. İnterneti doğru şekilde yapılandırmak için, iPhone 4s veya 4'ün yanı sıra diğer modellerin ayarlarına sürekli olarak girmeniz gerekir: temel - hücresel iletişim - veri aktarımı. Ardından mobil operatörünüzün ayrıntılarını girin (MTS, Bilan, Megafon vb.). Daha sonra bağlantıyı kontrol edin ve sorun devam ederse servisle iletişime geçin.
Wi-Fi veya SIM kart yuvası çalışmıyor - ne yapmalı?
 Bu durumda bir servis merkeziyle iletişime geçmek kaçınılmazdır. Mühendislerimiz her türlü mobil cihazda, özellikle de sorunlara en yatkın olan iPhone 4c ve 5c modellerinde sorun giderme konusunda geniş deneyime sahiptir.
Bu durumda bir servis merkeziyle iletişime geçmek kaçınılmazdır. Mühendislerimiz her türlü mobil cihazda, özellikle de sorunlara en yatkın olan iPhone 4c ve 5c modellerinde sorun giderme konusunda geniş deneyime sahiptir.
iPhone'unuz İnternet'e bağlanmıyorsa yardım için servis merkezimizle iletişime geçin. Size ücretsiz olarak cihazınızla ilgili eksiksiz bir teşhis sunacak ve bu sorunun nedenini belirlemenize yardımcı olacaklar! Ve sonra tüm sorunları çözecekler, İnternet'in çalışmasını ve alımını doğru şekilde ayarlayacaklar. Tüm şubelerimiz metro istasyonlarının yakınında bulunmaktadır. Bizimle iletişime geçin; her türlü arızada size yardımcı olacağız!
Diğer hizmetlerin fiyatları iphone tamiri Web sitemizin sayfalarından öğrenebilirsiniz.
Teknik Elma dünya çapında lider bir konuma sahiptir, ancak bu, onunla ilgili sorunların olmadığını garanti etmez. Kullanıcılar arasında en sık sorulan sorulardan biri, İnternet'in neden iPhone'da çalışmadığıdır. Çoğu zaman bunun nedeni yanlış ayarlardır, ancak 3G, 4G veya Wi-Fi ağına bağlantının olmaması nedeniyle daha karmaşık nedenler de vardır.
Öncelikle cep telefonu şirketinin LTE mi yoksa 4G bağlantı hizmeti mi sağladığını öğrenmeniz gerekiyor. Örneğin, bazı kurumsal SIM kartlar yalnızca aramalar ve SMS için tasarlanmıştır ve tarifede aksi belirtilmedikçe World Wide Web'e erişemeyeceklerdir.
Başarısızlığın birkaç ana işareti vardır:
- LTE, Wi-Fi veya 3G çalışmıyor.
- Modem yerine iPhone kullanılamıyor.
- Bağlantı simgesi var ancak tarayıcıdaki sayfalar yüklenmiyor.
İnternet iPhone'unuzda çalışmadığında cihazı yeniden başlatmayı deneyebilirsiniz. Çoğu zaman, yeniden başlatmanın ardından bağlantı yeniden kurulur, bu da ağın düzgün çalışmadığını gösterir.
İnternet kesilirse sağdaki simgeye dikkat etmelisiniz üst köşe. Kapsama alanına girdiğinizde orada “E”, “H+” veya “3G” harfleri görüntülenecektir. Bu tür simgelerin bulunmaması, kullanıcının kapsama alanı dışında olduğunu ve iletişimi alabileceği alana gitmesi gerekeceğini gösterir.

Cihaz yeni satın alınmışsa özel ayarlar gerekecektir. Belirli bir iPhone modeline uygun parametreleri biliyorsanız, mobil operatörünüzden sipariş edilebilir veya manuel olarak girilebilirler. Ancak genellikle baz istasyonuna ilk bağlandığınızda otomatik olarak gelirler.
Bağlantıyı kontrol etme
İPhone'un İnternet'e bağlanmamasının nedenleri farklı olabilir:
- Geçersiz parametreler.
- Yazılım hatası.
- SIM kart hasarı.
- Kapsam eksikliği.
- Modülle ilgili sorunlar.
- Yönlendirici bozuk (cihaz Wi-Fi'yi görmüyorsa).
Tüm mobil operatörler Mobil İnternet hizmetini sağlar, ancak bu hizmet yalnızca pozitif bakiyeniz varsa veya pakette kullanılabilir GB trafiğiniz varsa kullanılabilir. Bu koşul karşılanmazsa kablosuz ağı kullanamazsınız.

Ağın yeniden başlatılması
- Ayarları açın, "Hücresel Veri"ye gidin, "Aktar"ın karşısındaki kaydırıcıyı bulun.
- Veri aktarımını 30 saniyeliğine kapatıyoruz, ardından tekrar etkinleştirip tarayıcıyı kullanmayı deniyoruz.
Yukarıdaki yöntem işe yaramazsa, verilerin tamamen sıfırlanmasını içeren daha karmaşık bir seçenek kullanmalısınız:
- "Ayarlar"a gidin, "Ağ"a gidin.
- “Hücresel Veri”ye tıklayın ve “Sıfırla”yı seçin.
- Hücresel iletişim şirketimizin doğrudan hattını arıyoruz ve gadget'ımızın spesifik modelini belirten yeni parametreler sipariş ediyoruz.

3G ve 4G bağlantısı kurma
3G veya 4G bağlantısı kurmak için hesap bakiyenizin pozitif olduğundan emin olmanız ve ardından birkaç basit adımı uygulamanız gerekir:
- Ağ ayarlarına gidin, “Veri aktarımı”na tıklayın.
- 3G fonksiyonunun aktif olduğundan emin olun. APN, kullanıcı adı ve şifre satırlarına operatör tarafından sağlanan uygun verileri girin.
Bazı durumlarda ayarları sıfırlamak ve yeniden girmek işe yarayabilir. Güncellemeden sonra sorun devam ediyorsa başka bir neden aramalısınız.

Wi-Fi bağlantısı kurma
Yönlendiriciniz üzerinden İnternet erişimi sağlayamıyorsanız, yeniden başlatmayı deneyebilirsiniz. Bazen sorun, aşağıdaki gibi yapılandırılmış olan yanlış yönlendirici ayarlarında yatmaktadır:
- Sağlayıcının kablosu yönlendiriciye WAN bağlantı noktasına zaten bağlı olduğunda, güç düğmesine basın ve cihazın önyüklenmesini bekleyin.
- Tarayıcının adres çubuğuna 192.168.0.1 veya 192.168.1.1 yazıp Enter tuşuna basın, ardından kullanıcı adınızı ve şifrenizi girin. Çoğu zaman bunlar “Yönetici” ve “1234”tür. Kişisel hesabınızda değiştirilmeleri gerekir, aksi takdirde yetkisiz bir kişi, erişim noktasını hacklemenin bir sonucu olarak yönlendiriciyi kontrol edebilir.
- Sağlayıcıdan yönlendiriciye ait verileri talep ediyoruz. Her model için farklıdırlar.
- Alınan verileri giriyoruz, kaydediyoruz, şifreyi değiştiriyoruz ve hesaba girmek için giriş yapıyoruz.
Tüm manipülasyonlardan sonra, iPhone'unuzdaki ilgili işlevi etkinleştirerek Wi-Fi'ye bağlanmayı denemeniz gerekir.
Zaten gerekli ayarlara sahipseniz ve yönlendiriciyle daha önce herhangi bir zorlukla karşılaşmadıysanız, Wi-Fi'ye yeniden bağlanmayı denemeniz önerilir. Bunu yapmak için uygun bağlantı simgesini seçin ve bağlantıyı kesmek için sola doğru hareket ettirin. Açmak için kaydırıcıyı sağa kaydırmanız yeterlidir.
Başka bir telefondan, PC'den veya dizüstü bilgisayardan web'e erişmek için iPhone'unuzu modem olarak kullanmayı planlıyorsanız bir erişim noktası kurmalısınız:
- Menüye tıklayın” hücresel", "Veri aktarımı"na gidin.
- “Modem Modu”na tıklayın ve telekom operatörünüz tarafından sağlanan APN'yi girin.
- Her şeyi kaydedin ve cihazı yeniden başlatın.
İşlevi etkinleştirmek için ayarlara geri dönmeniz ve "Modem modu"nun karşısındaki kaydırıcıyı etkin duruma sürüklemeniz yeterlidir. Gelecekte başka bir cihazdan erişim noktasına nasıl bağlanılır:
- Wi-Fi'yi açın.
- Noktanın adını bulun, “Bağlan”a tıklayın.

Sinyal alım ve iletim modülü bozuk
En kötü senaryo, sinyal alım ve iletim cihazının arızalanmasıdır. Her cihazın internete bağlanmaktan sorumlu modülleri vardır. Elektronik çiplerin arızalanması durumunda kablosuz bağlantıyı kullanamazsınız.
Bir sorunun ana işareti gri Wi-Fi simgesidir. Bunun birkaç nedeni olabilir:
- Modül üzerinde nem.
- Gadget düşüyor.
- Temaslarda hasar.
Her durumda, teknik bir sorundan şüpheleniyorsanız kalifiye bir teknisyene başvurmalısınız. Apple iPhone'daki parça ve işçilik maliyeti düşük değildir, bu nedenle para israf etmemek için doğrulanmamış uzmanlarla iletişime geçmemek en iyisidir.
iPhone'u yeniden başlat
Vakaların %80'inde yardımcı olur! Sadece telefonu kapatıp açıyoruz, cihaz ağda yeniden kaydoluyor ve sorun ortadan kalkıyor. Bu özellikle TELE2 ve MTS için geçerlidir.
Operatöre çağrı
World Wide Web'e erişimde sorun yaşıyorsanız operatörünüzün direkt hattını aramalısınız. Hangi sayılar var:
- MTS: 0890.
- Tele2: 611.
- Megafon: 8-800-550-05-00.
- Iota: 8-800-550-00-07.
- Beeline: 0611.
Operatör aranırken mobil iletişim Bir uzmanın hesabınızın durumunu kontrol etmesi gerekebileceğinden pasaport bilgilerinizi yanınızda bulundurmanız gerekir. Ayrıca sorunu - ağ eksikliğini - tanımlamanız gerekir ve ardından olası nedenleri bulabileceksiniz. Eğer durum teknik bir aksaklıktan kaynaklanıyorsa bir süre sonra bağlantı ikonu görünecektir.
Sanal bir uzmana soru sorun
Hala sorularınız varsa bunları sanal bir uzmana sorun; bot sorunu bulmanıza yardımcı olacak ve ne yapmanız gerektiğini söyleyecektir. Onunla hayat hakkında konuşabilir veya sadece sohbet edebilirsiniz, ilginç ve bilgilendirici olacaktır!
Sorunuzu alana yazın ve Enter veya Gönder tuşuna basın.

Çözüm
Tüm Apple telefon sahipleri interneti kullanıyor, bu nedenle ağ bağlantısıyla ilgili sorunlar ortaya çıktığında bu sorun teşkil ediyor. Bunun nedeni ya yanlış ayarlanmış parametrelerde ya da donanım arızalarında olabilir, bu nedenle sorun gidermeye başlamadan önce kendi kendine teşhis yoluyla tüm sorunları tanımlamanız veya yetkili servise başvurmanız gerekir.
Video
Çoğu mobil operatörün SIM kartları, bağlı bir mobil İnternet ile satılmaktadır: kullanıcının kartı iPhone'una takması yeterlidir ve ağa erişim hemen onun için mümkün olacaktır. Ancak, bir iPhone'da İnternet'in nasıl kurulacağını öğrenin manuel olarak, yine de gereklidir, aksi takdirde sistem arızası ve ağ ayarlarının silinmesi durumunda, kullanıcı önemli sayıda işleve erişemeyecek - ne e-postayı kontrol edebilecek ne de AppStore'dan uygulama indirebilecek.
Öncelikle iPhone ayarlarında veri aktarımının etkin olup olmadığını netleştirmeniz gerekiyor. Bunu yapmak için "bölümüne gidin" hücresel" menüde " Ayarlar».
Ardından iki kaydırıcıyı kontrol edin " Hücresel veri" Ve " 3G'yi etkinleştir" Her ikisinin de aktif konumda olması gerekir.

Geçiş anahtarı " Hücresel veri"etkin değilse, iPhone yalnızca Wi-Fi dağıtım alanında mevcutsa İnternet'e erişebilecektir. 3G'yi etkinleştirmeniz de şiddetle tavsiye edilir - aksi takdirde akıllı telefon standardı kullanır KENAR. Bağlandığında elde edilebilecek maksimum indirme hızı KENAR 474 Kbps, ancak 50 Kbps'yi beklemelisiniz. İnternetin çok yavaş olduğunu söylemeye gerek yok mu?
"3G'yi Etkinleştir" kaydırıcısını aktif konuma getirmiş olsanız bile bu, cihazın 3G üzerinden çalışacağının garantisi değildir. Her şey kapsama alanına bağlıdır: iPhone'un bulunduğu bölgede bağlantı zayıfsa, büyük olasılıkla uğraşmanız gerekecek KENAR.
Hangi standart verinin aktarıldığını bulmak çok kolaydır; sadece şuna bakın: Üst kısmı ekran. Operatör adının yanında iki simgeden biri bulunabilir: 3G veya E.

İkincisi, verilerin aktarımını gösterir. KENAR. Bu nedenle E harfi, hızlı internette gezinmenin tüm hayranlarını korkutuyor.
Sağlayıcının adının yanında 3G veya E yoksa, o zaman Mobil İnternet müsait değil. Olası nedenlerİki ağ eksikliği var: ya ayarlardaki "Hücresel Veri" kaydırıcısı kapalı ya da kapsama alanı çok zayıf.
Geçiş anahtarlarını kontrol ettikten sonra mobil bağlantı ayarlarının doğru girilip girilmediğini kontrol etmeniz gerekir. Bu şu şekilde yapılır:
Aşama 1. Aynı bölümde" hücresel"aşağı kaydır, alt bölümü bul" "ve içine gir.

Adım 2. Bloğa dikkat edin " Hücresel veri" Burada 3 alanın doldurulması gerekiyor: APN, Kullanıcı adı, şifre.

Aşağıdaki parametre değerleri önde gelen operatörler için doğrudur:
Tüm parametreler küçük Latin harfleriyle yazılmıştır.
Mobil İnternet ayarları, mobil sağlayıcının iletişim merkezi aranarak sipariş edilebilir. Bu durumda, manuel olarak hiçbir şey girmenize gerek kalmayacak - yalnızca ayarları SMS mesajından kaydetmeniz gerekecek.
Parametreleri girdikten sonra telefonu yeniden başlatmanız gerekir - gadget açıldığında İnternet kullanılabilir olacaktır. Aynı bölümde" Hücresel veri bağlantısı"MMS'i ayarlayabilirsiniz - bunun nasıl yapılacağı anlatılmıştır.
iPhone'da Wi-Fi nasıl kurulur?
Mobil İnternet'e bir alternatif Wi-Fi'dir. Büyük şehirlerde dağıtım noktaları her yerde bulunur; barlarda, üniversitelerde, şehir sokaklarında internette gezinmenin keyfini hiçbir şey yapmadan çıkarabilirsiniz. cep telefonu bir ruble değil. Ancak Wi-Fi'nin dezavantajları da vardır. İlk önce, Kullanıcı kapsama alanından uzaklaştığı anda İnternet anında kaybolur. ikinci olarak, V halka açık yerlerde Aynı anda birçok kullanıcı ağı kullandığından hız çok düşüktür.
Wi-Fi'yi şu şekilde bağlamanız gerekir:
Aşama 1. İÇİNDE " Ayarlar"Bölümü arayın" Wifi"ve içine gir.

Adım 2. Geçiş anahtarını değiştirin " Wifi» aktif konuma getirin.

Aşama 3. Blokta" Ağ seçin» İhtiyacınız olan kaynağı bulun ve üzerine tıklayın. Bizim durumumuzda öyle AndroidAP.

4. Adım. Wi-Fi şifrenizi girin ve " Bağlamak.».
Bağlantı kurulduğunda kaynak mavi bir onay işaretiyle işaretlenecek ve operatörün adının yanında karakteristik bir Wi-Fi simgesi görünecektir.

Genellikle Wi-Fi bağlantı ayarlarını değiştirmenize gerek yoktur, ancak yine de kontrol etmeye değer. Bunu yapmak için bağlı erişim noktasının adının bulunduğu alana tıklayın. Aşağıdaki seçenekleri göreceksiniz:

Emin olun:
İlk Wi-Fi bağlantı kurulumunun ardından erişim noktasına şu adresten bağlanabileceksiniz: " Kontrol Merkezi" Tek yapmanız gereken yukarı aşağı kaydırıp herkesin bildiği Wi-Fi sembolünün bulunduğu simgeye tıklamak.

Wi-Fi'ye bağlanıldığında pil gücü, mobil İnternet kullanımına göre daha hızlı tüketilir. Bu nedenle dağıtıma bağlanmadan önce iPhone pilinizin yeterli şarj olduğundan emin olun.
İnternet neden iPhone'da çalışmıyor?
İnternet ayarlarını doğru girdiyseniz ancak veri aktarımı hala çalışmıyorsa bunun birkaç nedeni olabilir:
Numara, ağa erişimden sorumlu hizmete bağlı değil
Böyle bir hizmet, herhangi bir tarifenin temel seçenek paketinin bir bileşenidir; örneğin, MTS'de buna “ Mobil İnternet" Yokluğu ancak kullanıcının kendisinin "" içine girmesiyle açıklanabilir. Kişisel Alan”ve bilmeden sildim. Böyle bir hizmeti operatörün iletişim merkezini arayarak veya pasaportla şahsen bir servis salonunu ziyaret ederek etkinleştirebilirsiniz.
SIM kartta internete erişim için yeterli para yok
Bakiyenin eksi olması durumunda ön ödemeli sınırsız internet seçeneğinin geçerlilik süresi henüz dolmamış olsa bile internet erişimi engellenir. Üstelik simge 3G(veya e) operatörün adının yanında görünmeye devam edecek; sayfalar tarayıcıya yüklenemeyecektir. Bu sorunun çözümü açık; bakiyenizi yüklemeniz gerekiyor.
Tüm mobil trafik kullanıldı
Daha önce, trafik kotası dolduğunda, kullanıcı İnternet'e erişme olanağını koruduysa (yalnızca çok düşük bir hızda), ancak şimdi İnternet'e girmesine izin verilmiyor. Mobil ekranda, trafiği artırmak için ek hizmetleri (tabii ki ücretli olarak) bağlamayı teklif eden bir pencere belirir. Bu sorunun çeşitli çözümleri vardır ve bunları kullanmak ekstra seçenekler para için bunlara dahil değildir:
- Operatörünüzle iletişime geçerek ön ödemeli mobil İnternet hizmetinizi güncel tarihten itibaren yeniden bağlamasını isteyebilirsiniz. Bu yalnızca SIM kart hesabında aylık ödemeyi silmeye yetecek kadar para varsa yapılabilir.
- Bonus puanlarla megabaytlık bir paket satın almalısınız. MTS en gelişmiş bonus sistemine sahiptir. Örneğin, bu operatörden ana pakete ek olarak 100 MB satın almak için 150 bonus harcamak yeterlidir, bunun 100'ü MTS'nin resmi web sitesindeki bir anketi doldurarak elde edilebilir.

Son olarak, ücretsiz bir Wi-Fi dağıtımı bulabilir ve onu kullanarak trafik kotasını güncelleme tarihine kadar “dayanabilirsiniz”.
Birçok kullanıcı yanlışlıkla iPhone'daki İnternet'in, yüklü bir jailbreak veya yeni bir işletim sistemi güncellemesi nedeniyle çalışmadığına inanıyor. Aslında ne birinin ne de diğerinin veri aktarımı üzerinde herhangi bir etkisi yoktur.
İPhone'da mobil İnternet ile ilgili sorunu çözmenin son çare yolu Ağ Ayarları Sıfırlama. Yolu takip etmelisin" Ayarlar» — « Temel» — « Sıfırla" ve öğeyi seçin " Ağ Ayarları Sıfırlama».

Kullanıcı bilgileri - müzik, notlar, mesajlar - böyle bir sıfırlamayla cihazdan hiçbir yere gitmeyecektir.İşlemin sonunda mobil İnternet ayarlarına tekrar girmeniz ve internete tekrar erişmeyi denemeniz gerekir. Sıfırlama işe yaramazsa yardım için bir servis merkezine başvurmalısınız.
Wi-Fi ile ilgili sorunlar nasıl çözülür?
İnterneti Wi-Fi üzerinden açamıyorsanız, yönlendiriciyle bir takım işlemler yapmalısınız. Şunları yapmanız gerekir:
- Yönlendiriciyi devre dışı bırakın.
- 20 saniye bekleyin.
- Cihazı başlatın ve iPhone'daki Wi-Fi işlevini etkinleştirin.
Bu yeniden başlatma yöntemiyle arızaya neden olan tüm gizli işlemler durdurulacak ve böylece sorun ortadan kalkacaktır.
Çözüm
Mobil İnternet'i kurmak hiç de söylendiği kadar zor değil - bu iş yalnızca deneyimli bir sistem yöneticisi tarafından değil, aynı zamanda programlamanın sırlarını bilmeyen bir kullanıcı tarafından da yapılabilir. Önemli olan üç hücresel veri parametresini doğru bir şekilde doldurmak ve bundan sonra cihazı yeniden başlatmayı unutmayın.
Wi-Fi bağlantınızı ayarlamak daha da kolaydır. Kullanıcının görevi genel olarak doğru şifreyi girmektir. Wi-Fi ağının parametreleri otomatik olarak ayarlanır - kural olarak bağlantı ayarlarına girip orada herhangi bir şeyi değiştirmenize gerek yoktur.
İnternet'i iPhone'da (4, 5, 6, 7, 8, X, SE) kurmak hassas ve hassas bir süreçtir. Diğer az çok modern akıllı telefonlar gibi iPhone da Wi-Fi, 3G, 4G ve yakın gelecekte 5G'ye bağlanabiliyor. Bu açık görünüyor, ancak İnternet'i kurmanın nesi bu kadar zor olabilir?
Ancak bu şirketin akıllı telefonlarını nispeten yakın zamanda kullanan birçok Apple kullanıcısı periyodik olarak yanlış ayarlarla ilgili sorunlarla karşılaşıyor, bu nedenle bu işlevi kullanamıyorlar. Bu yazıda, internetten en iyi şekilde yararlanmak için iPhone'unuzda İnternet'i nasıl doğru şekilde kuracağınızı anlatacağız.
En yaygın ve talep gören olduğu için iPhone'da mobil İnternet kurmaya başlayalım.
1. Öncelikle “Ayarlar” → “Genel” bölümü → “Ağ” sekmesine gidin.
2. “Hücresel İletişim” bölümünde aşağı kaydırın, “Hücresel Veri İletişimi” alt bölümünü bulun ve ona gidin.
3. “Hücresel Veri” bloğuna dikkat edin. Burada 3 alan doldurulmalıdır: APN, kullanıcı adı, şifre.

Mobil İnternet operatörleri için aşağıdaki verileri girmelisiniz:
| MTS | Beeline | MEGAFON | |
|---|---|---|---|
| APN | internet.mts.ru | internet.beeline.ru | internet |
| Kullanıcı adı | mts | kestirme yol | (hiçbir şey girmeyin) |
| Şifre | mts | kestirme yol | (hiçbir şey girmeyin) |
| TELE2 | Yota | Sebep | Rostelecom | |
|---|---|---|---|---|
| APN | internet.tele2.ru | internet.yota | inet.ycc.ru | internet.etk.ru |
| Kullanıcı adı | (giriş yok) | (giriş yok) | motivasyon | (giriş yok) |
| Şifre | (şifre yok) | (şifre yok) | motivasyon | (şifre yok) |
iPhone için İnternet ve MMS ayarları
iPhone ve iPad'de İnternet ve MMS ayarları
Kyivstar mms, iPhone 5 için internet ayarları
Sorun oluşursa APN ayarlarını sıfırlayın
Tüm veriler doğru girildiyse ancak İnternet yoksa, en iyi çözüm, sonraki otomatik veya manuel girişler için APN ayarlarını sıfırlamak olacaktır. Varsayılan APN ayarlarına dönmek için aşağıdakileri yapın:
1. Ayarlar'ı açın.
2. “Hücresel” bölümünü seçin.
4. "Ayarları sıfırla" fonksiyonunu seçin. Bir konfigürasyon profili yüklediyseniz bunun yerine profilin varsayılan ayarları kullanılacaktır.
iPhone X, 8, 7, 6, 5'te Wi-Fi kurulumu (açma ve kapatma)
Listemizde bir sonraki adım bir Wi-Fi ağına bağlanmak ve kurmaktır. Ağa bağlanmak son derece basittir ve girmeniz gereken tek veri, belirlenen şifredir (ağ açık veya herkese açık değilse).
Wi-Fi'ye bağlanmak için ihtiyacınız olan şey:
1. Ana ekrandaki Ayarlar simgesine ve ardından Wi-Fi'ye dokunun.
2. Wi-Fi kaydırıcısının etkin konuma ayarlandığından emin olun ve ardından bağlanılacak ağı seçin. Daha önce belirli bir ağa bağlandıysanız, bir erişim noktasının kapsama alanında olduğunuzda akıllı telefonunuz otomatik olarak ağa bağlanacaktır.


3. Bir ağ seçtiğinizde şifre isteyen bir mesaj görünecektir .
4. Ağ şifrenizi girin.
5. "Katıl" düğmesini tıklayın.
6. Ücretsiz, halka açık Kablosuz ağlarŞifreler genellikle gerekli değildir. Ancak bu tür ağlara bağlanmadan önce, ağlardan kaçınmak için güvenliğe dikkat etmelisiniz. hoş olmayan durumlar veri kaybı ve müdahale ile.
"Katıl"a tıklayamıyorsanız girdiğiniz şifre hatalı demektir. Lütfen tekrar deneyin veya daha fazla yardım için ağ yöneticinize başvurun.
Ağa başarıyla katıldığınızda, ağ adının yanında bir onay işareti görünecek ve ekranın sol üst tarafında bir Wi-Fi sinyal gücü göstergesi görünecektir.
İPhone'unuzu tam olarak kullanabilmek için World Wide Web'e bağlanmadan yapamazsınız. Bu nedenle, satın alma işleminden sonra yapılacak ilk şey bir SIM kartı ve ardından hemen İnternet'i kurmaktır. iPhone'lar, diğer akıllı telefonlar gibi, sunucularla düzenli bir bağlantıya ihtiyaç duyar; güncelleme, uygulama indirme ve sosyal ağlar aracılığıyla iletişim kurma işlemlerinin aslan payı İnternet üzerinden gerçekleşir. Bu hizmeti hızlı bir şekilde etkinleştirebilmeniz veya devre dışı bırakabilmeniz için nasıl yapılandırabilirsiniz?
Bağlantı türüne bağlı olarak, veri aktarımını mobil İnternet üzerinden - bir hücresel operatörden veya yüksek hızlı - üçüncü taraf Wi-Fi erişim noktaları aracılığıyla etkinleştirmeniz gerekecektir. Wi-Fi sinyali kararsız olduğunda akıllı telefonun otomatik olarak hücresel dağıtıma geçeceği modu da ayarlayabilirsiniz. Bu, görüntülemekte olduğunuz bilgilerin istikrarlı bir şekilde akışını sağlar.
Mobil ağ
İlk bağlantı türünü etkinleştirmek için, her bir operatör için İnternet ayarlarını iPhone'un uygun bölümüne kaydetmeniz gerekecektir.
Akıllı telefon ayarlarında hücresel iletişim alt bölümünü buluyoruz. Buradan hücresel veri aktarımı öğesine gidin ve telekom operatörünüzden alınan verileri şu alanlara girin: ANP, kullanıcı adı ve şifre. Sunulan örnekte MTS ayarları açıklanmaktadır.  Aynı zamanda, sayfaların daha hızlı yüklenmesini kolaylaştıran 3G kaydırıcısını da aynı anda etkinleştirebilirsiniz; bu, özellikle ilgilendiğiniz bilgileri acilen görüntülemeniz gerektiğinde kullanışlıdır. Doğru, bu daha fazla enerji tüketir, ancak "geçiş anahtarını" çalışma dışı konuma getirerek istediğiniz zaman kapatabilirsiniz.
Aynı zamanda, sayfaların daha hızlı yüklenmesini kolaylaştıran 3G kaydırıcısını da aynı anda etkinleştirebilirsiniz; bu, özellikle ilgilendiğiniz bilgileri acilen görüntülemeniz gerektiğinde kullanışlıdır. Doğru, bu daha fazla enerji tüketir, ancak "geçiş anahtarını" çalışma dışı konuma getirerek istediğiniz zaman kapatabilirsiniz.
Bundan sonra, ana menünün üst kısmında, hücresel sinyal seviyesinin yanında, seçtiğiniz moda veya bölgedeki mevcut ağlara bağlı olarak E veya 3G simgesi görünmelidir. Görünürlerse bağlantının başarılı olduğu anlamına gelir; değilse, yeni ayarların geçerli olması için güç düğmesine basarak ve aşağı kaydırarak iPhone'u yeniden başlatın.
Wifi
İnternete iPhone'unuzda Wi-Fi aracılığıyla bağlanmak için ayarlarda uygun öğeyi seçin ve soldaki kaydırıcıyı çalışma konumuna getirin.  Akıllı telefon, bağlanılacak mevcut ağları aramaya başlayacak ve sinyal gücünü ve güvenliğini gösteren, adlandırılmış bir Wi-Fi noktaları listesi görüntüleyecektir. İstediğiniz ağı seçtikten sonra erişim şifresini girin (varsa, iPhone ağa şifre olmadan otomatik olarak bağlanacaktır); Her zaman en az altı karakterden (hem harf hem rakam) oluşan güçlü bir şifre belirlemenizi tavsiye ederiz. iPhone'un kullanılan tüm bağlantıları şifrelemesine rağmen, korumayı daha da güçlendirmek ve aynı zamanda dağıtım hızını uygun seviyede tutmak daha iyidir.
Akıllı telefon, bağlanılacak mevcut ağları aramaya başlayacak ve sinyal gücünü ve güvenliğini gösteren, adlandırılmış bir Wi-Fi noktaları listesi görüntüleyecektir. İstediğiniz ağı seçtikten sonra erişim şifresini girin (varsa, iPhone ağa şifre olmadan otomatik olarak bağlanacaktır); Her zaman en az altı karakterden (hem harf hem rakam) oluşan güçlü bir şifre belirlemenizi tavsiye ederiz. iPhone'un kullanılan tüm bağlantıları şifrelemesine rağmen, korumayı daha da güçlendirmek ve aynı zamanda dağıtım hızını uygun seviyede tutmak daha iyidir.
Bağlantı başarılı olursa ana ekranda karakteristik bir simge görünecek ve seçilen ağın yanında mavi bir onay işareti görünecektir.  Bulunan bağlantı noktaları listesinde gizli ağların görüntülenmediğini lütfen unutmayın. Birçok kişi bunun güvenliklerini sağlamanın ek bir yolu olduğuna inanıyor. Aslında yetkisiz erişime karşı korumanın etkinliği hiçbir şekilde artmaz çünkü ile bir olasılık var özel araçlar hala SSID'yi (ağ adı) okuyorsunuz. Adı gizlemek yalnızca cihazların onu bulmasını zorlaştırır; buna çok daha fazla zaman ve dolayısıyla enerji harcanır. Otomatik yeniden bağlanma çok daha uzun sürer ve bu genellikle şüpheli bir avantajdır.
Bulunan bağlantı noktaları listesinde gizli ağların görüntülenmediğini lütfen unutmayın. Birçok kişi bunun güvenliklerini sağlamanın ek bir yolu olduğuna inanıyor. Aslında yetkisiz erişime karşı korumanın etkinliği hiçbir şekilde artmaz çünkü ile bir olasılık var özel araçlar hala SSID'yi (ağ adı) okuyorsunuz. Adı gizlemek yalnızca cihazların onu bulmasını zorlaştırır; buna çok daha fazla zaman ve dolayısıyla enerji harcanır. Otomatik yeniden bağlanma çok daha uzun sürer ve bu genellikle şüpheli bir avantajdır.
Böyle bir ağın adını tam olarak biliyorsanız, önerilen mevcut Wi-Fi ağları listesinden "Diğer" i seçin. Ağ adını girin ve güvenlik türünü seçin.  WPA2 modunu kişisel amaçlar için kullanmanızı öneririz; eğer bu Wi-Fi noktası bir kuruluşta yaygın olarak kullanılıyorsa, o zaman en iyi seçenek WPA2 Kurumsal olacak. Daha sonra bir şifre girmelisiniz.
WPA2 modunu kişisel amaçlar için kullanmanızı öneririz; eğer bu Wi-Fi noktası bir kuruluşta yaygın olarak kullanılıyorsa, o zaman en iyi seçenek WPA2 Kurumsal olacak. Daha sonra bir şifre girmelisiniz.  Verileri girdikten sonra, kapsama alanı içinde olduğunuzda ağ bağlantısı otomatik olarak gerçekleşecektir.
Verileri girdikten sonra, kapsama alanı içinde olduğunuzda ağ bağlantısı otomatik olarak gerçekleşecektir.
Ayrıca gelecekte İnternet'i hızlı başlatma menüsünden başlatabileceksiniz. Üst menü çubuğundaki Wi-Fi simgesini seçmeniz yeterlidir. iPhone kullanılabilir bir ağ bulacaktır ve eğer daha önce bu ağa bağlandıysanız ve bir erişim şifresi girdiyseniz, sizi bu ağ üzerinden otomatik olarak İnternet'e bağlayacaktır. Bu simgeye tekrar tıkladığınızda Wi-Fi hızlı bir şekilde kapatılabilir.  Bir iPhone'da internette gezinirken pilin çok daha hızlı tükenmesi doğaldır, bu nedenle ihtiyaç duyulmadığı zamanlarda kapatılması tavsiye edilir. Genellikle ücret, sahibinin zaman zaman arama yaptığı, bildirimleri görüntülediği, yanıt olarak mesaj yazdığı, fotoğraf çektiği vb. durumlarda karma kullanımla geçen bir gün boyunca sürer. İnternet'ten hiç ayrılmazsanız, şarj art arda 10-12 saat sürecektir (iPhone modeline bağlı olarak) - bu nedenle kendi sonuçlarınızı çıkarın.
Bir iPhone'da internette gezinirken pilin çok daha hızlı tükenmesi doğaldır, bu nedenle ihtiyaç duyulmadığı zamanlarda kapatılması tavsiye edilir. Genellikle ücret, sahibinin zaman zaman arama yaptığı, bildirimleri görüntülediği, yanıt olarak mesaj yazdığı, fotoğraf çektiği vb. durumlarda karma kullanımla geçen bir gün boyunca sürer. İnternet'ten hiç ayrılmazsanız, şarj art arda 10-12 saat sürecektir (iPhone modeline bağlı olarak) - bu nedenle kendi sonuçlarınızı çıkarın.
Bağlantı problemleri
İnterneti bir iPhone'a bağlamak oldukça basit olsa da bazen beklenmedik arızalar meydana gelebilir.
Bağlantı sorunları ortaya çıkarsa yapılacak ilk şey, seçilen İnternet alım modunu devre dışı bırakmak ve ardından yeniden etkinleştirmektir.
Bu işe yaramazsa iPhone'u yeniden başlatmanız ve Wi-Fi kullanıyorsanız yönlendiriciyi de yeniden başlatmanız gerekir. Bağlantıyı kes ağ kablosu ve en az 20 saniye sonra cihazları tekrar başlatın. Aynı zamanda arızalara neden olan tüm gizli çalışan işlemler kapatılır ve sorun kendiliğinden ortadan kalkar. Veya her iki cihazı da kapatabilir, 10 saniye bekleyebilir, açabilir ve ağa yeniden bağlanmayı deneyebilirsiniz.
Hem iPhone'un kendisini hem de modemi veya yönlendiriciyi tek tek yeniden başlatmayı deneyin. Bağlantı hatasının kaybolup kaybolmadığını görmek için her manipülasyondan sonra kontrol edin.
Ağ hala kullanılamıyor mu? iPhone'unuzu yükseltmeye değer olabilir. yazılımönce En son sürüm? Akıllı telefonunuz için en son iOS ürün yazılımının mevcut olup olmadığını kontrol edin. Bazen modemin ve bağlı cihazın sürümleri arasında bir çakışma meydana gelir ve bu da sürekli bağlantı hatalarına neden olur, bu nedenle aynı zamanda yönlendiricinin (veya modemin) kendisini de güncellemeler için kontrol edin.
Yukarıda açıklanan ipuçlarından hiçbiri bağlantı kurmaya yardımcı olmuyorsa tüm ağ ayarlarını sıfırlamayı deneyebilirsiniz. Temel akıllı telefon ayarları listesinde sıfırlamayı seçin ve ağ ayarlarını sıfırlama sekmesine tıklayın. Bu işlem yalnızca seçilen parametreleri etkileyecektir - diğer kullanıcı verilerine dokunulmayacaktır.  Sıfırlamanın ardından kayıtlı tüm ağlar silinecektir. Hücresel ayarlarınızı manuel olarak yeniden girmeniz, Wi-Fi modunu etkinleştirmeniz ve şifreleri girerek mevcut ağları aramanız gerekecektir.
Sıfırlamanın ardından kayıtlı tüm ağlar silinecektir. Hücresel ayarlarınızı manuel olarak yeniden girmeniz, Wi-Fi modunu etkinleştirmeniz ve şifreleri girerek mevcut ağları aramanız gerekecektir.