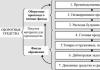Hasarlı bir DVD nasıl okunur? Veri kurtarma programları: diskler, flash sürücüler, hafıza kartları vb. CD-ROM Nedir?
Bu yazımda, CD ve DVD sürücülerinde en sık karşılaşılan kayıp durumlarında verilerin kurtarılmasına yardımcı olabilecek adımları kısaca anlattım.
Diyelim ki, Maldivler'deki yaz tatilinizin fotoğraflarını bir DVD'ye kaydettiniz, rafa koydunuz ve altı ay/yıl sonra, arkadaşlarınızla fotoğrafları inceleyerek bu harika etkinliğe ilişkin hafızanızı tazelemeye karar verdiniz. Diski DVD-ROM'a takıyorsunuz, ışık yanıp sönüyor, disk hızlanıp hızlanıyor ancak içeriğini Explorer'da açamıyorsunuz. Veya içerik görünüyor ancak gerekli dosyalar kopyalanamıyor.
Böyle bir duruma ne yol açabilir ve hangi eylem yolları mümkündür?
Sıfır seçenek, operatörün bununla hiçbir ilgisi yok
Sorun sürücünün kendisi, işletim sistemi veya virüsler olabilir. DVD sürücüleri, optiklerinin kalitesi ve düzeltme algoritmalarının yetenekleri açısından farklılık gösterir. Ayrıca merceğin üzerine toz ve kir birikmiş olabilir, bu da diskin okunmasını engeller. Farklı sürücüler, desteklenen dönüş hızları aralığı açısından farklılık gösterebilir ve diskin TOC'sini (Giriş alanında kaydedilen diskin içindekiler tablosu) okumaya çalışırken sürücünün oluşturabildiği dönüş hızı ne kadar düşük olursa, o kadar düşük olabilir. Kök dizin ve veri alanı ne kadar iyi olursa, medya okuma hatalarının başarılı bir şekilde düzeltilme olasılığı da o kadar yüksek olur.
Bu nedenle okunamayan veya okunması zor bir CD veya DVD diskle yapmanız gereken ilk şey, onu erişilebilir başka bir bilgisayar veya dizüstü bilgisayarda okumayı denemektir. Deneyin saflığı açısından birden fazlasını kullanmak daha iyidir. Bilgisayarınızda okunmayı reddeden bir diskin tanınıp başka bir diskte okunma ihtimali sıfırdan fazladır.
Ayrıca, sürücüdeki boşluğun dönme hızını belirleme işlevini üstlenen özel yardımcı programları da deneyebilirsiniz. Standart ürün yazılımının bununla oldukça doğru bir şekilde baş edemediği ve manuel hız kontrolü, dengesiz veya zayıf disk okumayı iyileştirebilir. Üstelik en düşük dönüş hızı her zaman okumak için en iyisi olmayacaktır - burada değerleri denemeniz gerekir. Her özel durumda, en uygun okuma hızının seçilmesine yönelik yaklaşım farklılık gösterebilir. Bu amaç için en yaygın ve kullanımı kolay yardımcı program CDSlow'dur.
CDSlow program penceresi
Birinci seçenek, aynı zamanda en yaygın yüzey kirliliği
Diskin yüzeyindeki kir, toz ve parmak izleriyle başa çıkmak kolaydır. Ofis ekipmanlarının temizliği için özel nemli bir bez kullanarak, kaplamayı çizmemeye dikkat ederek kiri dikkatlice temizleyin. Daha sonra diski kuru bir bezle dikkatlice siliyoruz ve siz de sürücüye takıp okumayı deneyebilirsiniz.
Asla dairesel hareketlerle değil, merkezden kenara doğru silmeniz gerekir. Bir kum tanesi aniden peçetenin altına girip diski çizerse, radyal bir çizik, eşmerkezli bir çizikten çok daha az hasara neden olacaktır.
Aseton, oje tineri, gazyağı, benzin veya diğer petrol bazlı solventleri kullanmayın. Diskteki kiri çıkarmak için solvent kullanmanız gerekiyorsa alkol bazlı solventler kullanmak daha iyidir.
İkinci seçenek, çizikler
Bu aynı zamanda çeşitli termal hasar biçimlerini de içerir.
Çizikleri sınıflandırmanın iki yolu akla geliyor:
- Yansıtıcı katmanın bütünlüğüne göre:
- Çizik yansıtıcı kaplamayı etkilemedi, yalnızca polikarbonat destek hasar gördü.
- Yansıtıcı kaplama hasar görmüş.
- Genişliğe ve konuma göre:
- Dar çizikler. Saklanan bilgilerin fazlalığı ve sürücü tarafından çeşitli düzeltici algoritmaların kullanılması nedeniyle bunlar çok tehlikeli değildir.
- Geniş çizikler. Daha fazla hasarlı veriye ek olarak ek sorunlar da eklenir; örneğin, buradaki sürücü bir parçayı "kaybedebilir" ve bitişik olanı okumaya devam edebilir. Bu gibi durumlarda başarılı okuma büyük ölçüde sürücünün mükemmelliğine bağlıdır.
- Eşmerkezli çizikler en kötü hasar türüdür. Bu durumda düzeltici algoritmaların artık yardımcı olmaması bir yana, çünkü... gereksiz bilgilerle birlikte tüm sektör zarar görür ve bu da konumlandırma sisteminin kafasını karıştırır.
Bu fotoğrafta olduğu gibi özellikle ciddi hasar CD'nin ışığında açıkça görülebilir:

Polikarbonat kaplama üzerindeki çizikler, odaklamada bozulmalara neden olmaları nedeniyle sürücünün lazer ışınının çalışma yüzeyinden veri okumasını engeller. Sonuç olarak, lazer ışını ya yanlış yere çarpıyor ya da yansıtıldıktan sonra kafanın okuma elemanına geri dönmüyor.
Bu tür hasarlar cilalama ile onarılabilir.
Farklı cilalama yöntemleri vardır. Çiziklerin polikarbonat kırılma indisine yakın özel macunlarla doldurulmasından başlayıp, hasar görmüş üst tabakanın ısıtılarak çıkarılması veya düzeltilmesiyle sona erer. Lenslerin ve diğer optiklerin parlatılmasında kullanılan yöntemler oldukça uygulanabilir.
Manuel olarak cilalayabilir veya doğrusal tahrikli bir elektrikli tıraş makinesi temelinde yapılan ev yapımı cilalama cihazlarını kullanabilir veya e-bay'de çeşitli olarak sunulan özel aletleri kullanabilirsiniz.
Yukarıdaki adımları başarıyla gerçekleştirmek, özel araç ve malzemelere sahip olmanın yanı sıra önemli ölçüde deneyim gerektirir. Bu nedenle sorunlu medyadaki bilgiler sizin için önemliyse bu işi veri kurtarma uzmanlarına emanet etmenizi tavsiye ederim. Veya kendinizi diski silmekle sınırlayarak aşağıdaki ipuçlarını kullanın.
İnternette, boş bir şeyi kaynatmak, dondurmak, bir gaz ocağı veya akkor lamba üzerinde ısıtmak gibi çeşitli "şamanik" yöntemlerin açıklamalarını bulabilirsiniz. Tüm yöntemler, çiziklerin yumuşatılması veya ortadan kaldırılması için polikarbonatı eritmek üzere tasarlanmıştır. Bu tekniklerin konakçı üzerinde yıkıcı, geri dönüşü olmayan bir etki yaratma riski yüksek olduğundan, bunları önermiyorum.
Bu nedenle, kullanabileceğiniz yöntemleri kullanarak çiziklerle uğraştıktan sonra veriler hala okunamıyorsa şu adrese gidin:
Üçüncü seçenek, diski kırmak
İki tür çatlak vardır: diskin ortasından kenara ve tam tersi, kenarlardan merkeze doğru uzanan çatlaklar. Merkezden gelen çatlaklar, diskin iç yarıçapında dikkatsiz kullanım veya boşluklardaki kusurlar nedeniyle oluşan mikro hasarlardan oluşur ve yüksek dönme hızlarında çatlaklara dönüşür. Kenar çatlakları genellikle kaba kullanımdan kaynaklanır ancak özellikle dengeli olmayan jantlarda daha da kötüleşir.
Bu tür hasarlı ortamlardaki verileri kurtarmak için öncelikle çatlağın büyümesini önleyecek önlemlerin alınması gerekir; bu, geri dönüşü olmayan veri kaybına ve hatta sürücüdeki diskin yırtılmasına neden olabilir. En azından disk dönüş hızını minimuma indirmelisiniz.
Çatlak büyümesini önlemeye yönelik yöntemler, oto camı onarımında kullanılan yöntemlere benzer. Öncelikle çatlağın “delinmesi” gerekiyor. Bu amaçla ateşte ısıtılan ince bir iğne kullanmak en iyisidir. Büyüteç kullanarak çatlağın ucunu görün ve plastikte bir milimetreden daha küçük bir delik açın. Bunu bir tarafta değil, diski sonuna kadar delerek yapmak en iyisidir, ancak her iki tarafta da iğneyi diskin kalınlığının yaklaşık yarısı kadar plastiğe sokarak yapmak en iyisidir.
Bundan sonra çatlağın maksimum uzunluğu boyunca yapıştırılması tavsiye edilir. Bunu yapmak için, çatlağın kenarlarını hafifçe yayabilir ve yüzeyde fazlalık kalmayacak şekilde minimum miktarda ince bir süper yapıştırıcı tabakasıyla dikkatlice kaplayabilirsiniz. Daha sonra kenarları bir araya getirip bastırın. Dikiş yüzeyinin, tahrik optiklerine zarar verebilecek çıkıntılar olmadan pürüzsüz olduğundan emin olun.
Diğer eylemler çizik disklerle çalışmaya benzer - eğer okunamıyorsa,
Dördüncü seçenek, bilgi depolamak için seçilen ortamın kalitesinin düşük olması veya DVD veya CD diskinin saklama koşullarına uyulmaması nedeniyle alt tabakanın hasar görmesi
Kompakt disklerdeki belgelerin korunmasına ilişkin GOST R 7.0.2-2006'ya göre, disklerin her biri ayrı bir kutuda, 10-20 santigrat derece sıcaklıkta, %20-65 nemde ve ultraviyole radyasyon olmadan dağınık ışıkta saklanmalıdır. . Bu düzenleyici belgeye inanıyorsanız, yukarıdaki kurallara bağlı kalarak CD'ler sonsuza kadar mutlu yaşayacaktır. Ancak, önemli verilerinizin gelecekteki taşıyıcısı olarak disk seçimi de daha az önemli değildir. Bu konu üzerine pek çok inceleme yazıldı. Sadece en önemli noktaları vurgulamak istiyorum.
Yüksek kaliteli disklerin, düşük kaliteli benzerlerinden farklı olarak uçlarının cilalanması gerekir. CD'nin ucu cilalanmazsa, zamanla polikarbonat kaplama ile alt tabaka arasına nem girecek, bu da bilgi taşıyan katmanın oksidasyonuna yol açacak ve bu tür hasarlı alanlardaki veriler geri dönüşü olmayacak şekilde kaybolacaktır.

CD veya DVD diskinin koruyucu kaplaması ciddi şekilde hasar görmüşse aynı etki ortaya çıkabilir. Alt tabakaya giren atmosferik nem, hasar bölgesinin etrafındaki her şeyi de paslandıracaktır.


Bu tür bir hasar durumunda veri kurtarma yöntem ve yaklaşımları da orijinal değil, aynı
Beşinci seçenek, kayıt hatası veya RW diskine başarısız ekleme girişimi
Bu durumda, kullanıcı verilerinin okunmasıyla ilgili sorunlar doğası gereği mantıklıdır. Genel önerilerde bulunmak zordur çünkü yazılımdaki hatalardan veya kullanıcı eylemlerinden kaynaklanan arızalar çok çeşitli sonuçlara yol açar. En evrensel yöntem, sürücü mikroişlemcisini aldatmaktır.
Hata, çok oturumlu ortama bir oturum ekleme girişimiyle veya geçerli oturumun kaydedilmesindeki bir hatayla ilgiliyse, önceki oturumları listeleyebilen ve seçilen disk oturumunun içeriğini çıkarabilen bir program kullanarak önceki oturumlara erişmeyi deneyebilirsiniz. ve onu bir ISO görüntüsüne yazın. Bu işlev aynı zamanda "folk" Nero Burning Rom'da ve diğer birçok DVD yazma yöneticisinde de mevcuttur, örneğin Roxio Easy CD DVD Creator'da.

Altıncı seçenek, yeniden yazılabilir disk silinmiş veya üzerine yazılmıştır
Sabit sürücüde hızlı biçimlendirmenin bir benzeri olan hızlı silme adı verilen bir işlem gerçekleştirilmişse, yalnızca diskin TOC - dosya sistemi silindiğinde, veriler geri yüklenebilir. ile gerekli
Diske hızlı bir silme uygulandıysa ve üstüne yeni bilgiler yazıldıysa, yalnızca üzerine yazılmayanları geri yükleyebilirsiniz. Mevcut maksimum kapasitenin tamamının dökümünü alıyoruz, ardından fazlalığı kesiyoruz ve kalan kısımda belirtilen dosya başlıklarını kullanarak bir kurtarma işlemi gerçekleştiriyoruz.
Diske sert silme uygulandıysa veri kurtarma mümkün değildir. Bu durumda, yüksek güçlü bir lazer darbesi diskin tüm yüzeyi üzerinden geçti ve amorf maddeyi (kayıt materyali) erime sıcaklığının altında, ancak kristalizasyon sıcaklığının üzerinde bir sıcaklığa kadar ısıttı. Sürücünün mantıksal 0 ve 1 olarak tanıdığı amorf ve kristal alanların değişimi ortadan kalktı. Tamamen silindikten sonra tüm katman kristalleşir ve yeniden yazmaya hazır hale gelir.
Son seçenek, diskte hiçbir şey yazılı değil
İşin garibi, veri kurtarma uzmanları benzer bir durumla oldukça sık karşılaşıyor. Örneğin, birçok kullanıcı, özellikle de deneyimsiz olanlar, bilgileri özel bir yazılımla değil, DVD'lere veya CD'lere kaydetmek için işletim sistemi araçlarını (Windows okuyun) kullanır. Fareyle gerekli dosya ve klasörleri seçin, sürücüye gönderme seçeneğine sağ tıklayın, dosyaların hedeflerine "uçtuğu" ve sakinleştiği bir pencere görün. Aslında böyle bir işlemden sonra dosyalar diske değil özel bir geçici klasöre kopyalanır ve bu işlemden sonra, aslında yazma işleminin son aşamasını gerçekleştirecek ek bir Windows sihirbazını çağırmanız gerekir. medyaya yansıyacaktır.
Bunlar belki de kullanıcıların karşılaştığı CD ve DVD sürücülerinde veri kaybına yönelik en yaygın seçeneklerin tümü. Sonuç olarak, bir kez daha şunu tavsiye etmek istiyorum - eğer kaybolan bilgiler yüksek değere sahipse, deneyleri daha iyi zamanlara bırakın, veri kurtarmayı profesyonellere emanet edin.
Uygulama sıfır. Kopyalama ve yeniden oluşturma yöntemleri
Aşağıdaki seçenekler mümkündür:
- Hasar, sürücünün TOC'yi ve dizin ağacını okumasına izin verir (diskin içeriği görünür), ancak gerekli klasörler ve dosyalar okunamaz. Bunları kopyalamak için, sürücü tarafından düzeltilmeyen okuma hatalarını yok sayarak veya akıllıca işleyerek disk sektörünü sektöre göre okumanıza olanak tanıyan programları kullanabilirsiniz. En kullanışlı programlar ilgili uygulamalarda açıklanmaktadır.
- Disk, sürücü tarafından algılanıyor ancak içeriği işletim sistemi kullanılarak görüntülemeye çalışmak, donmaya veya hata mesajına neden oluyor. Bu gibi durumlarda verileri etkili bir şekilde kurtarabilecek herhangi bir ücretsiz yazılım bilmiyorum; bu nedenle lütfen şuraya bakın:
- Sürücü, sürücü tarafından tanınmıyor. Sürücü, diski farklı hızlarda okumaya çalışır, etkinlik göstergesi yanıp söner, içindekiler tablosunu farklı hızlarda okumak için yapılan bir dizi başarısız denemeden sonra iş mili durur. Öncelikle bu amaç için özel olarak hazırlanmış bir sürücüye sektör bazında kopyalama yapmak gerekiyor. Daha sonra ortaya çıkan görüntüyü analiz ediyoruz
Birinci uygulama. Çalışırken değiştirilebilir
Hasar, TOC'nin okunamayacağı ve diskin sürücü tarafından tanınmayacağı şekildeyse, "çalışırken değiştirme" adı verilen diskin "çalışırken değiştirme" prosedürüne başvurmanız gerekir. Mesele şu ki, sürücünün gerçekten yalnızca üç ana TOC alanına ihtiyacı var: diskin çıkış alanının adresi (HDD'deki MAX LBA'ya benzer), ilk parçanın başlangıç adresi (0 LBA) ve diskin bir sonraki oturumu (çok oturumlu bir disk kaydedilmişse). Tüm disklerin başlangıç adresi aynıdır - 00:02:00 (sıfır LBA adresine karşılık gelir). Çıkış Çıkışı disk boyutuna bağlıdır (tipik CD yaklaşık 700 Mb, tipik DVD 4,4 Gb).
İşin püf noktası, aynı türde ve boyutta, CD veya DVD'de boş bir disk almanız ve üzerine mantıksal birimin tamamı için bir dosya yazmanızdır - bir film, bir görüntü dosyası (paketlenmemiş) veya bir tür arşiv. Daha sonra mahfaza özel bir şekilde hazırlanır, sökülür veya çıkarma sinyali ve tahrik bloke edilir.
Bir CD'nin çalışırken değiştirilebilmesi için sürücünün okunamayan diskle aynı türdeki donör diski kullanması gerekir. Onlar. Bir DVD-RW diskindeki bilgileri kurtarmanız gerekiyorsa, TOC'si sürücünün RAM'ına yazılacak bir bağış diski hazırlamak için benzer bir boş DVD-RW almanız gerekir. Disk DVD+R ise, diskin "eksi parça" veya RW değil, "artı" olması gerekir. Aynı durum mini diskler için de geçerlidir; çalışırken değiştirilebilirlik için tam boyutlu bir disk kullanmamak daha iyidir.
Çalışırken değiştirme işlemi için seçilen sürücüden ön panel çıkarılır ve üst kapağı tutan vidalar sökülür. Genel olarak tepsiyi uzatmadan diski değiştirmek için tüm koşullar hazırlanmıştır. Sürücünüz garanti kapsamındaysa, bu prosedürden sonra garanti koşullarının ihlal edileceğini anlamalısınız.

Kompakt, çalışırken değiştirilebilir sürücü

Bir sürücüdeki diskin çalışırken değiştirilmesi
Resimde, sürücünün üst kapağında CD'yi okuyucuya sabitlemesi gereken mıknatıslı plastik bir sıkıştırma halkası bulunmaktadır. Bu nedenle medyayı gerekli olanla değiştirdikten sonra kapağın yerine geri getirilmesi gerekir.
Kaydedilen dosyanın tamamını içeren yeni bir diski sürücüye yerleştiririz, disk tanınana ve TOC okunup önbelleğe yerleştirilene kadar bekleriz, ardından ya diskin zaman aşımı nedeniyle durmasını bekleriz ya da hızı yavaşlatırız programlı olarak ve yeni diski okunamayan bir diskle değiştirin. Artık mevcut LBA biriminin tamamını çalıştırabilir ve bir döküme çıkarabilirsiniz. Daha sonra aynı programları kullanarak dökümün içeriğini ayrıştırıyoruz. Çok sayıda hata varsa süreç oldukça uzun sürebilir.
Bazı uzmanlar, TOC ile ilgili sorunları olan disklerdeki verileri kurtarmak için, TOC başlatmayı atlamanıza ve kullanıcı alanına doğrudan erişim kazanmanıza olanak tanıyan değiştirilmiş ürün yazılımına sahip sürücüler kullanır. Ek olarak, okuma yönünü değiştirmenize (diskin başından, sonuna, herhangi bir LBA'dan) ve okuma hatası durumlarını (okuma tekrarları, belirli alanların atlanması vb.) akıllıca yönetmenize olanak tanıyan özel yazılım kullanılır. birden fazla okuma hatası içeren disklerden bilgi kurtarmaya yönelik sonuçları önemli ölçüde iyileştirmenize olanak tanır.
Ek iki. DVD'lerden, CD'lerden veri kurtarmaya yönelik ticari programlar
ISOBuster nasıl kullanılır?
– disk görüntüleri ile çalışmak ve CD/DVD ortamındaki bilgileri geri yüklemek için kullanılan popüler ve zengin bir yardımcı program. Program, CD-i, CD-Text, VCD, SVCD, CD-ROM, CD-ROM XA, DVD ve DVCD disklerdeki dosyaları, parçaları ve oturumları görüntülemenize ve çıkarmanıza olanak tanır.
ISOBuster, ISO9660, Joliet, Romeo, Little Endian ve Big Endian bayt sırasını, tüm UDF türlerini (UDF 2.01/UDF 1.02, UDF 1.5), Rock Ridge (Commodore), kısa ve uzun dosya adlarını destekler. Hasarlı ortamdan verileri kurtarmak için programın değerli bir seçeneği vardır: hasarlı sektörleri birçok kez yeniden okuma yeteneği, bu da belirli bir sorunlu sektörü doğru şekilde çıkarma şansını artırır.
Başlangıç penceresi iki panelden oluşur; solda görüntüleri, oturumları, diskleri ve klasörleri seçmek için bir pencere, sağda ise Explorer bulunur. Programı başlattıktan sonra, yardımcı programın tanımlayabildiği parçalar ve oturumlar sol panelde, hızlı bir ön tarama sonucunda bulunan dosyalar ve dizinler ise sağ panelde görünecektir. Gerekirse, sözde genişletilmiş bir tarama çalıştırabilirsiniz. "Eksik dosya ve klasörleri arayın."

Veri kurtarma, bir bütün olarak diskin tamamı için veya ayrı ayrı klasörler ve dosyalar için gerçekleştirilebilir. Bunun için hasarlı ortamdan okunması gerekenleri seçmeli ve “Çıkart” komutunu kullanmalısınız.
Medyaya kopyalama sırasında bozuk sektörle karşılaşılırsa kullanıcıya bu sektörü tekrar okumayı denemesini veya atlamasını isteyen bir pencere sunulur. Kötü sektörün tekrar tekrar okunması bazen başarılı olur ve içeriği başarıyla okunur.
Optik sürücülerin içeriğinin taranması başlatıldığında ve tamamlandığında, program, diske kayıtlı tüm mevcut oturumları açılır menüde görüntüler. Son oturumlardan birinde bir hata oluştuysa, ISO Buster ayrı olarak seçilen bir oturumla çalışmanıza ve içeriğini bir RAW veri dizisi olarak çıkarmanıza (sonraki başlıklara göre ayrıştırma için bir görüntü biçiminde) veya oturumla birlikte çalışmanıza olanak tanır. Explorer modunda seçilen oturum.
ISO Buster, okunamayan içeriğin (okunmamış sektörleri içeren veriler) dikkate alınması da dahil olmak üzere dizin ağacında çeşitli raporlar oluşturmanıza olanak tanır.

Çalışırken değiştirme yöntemini kullanarak bir diskle çalışıyorsanız, sürücü belleğindeki TOC orijinaline karşılık gelmediğinde, seçilen LBA'dan seçilen LBA'ya kopyalanacak aralığı ayarlayabilirsiniz.

Bir görüntü dosyasına veri okuma aşamasında, kurtarılan ortamdaki (Video CD, Ses CD'si) veri türü önceden biliniyorsa akıllı filtrelemenin kullanımını belirtebilirsiniz. Bu durumda ISOBuster seçilen kriteri karşılayan sektörleri filtreleyecektir.
Görüntü dosyasının daha fazla ayrıştırılması ve ondan veri kurtarılması, normal hasarlı bir CD ile çalışmaya benzer şekilde gerçekleştirilir. Bunu yapmak için öncelikle Dosya->görüntü dosyasını aç görüntü dosyasını açmanız gerekir.
WinHex nasıl kullanılır?
– çeşitli medyalarla çalışmak için popüler, çok işlevli bir program. CD'lerle hem mantıksal (işletim sistemi anlamında) hem de fiziksel (aynı anlamda) düzeyde çalışabilir.

WinHEX program penceresi
Winhex ile, hasarlı bir diskten sektör bazında bir görüntüyü kaldırabilir, ortaya çıkan dökümü bir dosyaya kaydedebilir ve ardından bileşenlerine ayrıştırabilir veya dosya imzalarını kullanarak veri kurtarma işlevini kullanabilirsiniz. Sabit sürücülerden farklı olarak, CD ve DVD ortamlarında parçalanma yoktur, bu da bu tür kurtarma yöntemlerini önemli ölçüde karmaşıklaştırır.
Araçlar->Diski Aç menü öğesi aracılığıyla kullanıcı, üzerinde çalışılacak fiziksel veya mantıksal diski seçme seçeneklerinin bulunduğu bir pencereye yönlendirilir. Sürücü, tepside bir diskin varlığını tanımıyorsa (işlemden önce), mantıksal sürücüler listesindeki bir öğeye erişmeye çalıştığınızda, "aygıt hazır değil" hata mesajı görüntülenecektir.

ve fiziksel bir diske erişmeye çalıştığınızda program "aygıta erişim yok" hata mesajını görüntüleyecektir.

Bu doğru bir şekilde yapıldıktan sonra diskin LBA'sına erişim mümkün hale gelir ve sektör bazında kopyalama işlemine geçebilirsiniz: Araçlar->Disk Araçları->Diski Klonla. Burada, ayrı bir ortama veya mevcut yüzeyin tamamının veya herhangi bir alanın bir dosyasına klonlama, kaynak disk ve hedef disk için başlangıç sektörünü seçme (dosyaya kopyalama yapılmazsa), bir dolgu seçme seçenekleriniz vardır. okunmamış sektörler için desen ve okunmamış sektörler algılandığında atlama boyutu (çok sayıda düzeltilemez okuma hatası içeren bir diske kopyalamayı hızlandırmak istiyorsanız).

Bizim durumumuzda, bir dosyaya kopyalamayı seçmemiz ve onu kaydedeceğimiz yolu belirtmemiz gerekiyor. Başlangıç sektörü olarak sıfırı belirledik; başka bir sayı belirtmek yalnızca diskin başlangıcındaki okunamayan sektörlerin sayısını tahmin edebilirsek anlamlı olur. Gerekli tüm işaretleri koyduktan sonra kopyalamaya başlayabilirsiniz. Program, okunmamış sektörlere ilişkin bir raporu ayrı bir günlük dosyasına kaydeder.
Okuduktan sonra elde edilen görüntüden artık gerekli verileri geri yüklemek gerekiyor. Bunu yapmak için, RAW Kurtarma adı verilen işlevi veya dosya imzalarıyla kurtarmayı kullanmanız gerekecektir. Bu ne anlama geliyor? Dosya türlerinin büyük çoğunluğu, sözde benzersiz karakter dizilerine sahiptir. dosya türünü benzersiz şekilde belirlemek için kullanılabilecek imzalar. Kural olarak, dosyanın başında imza olarak birkaç karakter almak uygundur. Gerekli imzayı bir seçim kriteri olarak ayarlayarak, ortaya çıkan görüntüden bir türdeki veya diğerindeki tüm dosyaları kurtarabilirsiniz.
Örnek olarak JPEG kullanan dosya başlığı
Arama işlemi sırasında aşağıdaki algoritma kullanılır: yazılım seçilen dosya başlığını bulur ve tek bir dosya olduğunu düşünerek bir sonraki benzer başlık bulunana kadar tüm veri dizisini kaydeder veya bulunan başlıktan dosyanın bir veri dizisidir. Ayarlarda belirtilen hacim kaydedilir (“rezervli” olarak belirtebilirsiniz).
Elbette bu durumda dosya adları ve dizin yapısı korunmayacaktır, ancak verileri bu formda almak, hiç almamaktan daha iyidir. RAW kurtarma yöntemini kullanarak bilgileri geri yüklerken ortaya çıkabilecek ana sorun, dosyanın bir kısmı bir yerde ve diğer kısım(lar) başka bir yerde bulunduğunda parçalanmış verilerdir. Ancak CD\DVD'den okunan bir görüntüden dosyaların geri yüklenmesi durumunda, veriler doğrusal olarak yazıldığı için bu gerçekleşmez.
WinHex'te dosyaları başlığa göre geri yüklemeye Araçlar->Disk Araçları->Türe göre dosya kurtarma menüsünden ulaşılabilir. Öncelikle ortaya çıkan görüntüyü açın Dosya->Aç, “dosya türüne göre kurtarma”yı seçin. Program, verilerin her şeyin geri yüklendiği yere değil, başka bir yere (bir görüntü dosyasıyla çalışıyorsanız bu konuda endişelenmenize gerek yok) kaydedilmesi gerektiğini hatırlatan bir pencere görüntüler ve bunun gerektiğini hatırlatır. seçeneği parçalanmamış veriler için iyi sonuçlar verecektir.

İmza kurtarma ayarları penceresi, görüntüden çıkarmayı planladığınız dosya türünü, beklenen maksimum dosya boyutunu, her şeyin kaydedileceği dizini ve arama algoritmasını seçmenizi ister: Kapsamlı bayt düzeyinde arama (en yavaş ve en yavaş en gelişmiş olanı kullanmanızı öneririm), Sektör sınırlarında arama (sektör sınırlarından arama) ve mümkünse küme sınırlarında arama (mümkünse küme sınırlarından arama).

Diske “Dosya tür(ler)ini seçin” dizininde tanımlanmayan nadir türdeki dosyalar kaydedilmişse, İmzalar düğmesine tıklayarak, bir sistem elektronik tablo düzenleyicisini (Microsoft Excel gibi) başlatacaksınız. İstediğiniz başlığı manuel olarak ekleyebilirsiniz.

Yapılan tüm manipülasyonlardan sonra geriye kalan tek şey “Tamam” butonuna tıklayıp sonucu beklemektir. Belirtilen koşulları karşılayan tüm dosyalar seçilen dizine kaydedilecektir.
Ek üç. DVD'lerden, CD'lerden veri kurtarma için ücretsiz programlar
- benim açımdan ücretsiz programların en işlevsel olanı. Flash sürücüler ve sabit sürücülerle de çalışabilen bir yazılım olarak konumlandırılmıştır. Kurulum işlemi sırasında sisteme kendi kütüphanelerini yükler, bu da programın sorunlu depolama ortamlarıyla ilgili acil durumları daha iyi ele almasına yardımcı olur. Kurulumdan sonra sistemin yeniden başlatılması gerekir.
Program penceresi iki bölüme ayrılmıştır: nereden kopyalanacak (üstte) ve nereye kopyalanacak (altta). Kopyalamaya başlamak için dosyaları fareyle yukarıdan sürüklemeniz veya tamamen kopyalamak istediğiniz klasöre gidip “Kopyala” düğmesine tıklamanız gerekir. Kopyalama algoritması “Görünüm” ana menüsünün “Ayarlar” alt öğesi seçilerek yapılandırılabilir. Program oldukça detaylı referans bilgileri içerdiğinden konfigürasyon konularına daha detaylı değinmeyeceğim.


Ayrı olarak, yardımcı programın, CD veya DVD disklerini okurken hatalar tespit edildiğinde otomatik olarak başlaması gereken bir EKSTRA moduna sahip olduğu gerçeğine dikkatinizi çekmek isterim.
CD'siz Kurtarma Araç Kutusu
CD'siz Kurtarma Araç Kutusu- doc ve xls'den kayıt defteri dosyalarına ve egzotik veritabanlarına kadar her türden hasarlı dosyadan verileri kurtarmak için yardımcı programlar oluşturma konusunda uzmanlaşmış tanınmış Recovery Toolbox şirketinin bir yardımcı programı. Burada bahsedilen ve Rus arayüzü olmayan tek ücretsiz program. Kopyalama algoritması yapılandırılamaz.
Programı başlattığınızda, kurtarmanın yapılacağı sürücüyü ve çıkarılan verileri kaydetmek istediğiniz yolu seçmeniz istenir. İçindekiler Tablosunu okuduktan sonra yardımcı program sizden istenen dizinleri ve dosyaları işaretlemenizi ister ve kaydetme işlemi başlar. Kopyalama işlemi sırasında okunamayan sektörlerle karşılaşılırsa kullanıcıdan sektörü (dosyayı) yeniden okuması veya atlaması istenir. İşlemin sonunda tamamlanan işin raporunu kaydedebilirsiniz.
ÖlüDiskDoktor
ÖlüDiskDoktor– güzel resimlerle minimalist bir arayüze sahiptir. Ayarları değiştirilemeyen orijinal bir kopyalama algoritması kullanır. Neyi kopyalayacağımızı seçiyoruz, nereye kopyalayacağımızı seçiyoruz, süreci başlatıyoruz.
Kesintisiz Kopyalama
Kesintisiz Kopyalama– arayüz DeadDiscDoctor'a benzer. Dezavantajı ise kopyalamak için aynı anda birden fazla dosya seçmenin mümkün olmamasıdır. Minimum algoritma ayarları vardır.
Web sitemize doğrudan bir bağlantının sağlanması ve DVD CD'den veri kurtarmanın sağlanması koşuluyla yeniden basılmasına veya alıntı yapılmasına izin verilir.
CD-R/RW sürücülerinin takılması artık bir ev bilgisayarı için neredeyse bir sistem gereksinimi haline geliyor. Verilerin kaydedilmesi ve işlenmesi için çeşitli yazılımlar, depolanan bilgi hacmine göre her iki disk türünün nispeten düşük maliyeti, dijital bilgilerin depolanması ve dağıtılması için CD-R/RW kullanımını diğer ortamlara neredeyse alternatifsiz hale getirir. Bu makalenin amacı, kullanıcıları, diskteki mekanik hasarın bir sonucu olarak veya hatalı kullanıcı işlemlerinin bir sonucu olarak erişimin kaybolabileceği programları ve bilgileri kurtarmanın olası yöntemlerini tanıtmaktır. Aşağıdaki programlar makalenin yazarı tarafından değerlendirildi: CD-R Diagnostic, CDCheck ve Isobuster Pro. Belirli bir kusur örneğini kullanarak her birinin çalışmasını ele alacağız.Çalışma alanındaki diskte çizikler
Her programın yeteneklerini değerlendirmek için, şarkılardan birinin kısmen okunamayan bir parçasını içeren "Kalinov Most" grubunun gerçekten hasarlı bir mp3 koleksiyonu seçildi.CD-R Teşhis
Parçayı geri yüklemek için güvendiğim ilk program CD-R Teşhis Bir yıl önce aşina olduğum bir demo sürümü ve bu özel programın tam sürümünün en iyisi olacağını umuyordum.

Hangi parçanın kurtarılabileceğini tam olarak bilmeme rağmen, en baştan başlamaya karar verdim - diski hatalara karşı tam olarak kontrol ederek.

Diskin içeriğini hatalara karşı denetlemek için Araçlar menüsünde Hata Özeti'ni seçin. Bundan sonra program bize üç tarama türü seçeneği sunacak,

okunabilirlik açısından kontrol edilen sektör sayısı ve okuma hatası durumunda kurtarma olasılığı bakımından farklılık gösterir. Rastgele taranan sektörlerin sayısının az olması (yaklaşık 500) nedeniyle Yardım'da hızlı tarama önerilmez. Kaydın yapıldığı sürücüdeki kayıtlı diskin kontrol edilmesi de önerilmez.
Tam taramayı seçtim ve zamanladım. Help'e göre tam taramanın yaklaşık 20 dakika sürmesi gerekiyordu ve bu süre zarfında programın özelliklerini Help üzerinden tekrarlamak istedim. Ancak tarama sırasında program yardım düğmesine basmama izin vermedi. Aslında tarama neredeyse yarısı kadar sürdü. Tarama sonuçları aşağıdaki gibiydi:

- hataların yerini belirtmeden. Hataların spesifik yerini bulmak için varsayılan ayarları anlamak gerekiyordu. Varsayılanın "Hataları dosyaya yazmayın" olduğu ortaya çıktı. Bu ayarları Dosya/Tercihler... menü komutunda bulun ve gerekli kutuyu işaretleyin:

Her şeye yeniden başlamak zorundayız. Tarama işlemi tamamlandıktan sonra, hata verileri nihayet Not Defteri ile açılabilen bir metin dosyası olarak kullanılabilir.

Yalnızca bu dosyada hatalar var. Kurtarma prosedürüne başlıyoruz. Bunu yapmak için, Dosyayı kopyala komutunu çağırmak üzere şarkı adına her zamanki gibi sağ tıklayın.

Okunamayan verilerle ilk sektöre ulaşan program, bundan sonra ne yapılacağını soracak

Tümünü Kabul Et'i seçtiğinizde, program, okunamayan verileri düzelterek dosyayı otomatik olarak kopyalamaya devam edecektir; görünüşe göre algoritması, okunamayan yerleri sıfırlarla doldurmaktır. Kurtarma yaklaşık yarım saat sürdü ve ardından kaydedilen dosyayı dinlemek mümkün hale geldi. Kurtarma işlemi sırasında program arka planda çalıştı; kurtarma tamamlandıktan sonra görev çubuğunda program düğmesi olmasına rağmen programla pencereyi açamadım. Üstelik Görev Yöneticisinde bile vardı ama onu da kapatamadım. Aynı zamanda programın ikinci kopyası da başlatıldı. Bu, WinXP altında CD-R Tanılama işlemindeki aksaklıklara bağlanabilir mi? Belki...
CDKontrol
Bu dosyayı kurtaran ikinci program şuydu: CDKontrol.

Çok dilli bir arayüzün varlığını hemen fark ediyoruz. Tam disk testiyle hatalar üzerinde tekrar çalışmaya başlıyoruz. İlerleme çubuğuna ek olarak test edilen dosyanın adının görüntülendiğini ve bozuk bir dosya bulunursa alt pencerede hata kodlu adının görüntülendiğini kendimize not ediyoruz. Testin sonunda aşağıdaki mesaj görüntülenir:

Her ne kadar bilgiler önceki durumdaki kadar detaylı olmasa da bu programın kullanıcı dostu arayüzünü inkar edemezsiniz. Şimdi dosyayı geri yüklemeye başlayalım.

İlk programın aksine kurtarma seçenekleri özelleştirilebilir. Ayrıca programın yazarı, sektörün tamamen okunamaz hale gelmesi durumunda bu alanın sıfırlarla doldurulacağını açıklıyor. Kurtarma seçeneklerini varsayılan olarak bırakıp işleme başlıyoruz. Yine, devam eden sürecin görsel bir temsilini ve hatalar ve bunların düzeltilmesi hakkında daha eksiksiz bilgileri not ediyoruz (okunamayan bazı sektörler tamamen geri yüklendi ve sektörlerden birini geri yüklemek için onu okumak 53 deneme gerektirdi - bu beni biraz şaşırttı çünkü ben sektörü okunamaz olarak işaretlemeden önce tekrar sayısı altında toplam okuma denemesi sayısını anlamanız gerektiği ortaya çıktı ki, sektörün en az bir kez okunması durumunda program ısrarla bu sektörü okumak istiyor. Bu nedenle, sektörün minimum tekrarlanan okuma sayısını bire ayarlamanızı öneririm). Programın rahatlığı için Duraklat düğmesi ekleyebilirsiniz. Ancak bu programın en önemli avantajı sistemdeki tüm cihazlarla çalışabilmesidir. Maalesef dosya sistemini atlayarak dosyalara erişemez; disklere doğrudan erişemez. Bu nedenle silinen dosyaların geri yüklenmesinde görev alamayacaktır.
Hatırladığımız gibi, CD-R Tanılama çalışırken ilgili düğmeyi kullanarak yardım dosyasını çağırmak imkansızdı; CDCheck bunu yapmanıza olanak sağlar.
Toplam dosya kurtarma süresi neredeyse 1 saat 35 dakikaydı.
IsoBuster Pro 1.2
Dosya kurtarmada yer alan üçüncü program IsoBuster Pro 1.2.

Önceki programlarda olduğu gibi tam disk testiyle başlamaya karar verdim. Bunu yapmak için yazarlar, fareye sağ tıklanarak açılan menüde Eksik UDF Dosyalarını ve Klasörlerini Bul komutunu sunar:

Program, diskin hata içermeyen bir kısmını hızlı bir şekilde taradı ancak hatalı bir alana girdiğinde durdu. Tarama penceresinde İptal düğmesi bulunmasına rağmen,

Üzerine tıklamak, imleç bu çerçevedeyse yalnızca imlecin yerinde bir kum saatinin görünmesine yol açtı ve mavi çubukta Kayıp UDF verileri taranıyor sözcüklerinin ardından Yanıt Vermiyor sözcükleri belirdi. Üstelik şu anda Hyper Snap-DX'in hem 4 hem de 5 sürümleri çalışmıyordu. Programı kapat simgesine tıkladığımda sistem şu yanıtı verdi:

Yine bunun ne olduğunu bilmiyorum - bir hata mı yoksa XP altında çalışan programın özellikleri mi? Ayrıca tarama sırasında pencereyi sürüklemeye çalıştığımda ve Masaüstünde bir dosyayı kopyalarken beyaza döndü. Uzun süren (ve belki de donmuş) tarama sürecini böylece kesintiye uğrattıktan sonra, hemen dosyanın okunabilirliğini geri yüklemeye geçmeye karar verdim. Dosya tablosunda seçtikten sonra, menüyü açmak için tekrar sağ tıklayın ve "Çıkar" seçeneğini atayın...

Kopya dosyasının yolunu atadıktan sonra, diskten dosya çıkarma işlemi başlar. Hasarlı bölgeye ulaşan program bize şu soruyu soruyor: “Bundan sonra ne yapmalı?”

Tarama işleminin nasıl bittiğini aklımda tutarak Tümünü Atla kutusunu işaretlemeye karar verdim (sadece hasarlı sektörlerden bahsettiğimizi varsayarak) ve Atla butonuna tıkladım. Varsayımımın doğru olduğu ortaya çıktı - diskin davranışına ve tamamlanan işin yüzdesine bakılırsa, program sektörü okumak için birkaç girişimde bulundu ve yoluna devam etti ve Hyper Snap ile yine zorluklar ortaya çıktı - ekran görüntüsü almak imkansızdı . Bir başka tuhaflık da programın başka bir kopyasını başlatmanın mümkün olmasıydı ve canlanan sürücüye bakılırsa, onu tanımaya bile başladı. Toplam dosya çıkarma süresi yaklaşık iki saatti.
sonuçlar
Miktarın kaliteye dönüştüğünü bulmak için şunu kullanacağız: SoundForge 6.0.

Diyagramlar dosyanın aynı parçasına atıfta bulunur. En üstteki, CDCheck tarafından kurtarılan dosyanın bir kopyasıdır, ortadaki CD-R Diagnostic, alttaki ise IsoBuster Pro'dur. Bana göre yorumlar gereksizdir. Bir noktanın daha üzerinde duracağım. Bunu yapmak için WinAmp 2.80'i kullanacağız (WinAmp 3.0, bilmediğim bir nedenden dolayı CDCheck tarafından oluşturulan dosyayı oynatmayı reddetti).
Orijinalin ve CD-R Diagnostic ve IsoBuster tarafından oluşturulan dosyaların dosya bilgilerinin bir kısmı

Ve burada CDCheck'e göre dosyanın bir kopyasının dosya bilgisi var

WinHex 10.6 SR2 altında böyle görünüyor

Üstte CDCheck tarafından oluşturulan dosyanın bir kopyasına ait kodun bir parçası, altta ise CD-R Diagnostic tarafından oluşturulan dosyanın orijinali ve bir kopyası bulunur.
Hangi programı tercih etmelisiniz? Bana göre bu durumda CDCheck tercih edilmeli, IsoBuster bu durumda işe yaramaz. CD-R Tanılama ile ilgili olarak şunları söyleyebiliriz: program genel olarak iyidir (belki de daha gelişmiş CD-R/DVD Tanılama sürümünde, varsayılan ayarlardaki bazı tuhaflıklardan yoksundur) ve olayda Hem TOC'nin aynı anda hasar görmesi hem de dosyaların kendilerinin kurtarılmasıyla kolayca başa çıkabilir. Hatta bu durumu simüle etmeye bile çalıştım - eşzamanlı mekanik hasarla hızlı bir şekilde biçimlendirilen bir CD-RW diski. Bu resimdeki disktir (maskara daha sonra yıkanmıştır :))

CD-RW diskinden yanlışlıkla silinen bilgilerin kurtarılması
Bu test program tarafından biçimlendirilmiş diskleri içeriyordu CD'de İleri 3.51.91.
Disklere çeşitli türde bilgiler kaydedildi. Daha sonra disklerden biri hızlı bir şekilde formatlandı ve diğerindeki dosyalar sistem araçları kullanılarak silindi. Bu iki durumu birbirinden ayırmayacağım çünkü aralarında hiçbir fark yok. Bu eylemlerin her ikisini de gerçekleştirirken yalnızca dosya ayırma tablosundaki bilgilerin üzerine yazılır, dosyaların kendisi bozulmadan kalır.


Deneyimsiz okuyucuların hemen dikkatini çekiyorum, sistem bir ipucu şeklinde RW diskinden silinen dosyaları geri dönüşüm kutusundan kolayca ve zahmetsizce geri yüklemeyi vaat etse de gerçekte durum böyle değil. Bir CD-R/RW yazarken yalnızca bir dosya ayırma tablosu oluşturulduğundan, verilere erişimi geri yüklemek için dosya sistemini atlayarak diske doğrudan erişim gerekir. CDCheck'in bu özelliğe sahip olmadığını ancak daha önce bahsettiğimiz başka bir programla değiştirileceğini hatırlatmama izin verin - WinHex 10.6 SR-2

Ve bir not daha. Bu durumda programların her birinin çalışması, disk kaynaklarının özel sahipliğini gerektirdiğinden, geri yüklenen diskin normal bir sürücüye (veya InCD kaldırılmış halde) yerleştirilmesi gerekir.
CD-R Teşhis
İncelememize CD-R Diagnostic ile tekrar başlayalım. Programı başlattıktan ve sürücüyü seçtikten hemen sonra disk analizi başlar ve tamamlandıktan sonra diskin içeriği önümüzde açılacaktır. Tıpkı ilk seferde olduğu gibi, sezgisel eylemler hataya yol açıyor


Pencereyi değiştiriyoruz, Kopyala komutunu ayarlamayı tekrar deneyin...

Ve yine bir hata mesajı alıyoruz...

Başka bir klasör açıyoruz ve son olarak yakın zamanda silinen dosyaları görüyoruz.

Yardım, muhtemelen zarar görmüş dosyaların bir soru işaretiyle işaretlendiğini söylese de, sürücü yükleyicisine şüpheli bir şekilde benzer boyuttaki bir dosyayı seçilen bir konuma kopyaladıktan ve Unnamed_0018'den 41.09.exe olarak yeniden adlandırdıktan sonra çıkarmaya çalışıyoruz. onu başlatıyoruz ve uzun zamandır bekleneni alıyoruz

Her iki diskteki her klasörün içeriğini dikkatlice inceledikten sonra, olası geri yükleme ihtiyacından sonra dosyaları yeniden adlandırmayla ilgili sorunları önlemek için alt klasörleri kullanmanın daha iyi olduğu sonucuna vardık. Bu durumda her şey otomatik olarak gerçekleşir.

Seçilen klasörü kopyaladıktan sonra (disk hızlı bir şekilde biçimlendirilmiştir)

WinHex
Şimdi WinHex'in bize ne tür yardım sağlayabileceğini görelim (birçok yararlı yardımcı programa sahip, iyi tasarlanmış bir hex düzenleyici). Herhangi bir diskin içeriğine doğrudan erişim sağlayan Disk Düzenleyici yardımcı programını içerir.


Başı ve sonu çıplak gözle görülebilen bir dosyayı kurtarmak için bunu kullanmaya çalışalım. HTML formatında kaydedilmiş bir kitap sayfası bu amaç için uygundur.


Bu bloğu seçtikten sonra bir kopyasını dosya olarak kaydedin

ve Internet Explorer'da açın:

Bu tekniğin her tür dosya için işe yarayacağı açıktır, asıl önemli olan, başlangıcının ve bitişinin tanımlayıcılarını bulmaktır. Program geliştiricileri, bunlardan bazılarını Türe Göre Dosya Kurtarma komutunun özel parametrelerinde düzelterek çabalarımızı bir dereceye kadar kolaylaştırdı.

IsoBuster Pro
Ancak en hoş izlenimi IsoBuster Pro programı bıraktı. Yeteneklerini tanıdıktan sonra, uygulamaları paketini açmadan arşivlerden başlatan ZipMagic 4.0 programıyla tanıştığımda iki yıl önce olduğu kadar çok sevindim.


IsoBuster Pro'da durum budur - program yalnızca kopyalamakla kalmaz, aynı zamanda Hızlı Format veya Hızlı Silme işlemine tabi tutulan disklerdeki dosyaları da çalıştırabilir. İşte tartışmasız lider. Buna DVD'lerle ve disk görüntüleri ile çalışabildiğini de ekleyelim, ayrıca Hızlı Formattan sonra bu teste katılan diskin bir görüntüsünü veri kaybı olmadan oluşturabildi (WinHex bu görüntüyle daha iyi çalıştı) kolaylık ).
Programların her biri hakkında herhangi bir sonuca varmaktan kaçınacağım; sürüm numaraları kendi adına konuşuyor. Eski sürümlerin mevcut eksikliklerden kurtulacağını ve daha fazla işlevsellik katacağını umalım. Programların demo versiyonlarını aşağıdaki adreslerden indirebilirsiniz (yayınlandığı tarihte günceldir)
CD-R Tanılama (1,1 MB) - bağlantı
CDCheck - bağlantı1 (750 KB), bağlantı2 (790 KB)
IsoBuster Pro (1,9 MB) - bağlantı
WinHex (680 KB) - bağlantı
Silinen CD-RW'lerdeki bilgilere erişimi geri yükleme
Bir dizi kayıt programında CD-RW disklerle çalışmayı kolaylaştırmak için; Önümüzde Nero Burning ROM, bilgilerin kendisi bozulmadan kalırken, yalnızca TOC alanının (dosya ayırma tablosu) tamamen silindiği Hızlı Silme komutu sağlanır. Bakalım bu bilgilere ulaşmak ne kadar kolay. Hızlı Silme işleminden hemen sonra hem Explorer penceresinde hem de disklerle çalışan herhangi bir programda bu disk boş olarak gösterilecektir. Yandex'de Recovery Quick Erase CD-RW araması pek verimli olmadı. Böyle bir iyileşme olasılığını değerlendirmemize izin veren tek bilgi remsoft.newmail.ru'daydı.Forumlardan birinde silinmiş bir CD-RW'nin geri yüklenmesiyle ilgili durumla ilgili bir tartışma, sonunda silinmiş bir CD-RW'yi geri yükleme yöntemiyle durumu ve bunun neden mümkün olduğunu açıklığa kavuşturdu.
Daha önce tamamen silinmiş bir CD-RW'ye Ahead Nero Burning ROM'un altına iki klasör yazalım: birincisi VB.NET paketi örnekleri, ikincisi bu makalenin ilk iki bölümünü yazmak için kaynak materyaller (kayıt modu değil) önemli, her durumda dosyalar tamamen geri yüklenebilir).

Ve seçerek diski silin.

Bilgiye erişimi geri yüklemeye yardımcı olan incelediğim programlardan yalnızca CD-R Tanılamanın, hem TOC hem de dosyaların kendileri zarar görmüşken bilgilere erişimi geri yükleyebildiğini zaten yazmıştım. Dosyaların kendileri elimizde, hasarlı da olsa TOC oluşturmaya çalışalım. Bunu yapmak için, remsoft'un tavsiyesine kulak vereceğiz ve tamamlanmamış DAO oturumunu (bir kerede disk) hızlı silinen bir CD-RW'ye yazacağız ve kaydedilen Nero projelerinden birini kaydedilen dosya olarak alabilirsiniz.
Oturumu kesmek için aceleniz varsa, sistem diskin boş olduğunu söyleyecektir - bu durumda, kurtarılan diskin aynı modda yeniden yazılması yardımcı olur.
Deneysel "boşluğuma" silmeden önce yalnızca yaklaşık 150 MB yazıldı, bu yüzden tüm diskin görüntüsünü almak istemedim (özellikle bu 150 MB'ın arkasında biçimlendirilmemiş alan olduğundan ve IsoBuster'ın buna nasıl tepki vereceğini zaten biliyordum) , tüm deneylerden sonra bu hatayı düzelttim, kurtarmayı denemeye karar verdiğimde - biçimlendirilmemiş bir bölgeye girerken IsoBuster tamamlanma süresini 1500 dakikadan fazla tahmin etti, tekrar dondu ve onu yalnızca cihaz yöneticisi aracılığıyla kaldırabildim ).
WinHex için biçimlendirilmemiş alan aşılmaz bir engel olduğundan (kaydırma yerine bizi ilgilendiren sektöre doğrudan adreslemeyi değiştirmek gerekiyordu)

Sonunu bulmak kolaydır. Aynı uzantıya sahip dosyaların sıralı yerleştirilmesi durumunda, tahsis edilen bölümün bitiminden hemen sonra, bir sonraki geri yüklenen dosyanın başlangıcını alacağız.

Bunu yeni bir dosyaya kopyalıyoruz ve bir CD-R Teşhis kartviziti alıyoruz, bu sefer de bize yardımcı oldu.

Diğer dosyalar aynı prensip kullanılarak geri yüklenir.
Daha sonra aynı klasörleri InCD için formatlanmış bir diske kaydettim. InCD kurulu olmasına rağmen, toplu işlem için biçimlendirilmiş bir CD-RW diski prensipte Ahead Nero Burning ROM kullanılarak silinemez - ikincisi başlamaz, ancak sistemde yüklü olan diğer programlar altında bu mümkündür. Örneğin, iyi bilinen Alcohol programı buna izin veriyor ve InCD bunu engellemeye bile çalışmayacak ve yalnızca disk yeniden yüklendiğinde diskin Hızlı Silme işlemine tabi tutulduğunu belirleyecektir. İlk durumda olduğu gibi, CD-R Diagnostic'i kullanarak diskin içeriğini sabit sürücüye kopyalıyoruz ve WinHex'te görüntülemek ve düzenlemek için tekrar açıyoruz. InCD için formatlanmış bir diskte okunabilir servis etiketleri ve ayrılmış boş alan şeklinde sorun olduğunu görüyoruz.
İkinciyi deneyin - burada burada bulunan ve yalnızca boşluklardan oluşan yerlerin ek olarak kaldırılması

Daha da kötüleştiğini söylemek imkansız - Sound Forge yazısının bulunduğu çerçevenin doğru rengine dikkat edin. Genel olarak, böyle bir diskten büyük grafik dosyalarını kurtarırken (bu görüntünün dosya boyutu 2 MB'ın üzerindedir), çok fazla el emeği ve sabır gerekecektir.
Optik diskin dikkatli kullanılması gerekir çünkü derin bir çizik bile sürücünün hasarlı ortamdan veri okuyamamasına neden olabilir. Üstelik CD arızasının nedeni bazen basit fiziksel aşınma ve yıpranma olabilir - bu durumda bilgilerin de okunamaz olduğu ortaya çıkar.
Günümüzde DVD ve CD artık veri depolamak ve aktarmak için ana ortam değil; flash bellek teknolojisini kullanan daha kullanışlı sürücüler var. Ancak kurtarmak istediğiniz dosyaların bulunduğu bir diskiniz varsa, özel yazılım kullanmanız koşuluyla bunun mümkün olduğunu bilin.
Kurtarma programları nasıl çalışır?
İşletim sistemi diskte hasarlı bir alan tespit ettiğinde, dosyaların önceden kaydedilmiş kısmını silerek okuma ve kopyalama işlemini tamamlar. Özel yardımcı programlar farklı bir okuma yöntemi kullanır, tekrar tekrar SD'nin hasarlı bölümüne döner ve buradan veri çıkarmaya çalışır.
Bilgileri orijinal haliyle geri yüklemek mümkün değilse, program okunamayan sektörleri sıfırlarla değiştirir. Uygulamada bu, veri kaybına yol açar: bir metin belgesinde paragraflar kaybolur, oynatma sırasında ses veya video dosyalarında gürültü ve boşluklar görünür. Bazı dosyalar hiç çalışmayabilir, bu nedenle garantili dosya kurtarmaya güvenmemelisiniz.
Kötü Kopya Pro
BadCopy programı, disklerden (CD ve DVD), hafıza kartlarından, disketlerden, sabit disklerden vb. dosyaları kurtarmak için tanınmış bir çözümdür. Programın demo sürümü, medyada bulunan bilgileri kaydetmenize izin vermez, ancak diski test etme süresi sınırlı değildir. Kurtarma işlemi uzmanların rehberliğinde otomatik olarak gerçekleştirilir; hiçbir ek ayar gerekmez.
Yardımcı programın ana penceresi iki panelden oluşur: solda ortam türünü ayarlarsınız ve istediğiniz diski seçersiniz, sağda kurtarma parametrelerini belirlersiniz. Sol panelde toplam beş medya grubu vardır:
- Disketler.
- CD ve DVD.
- Hafıza kartları.
- Flash sürücüler ve ZIP sürücüleri.
- Diğer ortamlar (sabit sürücüler dahil).
Optik ortamdan veri kurtarmanız gerektiğinden CD ve DVD bölümünü seçin. Sağ bölmede kurtarma seçeneklerini belirtmeniz gerekir.

Kurtarmak istediğiniz sürücüyü seçin. Ardından modu belirtin:
- Hasarlı dosyaları arayın - Explorer'da görüntülenen ancak SD'den bilgisayara kopyalanmayan dosyaları kurtarmanız gerekiyorsa.
- Silinen dosyaları arayın (Mod 1 ve Mod 2) – diskin kendisinde görünmeyen kayıp veya silinmiş verileri kurtarmanız gerekiyorsa.
“İleri” butonuna tıkladıktan sonra medyada bulunan tüm dosyaların bir listesi görünecektir. Kurtarmak istediğiniz verileri seçmeniz gerekir. Bir klasörün tamamını aynı anda seçemezsiniz; onu açmanız ve tüm dosyaları ayrı ayrı işaretlemeniz gerekir. 
Aşağıda bir "Kurtarma Seçenekleri" satırı vardır - burada maksimum tarama derinliğini elde etmek için "İyi" ("Maksimum Veri") veya "Normal" seçeneğini seçmeniz önerilir. Kurtarma işlemi “İleri” düğmesine tıkladıktan hemen sonra başlayacaktır. Prosedürü tamamladıktan sonra, kurtarılan dosyaların sabit sürücüde kaydedileceği konumu seçmenizi isteyen bir pencere açılacaktır.
IsoBuster
IsoBuster programı ücretsiz olarak dağıtılır, ancak Ücretsiz sürüm, CD ve DVD sürücülerini geri yüklemek için gerekli tüm araçları içerir, böylece yardımcı program için ödeme yapmanız gerekmez. IsoBuster, BadCopy Pro ile hemen hemen aynı şekilde çalışır:
- CD'yi (DVD) sürücüye yerleştirin.
- Programı başlatın ve kurulu medyayı seçin.
Sol panel disk düzenini içerir; sağda - medyada bulunan tüm dosya ve klasörler. Tüm veriler bulunamazsa parça simgesine sağ tıklayıp "Eksik dosya ve klasörleri ara" komutunu çalıştırabilirsiniz. Bir dosyayı veya klasörü geri yüklemek için üzerine sağ tıklayıp "Çıkar" seçeneğini seçmeniz gerekir. Daha sonra bulunan bilgilerin kaydedileceği klasörü belirtmeniz yeterlidir. 
Kurtarma işlemi sırasında yardımcı program diskin hasarlı bir kısmıyla karşılaşırsa ekranda "Okunamayan Sektör" penceresi görünür. Tekrarlanan okuma bazen olumlu bir sonuca yol açar, bu nedenle yardımcı programı birkaç kez hasarlı yere yeniden yönlendirmek mantıklıdır. Ancak hata görünmeye devam ederse, programın veri kurtarmaya devam etmesi için "Atla" düğmesine tıklamak daha iyidir. 
Okunamayan CD ve DVD'lerden bilgi almanıza olanak tanıyan yalnızca birkaç dosya kurtarma programını inceledik. Benzer işlevlere sahip daha birçok yardımcı program örneği vardır:
- CDRoller.
- Maksimum Veri Kurtarma.
- Ölü AlacakaranlıkDoktor.
- AnyReader.
- Kurtarma Araç Kutusu CD'siz vb. için.
Bir veya iki program kullanarak CD'deki dosyaları kurtaramadıysanız, diğer yardımcı programların size yardımcı olması pek mümkün değildir. Yine de, verileri bir sabit sürücüden veya flash sürücüden kurtarmak daha gerçekçidir, bu nedenle mümkünse tüm bilgileri daha modern medyaya aktarın, CD'leri ve DVD'leri bırakın.
Birçok kişi önemli bilgileri (fotoğraflar, çalışma dosyaları ve diğer belgeler) DVD'lere kaydetmeyi tercih eder. Bu nedenle son kullanma tarihleri yoktur, ancak yine de herhangi bir mekanik hasar nedeniyle arızalanırlar. Sebepler en banal olabilir:
çizik oluşumu;fiziksel bozulma;diskin yapıldığı malzemenin kalitesiz.
Bu gibi durumlarda bilgilerin okunması ve kopyalanması imkansız hale gelir, ancak bu sorunla başa çıkmaya yardımcı olacak yöntemler ve programlar vardır.
İki ana olası sorun türünü vurgulamakta fayda var: mantıksal hatalar ve yüzey hasarı, bunun sonucunda hasarlı bir DVD çalışmayı tamamen durdurur; eğer hasar gerçekten büyükse, o zaman herhangi bir şey yapmak oldukça zordur.
Mantık hataları
Bu yöntem, belirli yazılımların desteğiyle yalnızca manuel olarak değil aynı zamanda otomatik modda da uygulanır.
Yazılımı kullanırken öncelikle ortamda bulunan bilgi katmanının tamamı taranır. Tarama sonuçlarına dayanarak, tespit edilen hizmet bilgilerine dayanarak, bilgi konumunun sözde "haritası" oluşturulur. “Harita”, taranan dosya sistemindeki öğelerin hangi kümenin hangi dosya veya dizine ait olduğu, boyutları, adları ve diğer tüm özellikleri hakkında bilgi sağlar.
Bundan sonra bilgiler geri yüklenir - seçilen veriler başka bir ortama aktarılır. Bilgileri geri yüklerken orijinal ortama kayıt yapılmaz.
Yüzey restorasyonu
Herhangi bir yazılımı kullanmadan önce şunları yapmanız önerilir:
hasarlı yüzeyi mümkün olduğunca eski haline getirin;
Standart veya özel ekipman üzerindeki çizikleri gidermek için cilalamanın ardından tam bir kopya yapılır.
Daha sonra, son kopyanın durumuna ve onu elde etme yöntemine bağlı olarak (örneğin, ön kod çözme gerekli olabilir), en gerekli tüm bilgiler doğrudan alınır.
Özel programlar
Bilgiyi okumak için özel mekanizmalar kullanan günümüzde mevcut olan yardımcı programlar, sonuçta dosyaları okuyabilir veya kopyalayabilir (ancak her birinin mutlak olarak kurtarılacağını garanti edemezler). Bu programlar, doğrudan erişimi kullanarak ve Windows sisteminin özelliği olan standart, etkisiz araçları atlayarak herhangi bir formattaki disklerden bilgi okuma yeteneğine sahiptir.
"Hasarlı" disk bölümünü okumak için birçok girişimde bulunurlar ve aynı zamanda okuma işlemi sırasında hatalar ortaya çıktıktan sonra verileri okumaya veya kopyalamaya devam edebilirler. Bu çoğu zaman bilgiyi birincil biçiminden “çıkarmayı” mümkün kılar. Bu yöntem işe yaramazsa, sunulan yardımcı programların büyük çoğunluğu "çalışmayan" alanları sıfırlarla değiştirebilir. Elbette bu noktada belgede eninde sonunda bir tür kusur oluşacaktır. Bir DVD diskini geri yükleyebilen yardımcı programlar arasında şunlar yer alır:
CDKontrol;
BadCopy Pro;
IsoBuster;
Kurtarma Araç Kutusu.
İkincisi, arızalı disklerin tam taramasını gerçekleştirir ve mümkün olan maksimum miktarda veriyi yedekler. Recovery ToolBox, kurtarma işlemini gerçekleştirirken çok sayıda farklı işlem kullanır ve bu, kurtarılan bilgilerin yalnızca miktarını değil aynı zamanda kalitesini de büyük ölçüde artırır. Böylece aşağıdaki gibi durumlarda vazgeçilmez olacaktır:
fiziksel düzlem taşıyıcının hasar görmesi (yani çizikler, sıvılarla temas);
veri kayıt yardımcı programlarını kullanarak disk formatını değiştirmek;
Medyanın okunması ve medyaya erişim sırasında işletim sistemi hatası.
Bazı dosya kategorileri için bunların özelliklerinin dikkate alınması gerekir. Örneğin, bir video dosyasından bahsedersek, program bu dosyanın dizinini doğru bir şekilde geri yükleyebilmeli ve aynı zamanda hasarlı alanlarını da not edebilmelidir. Bu, oynatıcının daha sonra bu video dosyasını oynatabilmesi ve kayıp karelerin belirli bir gölgede renklendirilmesi için yapılır.
Ek olarak, farklı programların farklı kurtarma süreçleri de vardır ve bu nedenle, bir uygulamada bir şeyi geri yüklemenin imkansız olduğu ortaya çıkarsa, büyük olasılıkla başka bir uygulamayı kullanmak mümkün olacaktır.
diğer yöntemler
Disk çok hasar görmemişse disk sürücüsünün okuma hızını azaltmak gibi bir yöntemi deneyebilirsiniz. Bu etkili olabilir çünkü yüksek hızda bilgisayar hasar görmemiş bilgileri algılamayabilir. Ayrıca, her biri kendi hızına sahip olan çeşitli üreticilerin çeşitli sürücülerindeki hasarlı bir diski de düşünebilirsiniz.
Minimum hasarla, kaplamayı eski haline getirecek özel bir parlatma jelinin kullanılması da yardımcı olabilir. Tüm bunların mikrofiber bir bez kullanılarak yapılması tavsiye edilir.
Bazı sürücüler, yalnızca CD'lerden değil, aynı zamanda hasarlı DVD'lerden de veri okuma verimliliğini artırmak için donanım yöntemlerini kullanır. Bu fonların listesi şunları içerebilir:
değiştirilmiş lazer diyot odaklama;
disk elipsoid telafisi ve çok daha fazlası.
Sürücüde böyle bir donanım mevcutsa, bu durumda sürücüleri veya sürücüyle birlikte verilen yazılımı kullanarak kullanmayı deneyebilirsiniz.
Bu nedenle, DVD'lerdeki bilgileri geri yüklemek ve okumak için yöntemler vardır, ancak dosyadaki hasarın derecesine ve üzerinde ne tür bilgilerin depolandığına bağlı olarak bunlardan biri veya diğeri az çok etkili olur.
Merhaba.
Pek çok deneyimli kullanıcının koleksiyonlarında çok sayıda CD/DVD diski bulunduğunu düşünüyorum: programlar, müzik, filmler vb. Ancak CD disklerin bir dezavantajı vardır - bazen sürücü tepsisine dikkatsizce yüklenmeleri nedeniyle kolayca çizilebilirler ( I' Bugünlük kapasitelerinin küçük olması konusunda sessiz kalacağım :)).
Disklerin sıklıkla (onlarla kim çalışırsa çalışsın) tepsiye takılıp çıkarılması gerektiği gerçeğini de hesaba katarsak, çoğu hızla küçük çiziklerle kaplanır. Ve sonra an gelir - böyle bir disk okunamadığında... Diskteki bilgilerin internette dağıtılması ve indirilebilmesi iyidir, peki ya değilse? Bu makalede sunmak istediğim programların faydalı olacağı yer burasıdır. Öyleyse başlayalım...
Bir CD/DVD diski okunamıyorsa ne yapmalısınız - öneriler ve ipuçları
Öncelikle küçük bir açıklama yapıp bazı ipuçları vermek istiyorum. Makalenin altında “kötü” CD'leri okumak için kullanmanızı önerdiğim programlar var.
- Diskiniz sürücünüzde okunamıyorsa, onu başka bir sürücüye (tercihen DVD-R, DVD-RW yazabilen bir sürücüye) yerleştirmeyi deneyin. Daha önce örneğin yalnızca CD okuyabilen sürücüler vardı. Bununla ilgili daha fazla ayrıntı burada: https://ru.wikipedia.org/)). Benim de normal bir CD-Rom'a sahip eski bir bilgisayarda oynatmayı tamamen reddeden, ancak DVD-RW DL sürücüsü olan başka bir bilgisayarda kolayca açılabilen bir diskim var ( Bu arada, bu durumda böyle bir diskten bir kopya almanızı öneririm).
- Diskteki bilgilerinizin hiçbir değerinin olmaması mümkündür; örneğin, uzun zaman önce bir torrent izleyiciye gönderilmiş olabilir. Bu durumda, bu bilgiyi orada bulmak ve indirmek, bir CD/DVD diskini geri yüklemeyi denemekten çok daha kolay olacaktır.
- Diskin üzerinde toz varsa dikkatlice üfleyin. Küçük toz parçacıkları peçetelerle dikkatlice silinebilir ( Bilgisayar mağazalarında bu amaç için özel olanlar vardır.). Silme işleminden sonra diskteki bilgileri tekrar okumayı denemeniz önerilir.
- Bir ayrıntıya dikkat etmeliyim: Bir müzik dosyasını veya filmi CD'den kurtarmak, herhangi bir arşiv veya programdan çok daha kolaydır. Gerçek şu ki, bir müzik dosyası geri yüklenirse, herhangi bir bilgi okunmazsa, o anda sadece sessizlik olacaktır. Bir programın veya arşivin bir bölümü okunamıyorsa, böyle bir dosyayı açamaz veya çalıştıramazsınız...
- Bazı yazarlar disklerin dondurulmasını ve daha sonra okumaya çalışılmasını önermektedir. (bunu, çalışma sırasında diskin ısındığı, ancak soğuduktan sonra, birkaç dakika içinde (ısınıncaya kadar) bilginin çıkarılma ihtimalinin olduğu gerçeğiyle savunuyoruz). En azından diğer tüm yöntemleri denemeden bunu yapmanızı önermiyorum.
- Ve son olarak. Diskin erişilemez olduğu en az bir durum varsa ( okuyamadım, bir hata oluştu) - Tamamen kopyalayıp başka bir diske yeniden yazmanızı öneririm. İlk zil her zaman ana zildir :)
Hasarlı CD/DVD disklerinden dosya kopyalamaya yönelik programlar
1. Kötü Kopya Pro
BadCopy Pro, çeşitli ortamlardan bilgi kurtarmak için kullanılabilen, kendi alanında önde gelen programlardan biridir: CD/DVD sürücüleri, flash kartlar, disket sürücüler (muhtemelen artık bunları kimse kullanmıyor), USB sürücüler ve diğer cihazlar.
Program, hasarlı veya formatlanmış ortamdan veri çıkarma konusunda oldukça iyidir. Windows'un tüm popüler sürümlerinde çalışır: XP, 7, 8, 10.
Programın bazı özellikleri:
- tüm süreç tamamen otomatiktir (özellikle acemi kullanıcılar için önemlidir);
- kurtarma için bir dizi format ve dosya desteği: belgeler, arşivler, resimler, videolar vb.;
- hasarlı (çizilmiş) CD/DVD disklerini geri yükleme yeteneği;
- farklı medya türleri için destek: flash kartlar, CD/DVD, USB sürücüler;
- biçimlendirme ve silme işleminden sonra kaybolan verileri kurtarma yeteneği vb.
2. CD Kontrolü
CDKontrol- bu yardımcı program bozuk (çizikli, hasarlı) CD'lerdeki dosyaları önlemek, tespit etmek ve kurtarmak için tasarlanmıştır. Bu yardımcı programı kullanarak disklerinizi tarayıp kontrol edebilir ve üzerlerindeki hangi dosyaların bozuk olduğunu belirleyebilirsiniz.
Yardımcı programı düzenli olarak kullanırsanız, diskleriniz konusunda rahat olabilirsiniz; program, diskteki verilerin başka bir ortama aktarılması gerektiğini derhal size bildirecektir.
Basit tasarımına rağmen (bkz. Şekil 2), yardımcı program işini çok iyi yapıyor. Kullanım için tavsiye ederim.
Pirinç. 2. CDCheck v.3.1.5 programının ana penceresi
3.ÖlüDiskDoktor
Bu program, okunamayan ve hasarlı CD/DVD disklerinden, disketlerden, sabit sürücülerden ve diğer ortamlardan bilgi kopyalamanıza olanak tanır. Kayıp veri bölümleri rastgele verilerle değiştirilecektir.
Programı başlattıktan sonra size seçim yapabileceğiniz üç seçenek sunulur:
Hasarlı ortamdan dosyaları kopyalayın;
Hasarlı CD veya DVD'nin tam bir kopyasını alın;
Ortamdaki tüm dosyaları kopyalayın ve ardından bunları bir CD veya DVD'ye yazın.
Programın uzun süredir güncellenmemesine rağmen yine de CD/DVD disklerde sorun yaşıyorsanız denemenizi tavsiye ederim.
4. Dosya Kurtarma
Web sitesi: https://www.softportal.com/software-5538-file-salvage.html
Kısa bir açıklama yapmak gerekirse: Dosya Kurtarma bozuk ve hasarlı diskleri kopyalamak için bir programdır. Program çok basittir ve boyutu büyük değildir (yalnızca yaklaşık 200 KB). Kurulum gerektirmez.
Resmi olarak Windows 98, ME, 2000, XP'de çalışıyor (Bunu resmi olmayan olarak bilgisayarımda test ettim - Windows 7, 8, 10'da çalıştı). Kurtarmayla ilgili olarak - sonuçlar çok ortalama, "umutsuz" disklerle - yardımcı olması pek mümkün değil.
5. Kesintisiz Kopyalama
Küçük boyutuna rağmen yardımcı program, hasarlı ve okunması zor CD/DVD disklerindeki dosyaları çok etkili bir şekilde kurtarır. Programın bazı ayırt edici özellikleri:
- diğer programlar tarafından tamamen kopyalanmayan dosyalara devam edebilir;
- kopyalama işlemi durdurulabilir ve bir süre sonra tekrar devam ettirilebilir;
- büyük dosyalar için destek (4 GB'tan fazlası dahil);
- kopyalama işlemi tamamlandıktan sonra programdan otomatik olarak çıkma ve bilgisayarı kapatma yeteneği;
- Rusça dil desteği.
6. Roadkil'in Durdurulamaz Fotokopi Makinesi
Genel olarak bu, hasarlı ve çizilmiş disklerden, standart Windows araçları tarafından okunmayı reddeden disklerden ve okurken hata üreten disklerden veri kopyalamak için çok iyi bir yardımcı programdır.
Pirinç. 7. Super Copy 2.0 - programın ana penceresi.
Hasarlı disklerdeki dosyaları okumak için başka bir küçük program. Okunmayacak olan baytlar sıfırlarla değiştirilecektir (“doldurulacaktır”). Çizilmiş CD'leri okurken kullanışlıdır. Disk ciddi şekilde hasar görmemişse - o zaman bir video dosyasında (örneğin) - restorasyondan sonra hiçbir kusur olmayabilir!
Benim için hepsi bu. Umarım en az bir program verilerinizi CD'den kaydedecek program olacaktır...
Mutlu iyileşme :)