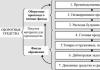Если айфон не подключается к компьютеру. Почему айфон не подключается к вай-фай? Диагностика и решение проблемы. Повторное подключение как способ поймать сеть
Если ваш Айфон не хочет подключаться к компьютеру, есть несколько вариантов решения проблемы. Каждое решение связано с отдельной проблемой. Рассмотрим их по отдельности.
1. Сбой системы.
Самой распространенной причиной является сбой системы на смартфоне или на персональном компьютере. Попробуйте перезагрузить первое и второе устройство. Это наиболее очевидное решение проблемы.
2. Проблема с ПО.
Как мы понимаем, что iPhone не подключается к компьютеру? Конечно же благодаря iTunes, который не видит устройство. Дело может быть в программном обеспечении. Проверьте наличие новой версии программы и обновите ее. Смартфоны Apple очень капризные и работают только с последними версиями ПО. Также не забывайте проверять обновления для операционной системы Айфона.
3. Проблема со шнуром.
Проверьте провод на наличие повреждений. Если таковы имеют место быть, то причина ясна. Но перед тем, как выбрасывать его, посмотрите на индикатора заряда. Если телефон заряжается, а при подключении к компьютеру не соединяется, то вероятно, проблема с USB-входом. При другом исходе все же придется обратиться за покупкой нового аксессуара.
4. Проблема с USB-входом.
Обновите драйвера на USB и перезагрузите компьютер. Попробуйте снова подключиться к порту или опробовать работоспособность на другом гнезде. Компьютер придется отнести в ремонт, если Айфон не подключается к компьютеру по USB по его вине.
Надеемся, проблема была решена и ваш гаджет вновь стал полезным.
Хотя iPhone и iPad полностью могут, обходится без компьютера, бывают ситуации, когда он может, понадобится. Ну, а так как техника Apple так же не идеальна и у нее могут возникать ошибки, одну из которых я постараюсь помочь тебе решить.
Одной из популярных — когда компьютер не видит айфон. Причин тут может быть много, однако чаще всего причиной этой ошибки: сохранившиеся ключи от прошлых подключений. Обычно при каждом подключении должен появляться вопрос «Доверять этому компьютеру» или нет, но бывает, что он не появляется. Решить эту проблему можно в несколько бесхитростных шагов.
Компьютер macOS не видит iPhone или iPad
Начну с «родного» для iPhone и iPad компьютера Mac на базе macOS. Естественно из-за того, что это одна «семья», у пользователей реже появляется проблема когда компьютер не видит айфон. Но такие случаи все-таки бывают.
Итак, если твой iPhone упорно не хочет видеть компьютер Mac, попробуй почистить содержимое особой системной папки — Lockdown. Для этого следуй моим шагам:
Шаг 2. Зайди в программу Finder
и одновременно нажми кнопки cmd
+shift
+ G
в появившимся окошке введи /var/db/lockdown
и нажми кнопку перейти.
Шаг 3. Ты попадешь в папку с сертификатами всех устройств, когда либо подключаемых к твоему Маку, их нужно удалить
Шаг 4. Нажми одновременно кнопки cmd +a и перемести выбранные фалы в корзину кнопкой «Переместить в корзину» или простым перетаскиванием

После этого подключи iPhone компьютеру и на вопрос доверять или нет, отвечаешь доверять. Теперь компьютер Mac будет нормально видеть iPhone.
Компьютер Windows 7, 8 или 10 не видит iPhone
Шаг 1. Отключи все устройства от компьютера и закрой программу iTunes
Шаг 2. Одновременно нажми кнопки Ctrl +Esc
Шаг 3. Нажми на иконку лупы или поле поиска и введи в поле %ProgramData% нажми Return
Шаг 4. Два раза щелкни по папке Apple
Шаг 5. На папке Lockdown нажми правой кнопкой мыши и выбери пункт «Удалить»
Шаг 6. Перезагрузи компьютер и iPhone. Если этого не сделаешь, может, появится ошибка 0xE80003.
Обнови драйвера для iPhone на Windows 7, 8 или 10
В случае если же вышеописанный способ не помог, для Windows 7, 8 или 10 есть еще один способ решить проблему, когда компьютер не видит iPhone, но он потруднее. Нужно установить драйвера на iPhone .
Шаг 1. Зайди в «Панель управления» на Windows 7, 8 или 10 и выбери «Диспетчер устройств»
Шаг 2. В списке выбери раздел «Контроллеры универсальной последовательной шины USB» и найди драйвер Apple Mobile Device USB Driver
Шаг 3. Нажми на нем правой кнопкой мыши и выбери «Обновить драйвер»
Шаг 4. Теперь выбери «Выполнить поиск драйверов на этом компьютере» и «Выбрать драйвер из списка уже установленных драйверов»
Шаг 5. Выбери «Установить с диска» и укажи папку C:\Program Files\Common Files\Apple\Mobile Device Support\Drivers , в папке выбери usbaapl и нажми «Открыть»
Шаг 7. Теперь можно открыть программу iTunes и проверь, видит он устройство или нет, если нет, попробуй перезагрузить компьютер.
Заключение
Желаю, чтобы мои советы помогли тебе решить проблему, когда компьютер не видит айфон или айпад. Советую регулярно посещать мою рубрику , сам узнаешь много нового и друзьям поможешь решить проблемы с их устройствами.
В Интернете многие пользователи задают вопрос, почему компьютер не видит айфон через usb и у них не получается синхронизировать свои смартфоны. За годы накопилась значительная база знаний, помогающая подружить устройства iPhone, iPad и iPod touch с компьютерами на Windows 8, 7, Vista, Windows XP и Windows 10. Ниже будет описано, как решить проблему.
Объясняем почему компьютер не видит айфон через usb и как это исправить
Первые шаги
Начать нужно с самых простых шагов, прежде чем искать более глубокие источники проблемы:

Если компьютер все равно не видит айфон
Драйверы iPhone и компьютеры на Windows
Компьютерам на Windows нужны драйверы системы iOS для корректного распознавания устройств iPhone, iPad и iPod touch. Если устройство не распознаётся, драйверы могут быть не установлены, устарели или неправильно настроены. Драйверы устанавливаются при помощи медиаплеера iTunes, но есть и другие методы их установки.

Многие считают iTunes громоздким и неудобным. Поэтому существует инструмент установки драйверов iOS на компьютер без iTunes, который помогают распознать iPhone за несколько минут. CopyTrans Drivers Installer устанавливает драйверы автоматически.
Установка, обновление или восстановление драйверов iOS через iTunes
Если iTunes на компьютере нет, компьютер распознает iPhone некорректно, как камеру. При подключении iPhone доступ есть только к галереи камеры. Нельзя видеть, синхронизировать и проводить резервное копирование музыки, сообщений, видео и прочего содержимого устройства.

Чтобы получить драйверы iOS с iTunes, скачайте их по ссылке .
Версия iTunes может быть устаревшей и не поддерживать iPhone. Обновите iTunes, открыв Помощь > Проверить наличие обновлений.

iTunes установлен и обновлён, но iPhone не распознаёт:
- полностью удалите с компьютера iTunes и его компоненты (содержимое библиотеки не будет удалено);
- перезагрузите компьютер;
- переустановите iTunes;
- проверьте подключение iPhone.
Если проблемы остались
iTunes установлен, но iPhone не распознаёт
Проверьте работу сервиса Apple Mobile Device:

Во-вторых, убедитесь, что Apple Mobile Device USB Driver установлен и активен:

Если видите значок «!» рядом со стройкой Apple Mobile Device USB Driver, нажмите на строку правой кнопкой мыши и нажмите «Включить». 
Если видите значок «?» рядом со строкой Apple Mobile Device USB Driver, нажмите на строку правой кнопкой мыши и нажмите «Удалить».

Возможно, узнать причины того, почему компьютер не видит айфон через usb и исправить это можно с помощью другого метода. Будем рады, если вы расскажете нам об этом в комментариях ниже.
Подключение iPhone к компьютеру и обмен между ними данными производится с помощью программы iTunes. Но что, если при подключении смартфона через USB ПК просто не распознаёт устройство? Рассмотрим возможные причины этого неприятного явления и разберёмся, как его решить.
Почему компьютер не видит iPhone
Правильное подключение iPhone к компьютеру выглядит следующим образом:
Если телефон даже не заряжается, то вычислить и решить проблему просто:

Вы подключили смартфон, и он начал заряжаться, но не отображается в iTunes. В чём может быть причина? Обычно проблема кроется в неправильно установленном софте, но могут быть и другие факторы:
- «слетели» драйверы на USB-устройство;
- пользователь не коснулся кнопки «Разрешить» на экране смартфона;
- используется некачественный кабель;
- версии iOS на смартфоне и iTunes на компьютере не совместимы;
- устарели драйверы на чипсет.
Что делать
Для начала предпримем самые простые шаги и проверим, в чём может быть дело:

Если это не помогло, то придётся немного повозиться с настройкой компьютера.
Обновление драйвера для USB-устройства
Подключите iPhone через Lightning-USB к компьютеру и откройте «Диспетчер устройств». Чтобы добраться до него, правой кнопкой мышки нажмите на значок «Этот компьютер» или «Мой компьютер» (его можно найти в «Проводнике» или на рабочем столе), выберите из выпадающего меню пункт «Свойства». У вас откроется окно панели управления. Слева в нём вы увидите «Диспетчер устройств».
Вы увидите список всех подключённых к компьютеру устройств, включая мышь, клавиатуру, жёсткие диски и так далее. Нам нужна вкладка «Контроллеры USB». Если кабель и USB-порт компьютера исправны, то среди этого подсписка вы увидите строку Apple Mobile Device. Нажмите на неё правой кнопкой мыши и нажмите «Удалить» в выпадающем меню.
Не переживайте, компьютер автоматически заново скачает этот драйвер
Появится маленькое окошко, запрашивающее подтверждение действия. Убедитесь, что в нём стоит галочка «Удалить программы драйверов» и нажмите ОК. Когда программа оповестит вас, что операция завершена, отключите кабель и снова подключите его. Компьютер должен автоматически распознать устройство и начать установку драйвера, о чём и оповестит вас небольшим окошком в центре экрана.
Можете нажать кнопку «Закрыть» - от этого процесс не прервётся
Когда драйвер будет установлен, справа внизу появится соответствующее оповещение: «Устройство готово к использованию».
Обновляем драйвер на чипсет
Проверить актуальность драйвером на чипсет можно, подключив к компьютеру через USB любое другое устройство (другой смартфон, флешку). Если оно тоже не читается, значит, проблема может крыться здесь.
Вначале определим производителя процессора, чтобы скачать нужный драйвер. Для этого возвращаемся в «Диспетчер устройств» и раскрываем подсписок «Процессоры». Там мы увидим либо Intel, либо AMD.
Не переживайте, если процессоров в списке несколько - это нормально
Теперь вам нужно зайти на официальный сайт производителя ( или ) и найти раздел с драйверами. Скачайте предложенный файл (скорее всего, это будет архив.zip - после скачивания его нужно разархивировать) и выполните файл.exe, который будет находиться в скачанной папке. Он установит свежий драйвер на чипсет. После этого перезагрузите компьютер и попробуйте подключить iPhone снова.
Перезагружаем службы
Возможно, причина кроется в подвисающей службе Apple Mobile Device. Давайте перезагрузим её:

Попробуйте снова открыть iTunes и подключить iPhone.
Если ничего не помогло
Вы проделали все вышеописанные инструкции, но компьютер упорно не видит смартфон? Попробуйте подключить его к другому компьютеру с помощью другого кабеля. Придите в гости к кому-нибудь из друзей, попросите у них разрешения установить iTunes и подключите iPhone. Если и там проблема сохранится, то причина наверняка кроется в самом iPhone. В этом случае лучше всего отнести телефон на проверку к надёжному мастеру.
Такую проблему обычно несложно решить самостоятельно. Достаточно следовать простым инструкциям, и вскоре ваш iPhone снова распознается на компьютере.
Ваш iPhone не подключается к Wi-Fi, и вы не знаете почему? Возможно, ваш компьютер подключается к нужной точке доступа Wi-Fi, iPhone вашего друга подключается, или, может быть, никакие устройства не подключаются вообще. Возможно, ваш iPhone подключается к каждой сети Wi-Fi, за исключением одной, или, может быть, он не подключается к каким угодно сетям вообще.
Когда дело доходит до диагностики и решения этой проблемы, есть много вариантов, но мы поможем вам разобраться. В этой статье я объясню, почему ваш iPhone не подключается к Wi-Fi и помогу устранить проблему, будь то проблема с программным обеспечением.
Первое, что вы должны выяснить при проблеме подключения к беспроводной сети- это: «Будет ли мой iPhone подключаться к любым сетям Wi-Fi, или это только одна сеть, к которой мой iPhone не подключается?»
Если у вас нет другой сети Wi-Fi для тестирования вашего iPhone, зайдите в ближайшее кафе или попросите у кого-нибудь раздать вам интернет и попробуйте подключиться к Wi-Fi. Если ваш iPhone подключается,значит это не проблема вашего iPhone — есть проблема с беспроводным маршрутизатором (модемом) дома, следует обратиться к интернет-провайдеру.
Если же ваше устройство не подключается к любым точкам доступа, значит проблема в самом устройстве. Ознакомьтесь с множеством способов исправить проблему подключения к Wi-Fi. Попробуйте эти решения — от простого до сложного — для возврата вашего iPhone к интернет-доступу:
1. Простейшее исправление- перезагрузка

Если вы еще этого не сделали, попробуйте отключить ваш iPhone и Wi-Fi маршрутизатор и снова включите их.
На вашем iPhone нажмите и удерживайте кнопку питания, пока не появится слайд «выключить» . Проведите пальцем по экрану пальцем и подождите, пока ваш iPhone отключится. Для вашего iPhone может потребоваться 15 секунд или более. Затем удерживайте кнопку питания, пока на экране не появится логотип Apple.
Маршрутизатор Wi-Fi тоже перезагрузите кнопкой или просто вытащите шнур питания из стены и подключите его обратно. После перезагрузки маршрутизатора попробуйте повторно подключить свой iPhone к Wi-Fi. Если всё заработало, значит возникла проблема со встроенным программным обеспечением вашего беспроводного маршрутизатора (так называемой прошивкой).
2. Обновление до последней версии iOS

Технические устройства и программное обеспечение регулярно обновляются, что может привести к проблемам совместимости. Apple регулярно выпускает обновления для iOS. Проверьте, доступно ли обновление iOS для вашего устройства. Если есть, установите его. Это может решить вашу проблему.
Чтобы проверить обновления iOS:
- нажмите «Настройки»
- нажмите «Основные»
- нажмите «Обновление программного обеспечения»
- если на экране указано, что обновление доступно для вашего iPhone, подключите телефон к розетке и нажмите « Загрузить и установить»
3. Сброс настроек сети iPhone

Сброс настроек сети телефона может решить проблемы Wi-Fi.
Сетевые настройки вашего телефона содержат все виды информации, включая данные подключения и предпочтения для сетей сотовой связи и Wi-Fi. Если один из параметров Wi-Fi поврежден, это может помешать вам попасть в сеть Wi-Fi. В этом случае решение состоит в сбросе настроек сети, хотя это удаляет некоторые настройки и сохранённые данные, связанные с подключением. Возможно, вам придется попросить у владельца сети данные о подключении и ввести их снова:
- нажмите « Настройки»
- нажмите « Основные»
- проведите вниз и нажмите « Сброс»
- нажмите « Сбросить настройки сети». Если вас попросят подтвердить, что вы хотите сбросить эти настройки, сделайте это
4. Отключить службы местоположения

Отключение этого параметра не нарушит вашу работу с Wi-Fi, но это может решить проблемы подключения.
Ваш iPhone выполняет множество функций, предназначенных для того, чтобы сделать его полезным. Один из них предполагает использование сетей Wi-Fi рядом с вами, для повышения точности служб отображения и определения местоположения. Это хороший небольшой бонус, но это может быть причиной того, что ваш iPhone не сможет подключиться к сети Wi-Fi. Если ни одно из этих решений не помогло до сих пор, отключите эту настройку. Это не мешает вам использовать Wi-Fi, просто использует его для улучшения понимания местоположения.
- -Нажмите « Настройки»
- -Нажмите «Конфиденциальность»
- -Нажмите « Службы геолокации»
- -Проведите вниз и коснитесь Системные службы.Переместите слайдер Wi-Fi Networking в положение «выкл»
5. Восстановление настроек iPhone до заводских настроек
Если ни одно из этих решений не помогло, вам необходимо принять решительную меру: восстановление вашего iPhone до заводских настроек, как сделать сброс, . Это удаляет все из iPhone и возвращает его в исходное состояние. Прежде чем делать это, сделайте полную резервную копию всех данных на вашем телефоне. Затем выполните сброс:
- нажмите «Настройки»
- нажмите «Основные»
- проведите вниз и нажмите «Сброс»
- нажмите «Стереть все содержимое и настройки»
Вас попросят подтвердить, что вы действительно хотите это сделать. Подтвердите и приступите к сбросу. Когда сброс будет завершен, у вас будет полностью пустой iPhone. Затем вы можете настроить его как новый iPhone или восстановить из резервной копии. Восстановление выполняется быстрее, но вы можете восстановить ошибку, которая помешала вам получить доступ к Wi-Fi перед сбросом.
Если ваш iPhone по-прежнему не может подключиться к Wi-Fi, возможно у него техническая неисправность и следует обратиться в сервисный центр по ремонту оборудования или магазин, в котором приобреталось устройство.