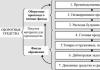Kuidas sülearvutis projekte teha. Kasutame animatsiooni, efekte ja üleminekuid. Tiitellehe valmistamine
Esitlus on suurepärane viis muuta oma aruanne avalikkusele arusaadavamaks ja huvitavamaks. Tänapäeval luuakse esitlusi peamiselt aastal Võimsusprogramm Point, mis on kaasas Microsofti kontoritarkvaraga. Sellest artiklist leiate väikesed samm-sammulised juhised esitluste loomiseks Microsofti programm PowerPoint. Artikkel on asjakohane PowerPoint 2007, 2010, 2013 ja 2016 jaoks.
Samm 1. Käivitage PowerPoint.
Esitluse loomise alustamiseks käivitage lihtsalt PowerPoint. Seda saab teha töölaual oleva otsetee abil.
Kui teie töölaual pole PowerPointi otseteed, saate programmi käivitada, otsides menüüst Start. Selleks avage menüü Start ja otsige üles "PowerPoint".
Samm nr 2. Valige tulevase esitluse kujundus.
Pärast PowerPointi käivitamist saate kohe esitluse loomist alustada. Parim koht alustamiseks on disainiga, selleks minge vahekaardile "Disain". Sellel vahekaardil näete suurt loendit valmis kujundused esitlusi. Valige üks saadaolevatest valikutest.

Valmiskujunduste loendist paremal on nupud “Värvid”, “Fondid”, “Efektid” ja “Taustastiilid”. Nende nuppude abil saate kohandada valitud disaini vastavalt oma vajadustele. Saate muuta teksti värvi ja fonti, esitluse taustavärvi ning lisada lisaefekte.

Kui valmis kujundusest teile ei piisa, võite otsida Internetist muid PowerPointi esitluste malle.
Samm nr 3. Slaidide loomine.
Pärast kujunduse valimist võite hakata looma tulevase esitluse jaoks slaide. Seda tehakse vahekaardil "Kodu" asuva nupu "Loo slaid" abil. Saadaolevate slaididega menüü avamiseks klõpsake nupu Uus slaid all olevat allanoolt.

Avanevas menüüs näete mitut tüüpi slaide. Need on pealkirja slaid, pealkirja ja objekti slaid, jaotise pealkirja slaid, kahe objekti slaid jne. Valige endale sobiv slaidi tüüp ja klõpsake seda hiirega. Näiteks loome pealkirja ja objekti slaidi. See loob uue slaidi, mille ülaosas on pealkiri ja allosas tühi ruum.
Samm nr 4. Loodud slaidide täitmine.
Kui olete slaidi loonud, saate selle teabega täita. Alustuseks saate muuta slaidi pealkirja, topeltklõpsake pealkirja "Slaidi pealkiri" ja sisestage teine tekst.

Kui pealkiri on sisestatud, saate täita pealkirja all oleva tühja välja. Kui pealkirja all peaks olema tekst, klõpsake lihtsalt tühjal väljal ja sisestage soovitud tekst.

Kui pealkirja all peaks olema mingi muu info, näiteks video või pilt, siis selleks tuleb kasutada selle välja keskel asuvaid nuppe. Tabelite, diagrammide, SmartArt-graafika, fotode, PowerPointi teegi piltide ja videote sisestamiseks on saadaval kuus nuppu.

PowerPointis esitluste loomisel sisestatakse kõige sagedamini fotod, seega kaalume seda võimalust. Failist foto lisamiseks peate klõpsama foto pildiga nuppu. Pärast seda ilmub foto valimise aken. Valige soovitud foto ja klõpsake nuppu "Lisa".

Valitud foto kuvatakse seejärel slaidi pealkirja all.

Nii olete loonud PowerPointi esitluse ühest slaidist. Uue slaidi lisamiseks naaske vahekaardile "Kodu", klõpsake uuesti nuppu "Loo slaid" ja lisage esitlusele veel üks slaid. Pärast seda saate täita teabega teise slaidi. Korrake seda protseduuri, kuni esitlus on valmis.
5. samm: esitluse eelvaade.
Loodud esitluse hindamiseks minge vahekaardile "Slaidiseanss" ja klõpsake seal nuppu "Algusest". Pärast seda avaneb esitlus täisekraanil ja näete, kuidas see valmis kujul välja näeb.

Võite klõpsata ka nupul "Praegusest slaidist". Sellisel juhul ei alga esitluse taasesitus algusest, vaid kaadrist, kus esitlusega töötades peatusite.
Samm nr 6. Esitluse salvestamine.
Pärast esitluse loomist tuleb see salvestada. Selleks avage menüü "Fail" ja valige "Salvesta nimega".

Selle tulemusena avaneb faili salvestamise aken. Selles aknas peate valima kausta ja klõpsama nuppu "Salvesta". See annab teile PPTX-vormingus PowerPointi esitlusfaili, mille saate seejärel avada ja esitluse loomist jätkata.

Kui teie esitlus on juba kuvamiseks valmis, peate selle lisaks salvestama muus vormingus. Selleks tuleb samamoodi kasutada menüüd “Fail – Salvesta nimega”, kuid enne salvestamist muuda vorminguks “PowerPointi demonstratsioon”.

Pärast sel viisil salvestamist saate faili PPSX-vormingus. Selle vormingu eeliseks on see, et esitlus hakkab mängima kohe pärast selle avamist ja PowerPointi liidest isegi ei ilmu. PPSX-vormingus faile aga redigeerida ei saa, seega tuleb esitlus salvestada nii PPTX- kui ka PPSX-vormingus.
Informatiivne artikkel 20 näpunäidetega esitluste loomiseks mittekujundajatele: taustavärvi valikust kuni viimase slaidi tähenduseni. Agentuuri Texterra turundaja Evgenia Kryukova mõtles selle keerulise asja välja esitlusi luues ja jagas oma mõtteid kõigiga, kellel on pidevalt vaja esitlusi luua.
Esialgu tahtsin kirjutada mahuka ja väga detailse juhendi veebiseminaride läbiviimiseks, kuid teemasse süvenema hakates mõistsin, et materjal on nii mahukas, et lugejad lihtsalt ei saa sellega hakkama. Seetõttu otsustasin jagada selle eraldi artikliteks, et pakkuda kõige täielikumat ja kasulik informatsioon, ja et teil, kallid lugejad, oleks seda teavet mugav tarbida. Tänane artikkel keskendub sellele, kuidas luua kvaliteetseid ja kauneid esitlusi, isegi kui teil pole disainioskusi. Nii et lähme.
Milline peaks olema teie esitluse kujundus?
Enne konkreetsete näpunäidete juurde asumist tahaksin teha väikese kõrvalepõike. Ma ei ole disainer, ma ei oska üldse joonistada ja kõik minu oskused Photoshopis taanduvad banaalsete põhitoimingute sooritamisele. Kuid sellest hoolimata armastan ja tean, kuidas luua lihtsaid, kuid üsna toredaid esitlusi.
Miks ma seda ütlen?
Kui lugejate hulgas on inimesi, kes arvavad, et nad ei suuda luua ilusat ja efektset esitlust, kuna neil pole joonistamisannet ja korralikke kujundamisoskusi, lugege hoolikalt järgmisi ridu.
Igaüks võib õppida kaasaegset veebidisaini. Veelgi enam, selleks ei pea te õppima tonni erialast kirjandust ega osalema kallitel kursustel. Piisab põhireeglite päheõppimisest ja suure summa varumisest edukad näited, mida vaadates saate inspiratsiooni. Jah, tänu nendele tegudele professionaalne disainer Võib-olla mitte, kuid saate hõlpsalt luua stiilseid pilte ja esitlusi.
Niisiis, milliseid reegleid peaksite järgima, et muuta oma esitlus moekaks ja tõhusaks?
1. Väldi valmismalle
Nad on hingetud, tuimad ja kõik on neist juba metsikult väsinud. Parem looge midagi oma. Veelgi enam, nüüd ei pea teil selle tegemiseks olema disainioskusi. Seal on suur hulk programme ja teenuseid, mis teevad kogu töö teie eest ära (üks neist teenustest arutatakse artikli lõpus).
Vale:Üks standardsetest Power Pointi mallidest
Õige: Enda disain (väga lihtne, kuid stiilne)
Enda disain (väga lihtne, kuid stiilne)
2. Kasuta head värvikombinatsiooni
Moodsate veebidisaini trendidega mitte kursis olevate inimeste üks levinumaid vigu on see, et nad valivad äärmiselt kehva värvikombinatsiooni: pruun, tumesinine, Burgundia, sinep. Kui kasutada neid värve omavahel ja isegi halvasti valitud fondi puhul, tundub, et pilt jõudis meile 90ndatest. Tänapäeval selliseid värve veebidisainis ei kasutata. Täpsemalt, neid kasutatakse, kuid kombineerituna teiste meeldivamate ja “puhtate” toonidega (nn lamedad värvid).
Vale: Kehv värvivalik
Kehv värvivalik
Õige: Lamedad värvid - ilusad ja kaasaegsed
Lamedad värvid - ilusad ja kaasaegsed
Kui see, mida ma ülal ütlesin, pole teile täiesti selge ja te ei tea ikka veel, milliseid värve valida, kasutage ressurssi flatcolors.net. Seal on väga moekate ja rikkalike kombinatsioonidega valmispalette. Meeldiva värvi koodi kopeerimiseks klõpsake sellel lihtsalt vasakut nuppu.
 Klõpsake soovitud värvil ja selle kood kopeeritakse automaatselt lõikepuhvrisse
Klõpsake soovitud värvil ja selle kood kopeeritakse automaatselt lõikepuhvrisse
Teine võimalus valida hea palett: Otsige üles pilt, mis teile meeldib, ja värvige see Adobe Kuleri abil. Selleks järgi minu antud linki, klõpsa kaamera ikoonil ja lae üles meelepärane pilt.
 Adobe Kuleri teenus
Adobe Kuleri teenus
Mulle tundub, et see meetod sobib kõige paremini maandumislehtede värviliseks paigutuseks või mõne disainikogukonna (näiteks behance.net) lihtsa pildi jaoks, sest... Tavaliselt kasutavad nad mõnda värvi ja need sobivad väga hästi kokku. Kuid üldiselt saab seda kasutada mis tahes piltide paigutuseks.

Laadisin maandumislehe ja sain sellel sihtlehel kasutatud värvid
Niipea, kui teenus on valmis paleti välja andnud, peate iga värvi jaoks koodi kopeerima. Selleks kasutage tasuta Colorzilla pluginat. Seda tehakse järgmiselt.
- Installige Colorzilla pistikprogramm Google Chrome või Mozilla Firefox.
- Klõpsake paremal asuval tilgutil ülemine nurk teie brauser.
- Valige käsk Page Color Picker Active.
 Colorzilla pistikprogramm
Colorzilla pistikprogramm
- Klõpsake soovitud värvil, et kopeerida selle kood HEX-vormingus lõikepuhvrisse (vormingukood # ed3434 - räsi ja 6 tähemärki).
 Uurige välja valitud värvi kood
Uurige välja valitud värvi kood
- Kui vajate koodi RGB- või HSL-vormingus, klõpsake tilgutil, klõpsake nuppu Kopeeri lõikelauale ja valige soovitud vorming.
 Sobiva koodivormingu valimine
Sobiva koodivormingu valimine
- Kleepige kood programmi, milles töötate.
- Valmis!
3. Kasutage esitluses mitte rohkem kui 5 värvi.
Ärge muutke oma ettekannet vikerkaareks, isegi kui teie jutt on laste teemal. Suur hulk värve segab lugemist ja slaidide tähenduse tajumist. Ühel slaidil on kõige parem kasutada mitte rohkem kui 2-3 värvi, võttes arvesse peamist taustavärvi. Kogu esitluses - mitte rohkem kui viis.
Vale: Miks nii palju lilli?
Miks nii palju lilli?
Õige: 3 värvi slaidil on normaalne
3 värvi slaidil on normaalne
4. Säilitage kontrast teksti ja tausta vahel
Siin on kõik lihtne: kui taust on tume, kasutage heledat fonti. Kui hele, siis tume. Slaidil olev tekst peab olema selgelt loetav, vastasel juhul tunneb publik end ebamugavalt ja selle asemel, et sind kuulata, veedab nad oma tähelepanu püüdes aru saada, mida sa sinna kirjutasid.
Vale: Halb kontrast
Halb kontrast
Õige: Hea kontrast
Hea kontrast
5. Väldi varje, gradiente ja muid vanamoodsaid efekte
Proovige ajaga sammu pidada ja kujundage oma slaidid nii, et need ei tunduks mineviku jäänukina. Lõppude lõpuks sõltub publiku usaldus teie kui spetsialisti vastu sellest, kui hästi te oma esitlust kujundate. Hea spetsialist pidevalt arenev ja uusi trende järgiv. Halb – ei taha tajuda midagi uut ja usub, et see on juba täielikult toimunud. Kas sa nõustud? Seejärel püüdke minimalismi poole.
Vale: Seda ei tohiks teha nii
Seda ei tohiks teha nii
Õige: Aga siin on kõik ok: ilus värv ja ei midagi üleliigset
Aga siin on kõik ok: ilus värv ja ei midagi üleliigset
6. Vältige madala kvaliteediga varupilte
Vale: Varupildi, mille leidsin otsides "meeskond"
Varupildi, mille leidsin otsides "meeskond"
Õige: Kui teil on tõesti vaja meeskonnapilti, siis las see olla selline
Kui teil on tõesti vaja meeskonnapilti, siis las see olla selline
Kuidas eristada ebakvaliteetset laopilti kvaliteetsest?
Madala kvaliteediga varupiltidel on teatud omadused. Nad:
- kasutatakse igal teisel veebisaidil;

Vean kihla, et olete juba näinud kutti kuskil markeriga klaasile joonistamas?

Või inimesed suruvad tugevalt kätt?
- sisaldama madala kvaliteediga graafikat (tavaliselt valgel taustal);

Oh neid valgeid mehi...
- kujutada kunstlikke olukordi ja kunstlikult naeratavaid inimesi.
 Ma poleks kunagi arvanud, et kontoris töötamine on nii lõbus.
Ma poleks kunagi arvanud, et kontoris töötamine on nii lõbus.
Noh, magustoiduks on siin mõned vahvad pildid, mis teevad nalja lavastatud stockfotode absurdsuse üle, et saaksite lõpuks aru, kuidas neid ära tunda:
 Ta teeb nalja ja teeb nalja...
Ta teeb nalja ja teeb nalja...
 Tõesti, miks?
Tõesti, miks?
 See on veelgi huvitavam, kui konsool on välja lülitatud!
See on veelgi huvitavam, kui konsool on välja lülitatud!
7. Kasuta kaasaegseid fonte
Calibri, Comic Sans, Times New Roman – neid fonte saab kasutada, kuid ma ei soovita teil seda teha, sest... need on üsna igavad ega anna publikule soovitud efekti. Parem eelistada moodsamaid fonte. Näiteks Helvetica, Open Sans või Roboto. Need fondid on üsna lihtsad, kuid sobivad peaaegu iga projekti jaoks.
Vale: Mitte parim valik teie esitluse jaoks
Mitte parim valik teie esitluse jaoks
Õige: Helvetica, Roboto, Open Sans – võta näpust, sa ei eksi
Helvetica, Roboto, Open Sans – võta näpust, sa ei eksi
Kust leida häid fonte?
Minu lemmikkoht vajalike fontide otsimiseks ja allalaadimiseks on VKontakte grupp " Tasuta fondid" Seal on otsing ja üsna mugav menüü. Iga fondi kõrval on teave selle kohta, kas seda saab kasutada ärilistel eesmärkidel või mitte. Näiteks alloleval ekraanipildil olev font on täiesti tasuta, nagu näitab sulgudes olev kiri - tasuta font.
 Üks postitustest grupis "Tasuta fondid".
Üks postitustest grupis "Tasuta fondid".
Samuti soovitan tungivalt pöörata tähelepanu veebisaidi igakuistele kogudele - “”. See on lihtsalt lahedate kirillitsa fontide aardel! Iga fondi saab ühe klõpsuga otse artiklist alla laadida. Tõsi, litsentsi tüüpi peate ise selgitama, seda artiklis pole märgitud.
8. Font peab olema loetav
Fondi valimisel pöörake kindlasti tähelepanu sellele, kui hästi see on loetav. Ebatavalised ehitud serififondid näevad huvitavad välja, kuid mõnikord on neid nii raske lugeda, et parem on neid üldse vältida.
Vale: Fonti on raske lugeda
Fonti on raske lugeda
Õige: Fonti on lihtne lugeda
Fonti on lihtne lugeda
9. Kasutage ühel slaidil mitte rohkem kui 3 fonti
Kogu esitluses ei tohi olla rohkem kui kolm fonti: pealkirja font, põhifont ja raamide font (vajadusel). Kui kasutate rohkem fonte, näeb teie slaid välja lohakas ja kergemeelne.
Vale: 5 fonti lehel on liiga palju
5 fonti lehel on liiga palju
Õige: Üks font pealkirjade jaoks, üks põhiteksti jaoks ja üks raamide jaoks. Siin on kõik õige
Üks font pealkirjade jaoks, üks põhiteksti jaoks ja üks raamide jaoks. Siin on kõik õige
Varem või hiljem imestab iga kasutaja. Tänases artiklis vaatleme saadaolevaid programme ja juhendit ühes neist töötamiseks. Tänapäeval on neid mitu lihtsad valikud, lisaks tuttavale Microsoft PowerPointile, kuid olles omandanud selles esitlusega töötamise oskused, saab kasutaja hõlpsasti omandada ka kõik teised.
Niisiis, millised programmid on täna vabalt saadaval.
- Microsoft PowerPoint on kõigi aegade klassika. Kui teie arvutisse või sülearvutisse (näiteks teie) on installitud Microsoft Office, on ka see programm saadaval. Piisab selle leidmisest ja avamisest või lihtsalt esitluse loomise algatamisest paremklõpsates töölaua tühjal alal.
- PowerPoint Online on lihtsustatud ja tasuta teenus, mis põhineb ülaltoodud programmil. Saate seda kasutada, kui teie arvutis pole vajalikku utiliiti. Teenuse leiate OneDrive'i pilvest.
- LibreOffice Impress on alternatiivne kontoriprogrammide komplekt. Lihtsam kui Microsoft, kuid mitte vähem tõhus. Esitluste loomise ja redigeerimise põhimõte on sarnane eelmiste valikutega.
- Google Presentations on veebiteenus vajalike failide loomiseks Google Drive'i põhjal. See ühildub esimese programmiga, nii et see võimaldab teil mitte ainult nullist luua, vaid ka alla laadida valmis esitlusi, millele järgneb salvestamine ja muutmine redigeerimiseks sobivasse vormingusse.
See on kaugel sellest täielik nimekiri saadaolevad programmid. Tavakasutajale on professionaalsemad ja keerukamad võimalused. Me ei käsitle neid selles artiklis, kuna sageli piisab lihtsast PowerPointi esitlusest.
, samm-sammult juhised
Nagu eespool mainitud, kui kasutaja valdab lihtne programm PowerPointi, siis pole tal teiste disaineritega probleeme. Sellega seoses kirjeldatakse selle utiliidi loomise juhiseid.
Esitluse koostamine
Uue esitluse loomiseks käivitage programm lihtsalt menüüst Start. Või lihtsalt paremklõpsake tühjal töölauaväljal ja klõpsake "Uus" ja seejärel valige " Microsofti esitlus PowerPoint" ja avage saadud fail.
Selle tulemusena avaneb programmi aken esitluse esimese slaidiga, mis on praegu tühi. Klõpsake kujundusväljal, kus slaid asub, ja alustage esitluse kujundamist.
Slaidi kujundus
Slaidi saab ise kujundada või juba kasutada valmis mall. Teine võimalus võimaldab teil registreerimisel palju aega kokku hoida, kuid kui selle tulemusena vajate mittestandardset toodet, siis tasub seda kasutada.

Klõpsates nupul „Rakenda kõigile”, rakendatakse sätted automaatselt ka kõikidele teistele esitluses olevatele slaididele, võimaldades teil säilitada ühtlast stiili. Kui te sellist käsku ei anna, kuvatakse sätted ainult sellel slaidil, millega te töötasite. Kui midagi läks valesti ja tulemus ei vastanud ootustele, võite klõpsata "Taasta taust" ja kõik naaseb algsesse asukohta.
Töö tekstiga
Valmis esitlusele isikupära lisamiseks tasub töötada fontidega, sest tavapakkumine ei meeldi oma keerukusega. Selgitame väljaalgse fondi ja tekstikuva seadetega. 
Tiitelslaidi pealkirja ja alapealkirja kujundamiseks klõpsake lihtsalt soovitud plokkidel ja sisestage vajalik tekst. Peamisel vahekaardil saate muuta tegelaste praegust stiili ja funktsioone. Rohkem kohandamiseks kasutage vahekaarti Vorming. Seal saate teha üksikasjalikumaid ja täpsemaid fondiseadeid. Enne töö alustamist on oluline esile tõsta õige osa tekst.
Pildid slaididel
Ilma slaididel olevate piltideta esitlus tundub igav ja ebaveenv. Saate lisada pildi, foto, graafiku või diagrammi vahekaardi „Sisesta” kaudu. Programm pakub mitte ainult arvutist pildi installimist, vaid ka Internetist pildi leidmist ja allalaadimist. Saate lisada ka SmartArt-objekti, mis aitab olulise teabe selgemalt esitada. 
Pildi jaoks saate kasutada ka redigeerijat vahekaardil "Vorming". See võimaldab teil reguleerida kuvaefekti, heledust, värviparandust ja muid peensusi. Täpsema arusaamise saamiseks minge vahekaardile ja katsetage. Ärge muretsege, et midagi ei õnnestu ja rikute oma töö, saate alati oma viimased toimingud tagasi võtta, kasutades programmi ülemisel paneelil olevat "tagasi" noolt.
Ülemineku disain
Kuidas arvutis esitlust tehaPaljud inimesed ei tea meeldivatest üleminekutest, mitte ainult slaidide vahetamisest. Ja see on üks olulised üksikasjad lõpetatud toode. Alati on meeldivam vaadata slaide, mis asendavad üksteist sujuvalt kohandatud üleminekuefektiga. 
Selle sätte tegemiseks on spetsiaalne vahekaart „Üleminekud”. Slaidide vahetamiseks saab kasutaja valida nii lihtsaid kui ka efektiivsemaid võtteid. Nupp "Efektide valikud" aitab lisada veelgi individuaalsust. Üleminekuga võib kaasneda heliefekt. Saate ka ise slaide lehitseda või protsessi automatiseerida. Kõik seaded tehakse praegusel vahekaardil.
Heli kasutamine
Selles etapis on esitlus peaaegu valmis. Nüüd on saadud toode ideaalne teabe edastamiseks kontoris aruande ajal. Slaidivahetus ja kõneleja kõne täiendavad teineteist. Kui aga tahad luua esitlust heli saatel, siis tuleb veidi rohkem tööd teha.
Jaotises "Lisa" valige vahekaart "Multimeedia", mis võimaldab teil esitlusse lisada mitte ainult heli-, vaid ka videofaile. Lisaks saate kasutada mitte ainult arvutisse allalaaditud faile, vaid ka Internetist. 
Iga kaasaegne arvutikasutaja peaks oskama PowerPointis esitlust teha. Kooliõpilased ja üliõpilased saavad esitlusega rääkida oma uurimistööst või kaitsta esseed, diplomit, kursusetöö. Töötavad inimesed võivad vajada oma toote tutvustamiseks esitlust. Igal juhul, kui olete siin, tähendab see, et soovite õppida esitlust tegema.
Oleme koostanud samm-sammult juhised, kuidas arvutis esitlust teha. Pange tähele, et olenevalt PowerPointi versioonist võidakse mõnda üksust teie arvutis kutsuda erinevalt. Juhised kirjutasime PowerPoint 2007 abil.
1. samm: käivitage PowerPoint

Programmi käivitamisel PowerPoint, palutakse teil valida, millist dokumenti soovite luua. vali " Tühi esitlus", et alustada esitluse loomist nullist.
2. samm: valige kujundus

Järgmine asi, mida peaksite tegema, on esitluse kujunduse valimine. Selleks minge jaotisse " Disain"lehe ülaosas. Vaadake hoolikalt kõiki võimalusi ja valige see, mis teile kõige rohkem meeldib. Enne rakendamist hõljutage kursorit kujunduse kohal, et näha, kuidas see esitluses välja näeb.
Samuti saate valida erinev disain iga slaidi jaoks. Selleks valige slaid, seejärel paremklõpsake kujundust, mida soovite rakendada. Ilmub hüpikmenüü, kus klõpsake nuppu " Rakenda valitud slaidile" Nii muudad ühe konkreetse slaidi kujundust ja ülejäänud jäävad samaks.
3. samm: lisage pealkiri

Klõpsake esimest kasti, mis ütleb " Klõpsake pealkirja lisamiseks". Siin saate kirjutada oma esitluse pealkirja. Seejärel klõpsake allolevat kasti, et lisada oma nimi, ametinimetus ja muud andmed.

Kui olete väljadele teksti kirjutanud, saate muuta fonti, suurust, värvi jne. Samuti saate välja liigutada või suurust servade ja nurkade abil muuta.
4. samm: lisage slaidid

Tõenäoliselt vajate esitluse jaoks mitut slaidi. Täiendavate slaidide lisamiseks on mitu võimalust. Pange tähele ekraani vasakus servas olevat eraldi ala, kus asub teie esimene slaid. Paremklõpsake slaidil ja valige suvand " Uus slaid " See on esimene viis uue slaidi lisamiseks.
Teine meetod on valida " Sisestage" ekraani ülaosas ja klõpsake " Uus slaid" Siin saate valida slaidi paigutuse, näiteks kahe tekstivälja ja pealkirjaga slaidi, ühe tekstivälja, ainult pealkirja jne.
Uus slaid ilmub ekraani vasakus servas esimese slaidi alla. 3. sammus valitud kujundus rakendatakse uuele slaidile.
5. samm: lisage diagramme, fotosid, graafikuid jne.

Kui soovite lisada diagrammi, pilti, graafikut või mõnda muud graafilist objekti, klõpsake vahekaarti Sisestage» akna ülaosas. Siin näete kõike saadaolevad valikud, mille saate slaidile sisestada.

Kui graafik või pilt on slaidile sisestatud, saate lisada raami või muuta valikuid, klõpsates vahekaardil " Vorming».
6. samm: lisage üleminekud

Slaidide vahel üleminekute lisamiseks klõpsake vahekaarti " Animatsioon» akna ülaosas. Siin saate hõljutada kursorit ühe ülemineku kohal, et näha, milline see välja näeb. Järgmisena valige slaid, millele soovite üleminekut rakendada, ja seejärel valige üleminek ise. Saate valida ühe ülemineku kõigi slaidide jaoks korraga või seadistada igale slaidile erinevad üleminekud.
7. samm: muutke slaidide järjekorda
Kui kõik slaidid on loodud, saate need esitluses ümber korraldada. Selleks klõpsake ja lohistage akna vasakus servas olevat slaidi.
8. samm: käivitage esitlus

Kui kõik slaidid on valmis, saate esitlust alustada. minge lehele " Slaidiseanss" akna ülaosas ja valige " Esiteks" Slaidide vahetamine esitluse ajal toimub klaviatuuri vasaku ja parema klahvi abil.
Võite vajutada ka klahvi F5 esitluse kiireks käivitamiseks. Võti ESC võimaldab esitlusest väljuda.
Palju õnne! Olete PowerPointis esitluse teinud.
Kui teil on küsimusi meie samm-sammuliste juhiste kohta, kuidas arvutis esitlust teha, kirjutage allolevatesse kommentaaridesse. Aitame hea meelega!
Esitlused on Power Point. Rakendus sisaldub Microsofti kontoritarkvara paketis – MS Office. Mis on esitlus? Vastus: See on tekstilise ja visuaalse teabe visuaalne esitus, mida kasutatakse ajal avalik esinemine ja aruannete läbiviimine. Esitluse peamine omadus on lühidus. Ettekannete eesmärk on esitada infot tihendatud kujul, et kuulajad saaksid saadud infot tajuda.
Kuidas Power Pointis esitlust luuaEsitluse komponendid. Mida on vaja pädeva töö kirjutamiseks?
Tänu arenevatele tehnoloogiatele on tarkvara visuaalsete aruannete koostamiseks saadaval tasuta allalaadimiseks. Tänapäeval ei leia ettekandeid mitte ainult kontorites ja äriaruannetes, vaid ka tavalistes ülikoolides, koolides ja muudes eluvaldkondades.
Ettekanded tehakse aastal powerpoint programm. Töö loomiseks on valitud kvaliteetne materjal, mis kuvatakse hiljem slaididel. Slaid on esitluse komponentüksus. Materjaliks on ennekõike heli, tekst, lühikesed videod ja pilte.
Kust saada tööks täidist? Vaatleme seda küsimust üksikasjalikult.
Teksti sisu
Töö tekst peaks olema võimalikult arusaadav ka neile inimestele, kes ei ole esitatavas teemas pädevad. Parem enda enda põhjal isiklik kogemus ja teadmisi.
Tekst on saadud erinevatest allikatest. Nad skannivad raamatu ja vormindavad seejärel dokumendi, et luua otse tekst, millega nad saavad töötada. Tänapäeval eelistab enamik kasutajaid kasutada juurdepääsetavaid elektroonilisi raamatukogusid.
Tekstiinfo on võetud valmis kokkuvõtetest, mille tegi eelnevalt esineja ise. Suurepärased teabeallikad on elektroonilised kokkuvõtete andmebaasid, mis sisaldavad üle 1 miljoni teose erinevatel teemadel. Andmeid leiab foorumitest, temaatilistest aruteludest ja kogukondadest.
Pildid ja visuaalid
Esitluse pilt peaks kandma semantilist koormust ja olema kõneleja esitluse ajal sobiv. Selge pilt on eduka kirjutamise võti. Loomulikult ei pea te oma isiklikke pilte otsima ega looma. Internetis on palju piltidega saite, nn pildipangad.
Temaatilise pildi otsimise protsessis saate hakkama tavaliste otsingutega ühes populaarses otsingumootorid. Sisestage lihtsalt otsingupäring ja valige esitatud tulemuste hulgast sobiv pilt.
Arvutiesitlus ei koosne ainult tekstist ja piltidest, slaidid sisaldavad ka järgmisi visuaalseid elemente: graafikud, diagrammid, animatsioonid, heli- ja videofailid.
Powerpointi esitlustarkvaral pole suured hulgad tööriistad keerukate graafikute ja matemaatiliste valemite koostamiseks, seetõttu kasutavad nad kolmanda osapoole tooteid tarkvara diagrammide, graafikute, keeruliste diagrammide ja valemite joonistamiseks. Seejärel tuleks saadud element pildina salvestada ja esitlusslaidile sisestada.
Muusika ja fotodega esitluse tegemine on asjakohane, kui on vaja koostada aruanne loominguline teema. Helisaade teoste sirvimisel tõmbab osalejate tähelepanu eelkõige kõnelejale ja tema esitatavale teabele.
Tabel joonistatakse Exceli tabeliprotsessoris. Kõik arvutused tehakse seal. sisaldab sisseehitatud tööriistu Exceli töövihiku elementidega töötamiseks.
Teose loomise ajal võib kasutajal tekkida vajadus. Pildistamiseks klõpsake nuppu PRT CS, mis asub arvuti klaviatuuri ülemise rea paremal küljel.
Videod
Abiks on kaasasolevad videolõigud parem taju materjalist ning annavad tööle terviklikkuse ja soliidse välimuse. Saate lisada esitlusele muusikat või teha Powerpointis animatsiooni, kasutades sisseehitatud tarkvararessursse. Programm toetab enamikku videovorminguid.
Mõningaid videoid saab filmida telefoniga ja seejärel tegevuses esitada, et näidata üksikasjalikumalt konkreetset asja, mida ei saa kujutada pildil, diagrammil või diagrammil.
Kõige ulatuslikum ressurss videote otsimiseks on videomajutussait Youtube. Selle avarusest leiate kõige rohkem miljardeid videoid erinevaid teemasid. Lisaks saab videot salvestada arvutimonitori ekraanilt. Seda meetodit kasutatakse vajaduse korral samm-sammult juhis esitluste koostamiseks, arvutuste tegemiseks või muude toimingute tegemiseks.
Kui kõik tööks vajalikud materjalid on leitud, võite asuda tööd looma ja kujundama. Kuidas arvutis esitlust teha? Vaatame seda protsessi üksikasjalikumalt.
Loomise protsess töötab Power Pointis
Enne esitluse loomise alustamist tuleb koostada detailne plaan ja slaidide järjekord. Ilma hästi kirjutatud sissejuhatuseta on väga raske luua teost ilma sissejuhatuseta. Kõneleja peab pakkuma kuulajatele lühike teave käsitletava teema kohta.
Esitluste koostamine on töömahukas ja vaevarikas protsess. Enne esinemist tutvuge publikuga. Uurige inimeste elukutsete ja huvide kohta. Tihti ei sõltu kirjaliku teose edukus mitte niivõrd selle sisust, vaid sellest, kuivõrd suudad kuulajates huvi äratada.
Seejärel määrake oma peamine eesmärk. Miks te esitlust koostate? Mida peaks kuulaja selle vaatamisest ja jutustatava materjali äratundmisest kaasa võtma? Otsustage, milliseid teemasid töö käsitleb ja milliseid seisukohti esitada. Ärge kunagi käsitlege ühes aruandes mitut teemat. See on vastuolus loengute läbiviimise normidega.
Mõelge läbi publiku ees rääkimise etapid. Alguses rääkige meile probleemi olemusest, selle olulisusest maailmas, pakkuge kuulajaid lühikesed faktid ja teavet. Selles etapis peaksite otsustama slaidide kujunduse ja nende sisu üle. Aruande igal alamjaotisel või lõigul peaks olema eraldi slaid.
Arvutage oma kõne aeg avalikkuse ees. Sageli ei mahu kõlarid ajavahemikku, lükates sellega edasi järgmised kõlarid. Enne sündmuse algust peaksite kogu aruande läbi rääkima ja arvutama selle ligikaudse aja. Kõne ajal ärge katkestage ja ärge minge teistele teemadele, et mitte teisi viivitada.
Kuidas töötada slaididega
Vaatame lähemalt, kuidas luua esitlust arvutis, nimelt luua esitlus opsüsteemis Windows 7–10. Täpsem kirjeldus ekraanipiltidega programmid aitavad teil tarkvara toimimist paremini mõista.
Kui kasutaja on Power Pointis uue dokumendi loonud, luuakse esimene slaid (kõik need toimingud aitavad luua esitluse Windows 8 ja uuemates versioonides operatsioonisüsteem). Esitluse slaidide loomiseks klõpsake rakenduse tööriistariba põhivahekaardil ja seejärel valige ikoon „Loo slaid”, nagu on näidatud joonisel:
Esimene slaid on pealkirjaslaid. See peab olema vormistatud vastavalt standardile: elemendi keskel on märgitud töö teema ning paremas alanurgas autori initsiaalid ja perekonnanimi. Samuti saate määrata aasta ja arvustaja.
Teine slaid on sissejuhatav. Igal slaidil on pealkiri ja väli kehateksti sisestamiseks. Varem loodud slaidid (valitud slaidid) saab arvuti klaviatuuri nupu DEL abil koheselt kustutada. Neid saab ka liigutada, klõpsa hiirega slaidil ja liiguta seda samal ajal teise kohta.
Joonis 3. Kujunduse valimineNagu näete, on slaidi standardpaigutus üsna lihtne ja sellel puudub täiendav registreerimine või vormindamine. Kujunduse rakendamine töökohale ja loomine Ilus disain, peate kasutama malle. Programmil on mitmeid malle, mida saate rakendada. Esitluse kavandeid saab alla laadida ka Internetist. Esitluse kujunduse saate valida tööriistariba vahekaardil Disain.
Valige esitluse kujundamiseks meelepärane teema ja vaadake, kuidas see teie töös välja näeb:
Joonis 4. Paigutuse koostamine ja objektide asukoha läbimõtlemineSeejärel peate mõtlema slaidide paigutusele. Paigutus on objektide paigutus. Slaidile oma paigutuse kujunduse rakendamiseks paremklõpsake sellel ja valige menüüelement "Paigutus". Seejärel vaadake läbi kõik saadaolevad näidised ja valige endale sobivaim. Kui teete esitluse madala ekraani eraldusvõimega sülearvutis, ei pruugi mõned näidispaigutused saadaval olla.
Joonis 5. Tekstikujunduse üle otsustamineKuidas tekstiga töötada
Powerpointis esitluse tegemiseks peate kõigepealt õppima, kuidas töötada slaidide tekstisisuga. Parim on teha esitluse slaidid kohe ja seejärel kavandada igale slaidile jääv tekst.
Tööle teksti lisamiseks võite selle tippida vastavale väljale, kasutades tavalist kontorivormingut. Samuti saate teksti kopeerida teisest dokumendist. Lisatud teksti pööratakse, kopeeritakse, teisaldatakse või kleebitakse. Pöörake tähelepanu õigekirjaparandustele, et vältida kohmetust esitluse ajal.
Pärast teksti loomist saate järgmise esitluse:
Teiste oma töö visuaalsete elementide lisamine
Vaatame, kuidas esitluses animatsiooni loomiseks diagramme ja muid elemente sisestatakse:
- klõpsake vahetükki;
- valige diagrammiikoon ja klõpsake ikooni;
- seejärel valige diagrammi tüüp ja lisage see slaidi veerisele;
Pärast diagrammi lisamist slaidile avaneb sisseehitatud tabeli vahekaart, millega saab kohandada kõiki diagrammi andmeid ja näitajaid. Esitluste töölauarakendus (Power Point) sisaldab võimalust kaasata sisseehitatud Wordi ja Exceli rakendusi.
Alloleval joonisel on diagrammi ja selle redigeerimisakna loomise võimalus:
Pildid
Esitluse korrektseks tegemiseks peate teadma, kuidas lisada graafilisi elemente. Nimelt joonised ja illustratsioonid. Pildi lisamiseks klõpsake vahekaarti Lisa ja valige nupp Pilt. Valige arvutist vajalik pilt ja vajutage lisamisnuppu. Seejärel asetage pilt suvalisse kohta slaidil.
Joonis 10Joonis 11
Üldiselt on powerpointi väga lihtne kasutada. Tööriistaribal on peamised vahekaardid teksti vormindamiseks, slaid ise, uute elementide lisamine, kujundus ja muud tarkvara funktsioonid.
Pädev esitlus ilma vigadeta
Teose esitamise alustamiseks klõpsake nuppu "Alusta algusest". See asub vahekaardil "Slaidiseanss". Pärast töö lõpetamist ärge unustage teha esitlust mälupulgal. Teisaldage saadud esitlusfail irdkandjal asuvasse kausta, et see mitme seadme vahel üle kanda.
VAATA VIDEOT
Oluline on esitlus õigesti lõpetada. Viimasel slaidil tehke kõik öeldu kokkuvõte, et publik mäletaks kuuldut. Esitluse teisaldamiseks projektorisse või teise arvutisse ärge unustage esitlust mälupulgale teisaldada. Kontrollige oma töös stiili-, grammatilisi, teabe- ja kirjavahevigu.