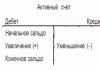Fallout 4 aknarežiimi eemaldamine
Fallout 4 – legendaarse sarja uusim osa rollimängud postapokalüpsises. Seekord oli arendajateks Bethesda, kes lõi selle sarja kolmandat osa. Pärast ilmumist sai mäng vastakaid hinnanguid, kuid ei jätnud ühtegi sarja fänni ükskõikseks. Palju uusi funktsioone ja huvitavat mehaanikat ( uus süsteem pumpamine) ilmus spetsiaalselt Fallout 4-s. Kuidas panna aken mänguga täitma kogu ekraani – loe sellest artiklist.
Probleemid seadetega
Bethesda erineb selle poolest, et see annab sageli välja halvasti optimeeritud projekte. Seetõttu on paljudel mängijatel esimestel väljalaskepäevadel probleeme mängu Fallout 4 seadistuste ja stabiilsusega, kuidas muuta see täisekraaniks ja kuidas laadimisel must ekraan eemaldada, on kaks küsimust, mis on endiselt aktuaalsed , isegi hoolimata vabastamisest suur kogus litsentsitud versioonide paigad ja värskendused.
Kuidas teha Fallout 4 täisekraanil? Esimene variant
Kui mängu esmakordsel käivitamisel leiate, et Fallout 4 avaneb aknarežiimis, proovige esmalt kõige rohkem lihtsaid viise lahendusi tekkinud probleemile. Samuti saate käivitaja käivitada kausta kaudu installitud mäng. Leidke Fallout 4 juurkataloogist fail FalloutLauncher.exe ja avage see.
Kui käivitate töölaua otseteelt, avaneb teie ees käivitusprogramm. See on süsteemiaken, kus saate seadistada mängu seadeid, lugeda arendajate kohta ja lugeda juhendit. Siin peate klõpsama üksust "Seaded".

Seadete aknas saate valida detailsuse taseme, antialiasi ja ekraani eraldusvõime. Klõpsates nupul "Täpsemalt", saate minna peenemate ja üksikasjalikumate graafikaseadetega menüüsse. Kõik need sätted tulevad kasuks, kui teie arvuti on maksimaalse kvaliteedi saavutamiseks liiga nõrk. Kuid sel juhul huvitab meid Fallout 4 seadete üksuse „Aknarežiim” märkeruut, kuidas seda täisekraanil muuta hea kvaliteet, saate teada mängu häälestusjuhendist. Kuid kõik graafika kvaliteedi muutmise toimingud tehakse selles menüüs.
Niisiis, kui olete üksuse „Aknarežiim” märke eemaldanud, käivitage mäng käivitaja kaudu, kasutades nuppu „Esita”. Kui Fallout 4 ei käivitu täisekraanirežiimis, siis liigume edasi probleemi lahendamise teise meetodi juurde.

Fallout 4: kuidas muuta see täisekraaniks? Teine viis
Käivitage mäng aknas ja minge peamenüüs jaotisse "Seaded". Siin minge jaotisse "Ekraani seaded". Selles saate lülituda aknaga, ääristeta akna- ja täisekraanrežiimi vahel. Režiimi muutmiseks ei pea isegi Fallout 4 taaskäivitama. Kuidas muuta mäng täisekraanil ilma pildikvaliteeti kaotamata? Kuna mäng kasutab aknavormingus madalat eraldusvõimet, peate selle esimesest meetodist seadete aknas kõrgemaks muutma. Mugavaks mängimiseks on soovitatav määrata monitori standarderaldusvõime. Vähendage seda ainult siis, kui tehnilised kirjeldused teie arvuti ei sobi maksimaalsete graafikaseadete jaoks.
Kahjuks ei tööta mõned arvutid Fallout 4 ilma täiendava pingutuseta. Optimeerimine ei võimalda sellel võrdselt hästi töötada kõigis personaal- ja sülearvutites. Võimalik, et see hangub ja jookseb kokku või võtab musta ekraaniga laadimine igavesti. Selles artiklis proovime probleemi lahendada, kui Fallout 4 ei tööta või jookseb kokku.
Fallout 4 käivitub ja jookseb vigadeta kokku
Reeglina juhtub see seetõttu, et arvutil või sülearvutil on videokaardi vananenud draiverid. Mängu kokkusobimatus ja tarkvara põhjustab Fallout 4 kokkuvarisemise töölauale.
Teine kõige rohkem levinud probleem koos Fallout 4 käivitamisega – vale resolutsioon. Bethesda väga kummalise optimeerimise tõttu keeldub mäng töötamast, kui selle eraldusvõime ei ühti monitori eraldusvõimega.
Viimane põhjus on liiga nõrk arvuti. See ei suuda isegi Fallout 4 käivitada, mistõttu ei lähe see alglaadimise proovimisest kaugemale. Kahjuks pole selle vastu muud ravi kui madalaimate võimalike sätete installimine (väga nõrkade arvutite jaoks on võrgust lihtne leida spetsiaalseid konfiguratsioone) või kui miski muu ei aita, siis arvuti väljavahetamine.
Fallout 4 ei käivitu, jääb mustale ekraanile kinni
On mitu põhjust, miks Fallout 4 võib mustale ekraanile kinni jääda ja ei käivitu. Esiteks - "kõverad" piraatide koost, milles on mõnda olulist faili muudetud või kustutatud. Kahjuks ei õnnestu piraatidel alati mängu algset terviklikkust säilitada. Lisaks võis allalaadimise käigus midagi kahjustada saada.
Jällegi võib see olla arvuti lihtne nõrkus. Kuid seekord suudab see vähemalt lubada Fallout 4 käivitada, kuid mitte tagada selle toimimist.
Fallout 4 töötab ainult aknarežiimis
Kummalisel kombel on akende režiim arvutiressursside suhtes vähenõudlikum kui täisekraanrežiim. Seetõttu on nõrkade masinate omanikel soovitatav selles mängida. Seega, kui Fallout 4 töötab aknarežiimis, kuid mitte täisekraanil, peaksite mõtlema sellele, et on viimane aeg oma arvutit värskendada. Põhjus peitub enamasti siin.
Mida teha, kui Fallout 4 ei käivitu
Mängu käivitamisel on probleemi lahendamiseks mitu võimalust. Kuid kõigepealt peate proovima teha asju järgmisest loendist. On tõenäoline, et need aitavad toime tulla kliendi rikkega ja viia Fallout 4 töökorda:
- Kõigepealt peate installima arendajate uusima plaastri. On täiesti võimalik, et kogu probleem on banaalne viga.
- Värskendage oma arvutis draivereid. Esiteks videokaardi draiver.
- Installige Fallout 4 uuesti või laadige alla mõni muu koost (kui see on piraatversioon) või viige läbi vahemälu terviklikkuse kontroll (Steami litsentsi korral).
- Kontrollige, kas Fallout 4 kataloogi teel on vene tähti (näiteks D:\Games\Fallout 4). See ei tohiks nii olla, see võib põhjustada vea. Seetõttu peate selle teisaldama ingliskeelsesse kausta (näiteks D:\Games\Fallout 4).
Avariidest vabanemine
Võite proovida probleemi lahendada, vähendades seadeid. Selleks vähendage lihtsalt kõiki graafikasätteid mängukäivitaja üksuse „Seaded” kaudu miinimumini. Siin peaksite proovima lasta Fallout 4-l käivituda:
- madalama eraldusvõimega kui praegu;
- aknarežiimis.
Kui see ei aita, peaksite viirusetõrje välja lülitama ja lõpetama kõik mittevajalikud arvutis töötavad rakendused (kaasa arvatud taustal). Reeglina pärast seda probleemid kaovad ja mäng lakkab ootamatult kokku jooksmast. Eeldusel, et installiprotsessi käigus ei kahjustatud ühtegi faili.
Jätke lõputu laadimisega hüvasti
Lisaks tavalistele kokkujooksmistele võib Fallout 4 laadimine mustale ekraanile võtta igavesti. Peaksite proovima seda probleemi lahendada ühel järgmistest viisidest:
- Seadistage Windowsi ühilduvusrežiim
- Käivitage administraatorina.
- Käivitage aknarežiimis.
- Keela viirusetõrje.
- Installige draiverid uuesti.
- Otsige jaotises Arvuti atribuudid üles Jõudlussuvandid ja valige jaotises Andmete täitmise vältimine suvand Lülita DEP välja.
- Installige mäng uuesti.
- Muutke konstruktsiooni või ostke litsents (kui versioon on piraatversioon).
Üks neist sammudest lahendab kindlasti probleemi, et Fallout 4 ei käivitu, vaid näeb ainult musta laadimiskuva.
Fallout 4 käivitamine täisekraanirežiimis
Kahjuks selliste probleemide korral, mida teha, on täisrežiim käivitatud "täisekraanil", see ei tööta. Seetõttu peate selle ümber töötama. Välimuselt pole vahet üldse – tundub, et mäng jookseb tõesti täisekraanil. Ja seda on palju mugavam ahendada, kui vajate töölauda. Fallout 4 täisekraanrežiimi simuleerimiseks on kaks võimalust.
Esimene on lihtsam, kuid peate muutma arvuti enda sätteid - kohandama monitori eraldusvõimet mänguga akna suuruse järgi, nii et see töötaks "täisekraanil". Kuidas seda tehakse:
- Käivitage käivitaja Fallou4Käivitaja.exe.
- Minge jaotisse "Seaded".
- Valige pakutavate hulgast kõrgeim ekraani eraldusvõime (kuid mitte üle monitori eraldusvõime).
- Märkige ruut valiku „Aknarežiim ilma raamita” kõrval.
- Salvestage muudatused, kuid ärge laske sellel käitada.
- Minge arvutis "Juhtpaneel" ja reguleerige jaotises "Ekraan" monitori eraldusvõimet. Peate muutma selle samaks kui valitud mängu eraldusvõime.
- Salvestage muudatused ja käivitage!
Kuid see meetod muudab kõigi rakenduste eraldusvõimet, nii et need kõik käivituvad sel viisil. Ja see ei pruugi olla väga mugav lahendus. Seetõttu on teine võimalus. See peab muutma mängu süsteemifaile, kuid see töötab vajaliku eraldusvõimega. Vajalik.
Mängijad on avastanud, et mõnda mängumenüü graafikavalikut ei saa muuta. Nagu sait sai teada, leidsid fännid vahetult pärast väljaandmist viisi, kuidas pääseda juurde täpsematele seadetele ja seeläbi kõrvaldada võimalikud probleemid.
Kaadrisageduse piirang (FPS)
Mõned mängijad kaebasid 30 kaadrit sekundis ülempiiri üle, teised aga 60 kaadrit sekundis ülempiiri üle. Ja kuigi selle lahknevuse põhjused pole teada, soovitavad eksperdid selle lihtsalt eemaldada, muutes seadete faili Fallout4Pref.ini. Siin peate leidma rea iPresentInterval=1 ja määrama väärtuseks 0.


Hiire kiirendus
Fallout 4 puhul on hiire kiirendus standardne. Kellele kiirendusega mängida ei meeldi, tuleb redigeerida faili Fallout4.ini, mis asub dokumentide kaustas. Siin tuleb leida jaotis Juhtelemendid ja lisada rida bMouseAcceleration=0.
Vaatenurk (FOV)
Neile, kes pole rahul standardne nurkülevaatus peab veel veidi töötama. Kõigepealt peate failis Fallout.ini muutma fDefaultWorldFOV ja fDefault1stPersonFOV väärtused soovitud väärtusteks. Seejärel muutke samu ridu failis Fallout4Prefs.ini. Pärast seda peate minema Steami kliendi kausta, kataloogi steamapps/common/fallout4/fallout4 ja leidma faili Fallout4Prefs.ini, kuhu peate lisama fDefaultWorldFOV=XX ja fDefault1stPersonFOV=XX, kus XX on soovitud vaatenurga väärtused.
Mängu käivitamine täisekraanil
Mängijad, kes mingil põhjusel ei saa mängu täisekraanil käivitada, peavad muutma faili Prefs.ini kaustas document/users/mygames/fallout4 ja samanimelist faili aadressil steamapps/common/fallout4. Siin peate määrama kõik väärtused, nagu allpool näidatud:
- bMaximizeWindow=1
- b Piirideta=1
- bTäisekraan = 0
- Suurus H=1080
- iSize W=1920
Saate määrata oma ekraani eraldusvõime väärtused. Ja 4:3 eraldusvõimega monitoride omanikud saavad määrata järgmised seaded:
- bTäisekraan = 1
- Suurus H=1200
- iSize W=1600
Mängu laadimisel jätke avakuva vahele
Käivituskuva vahelejätmiseks peate kustutama faili GameIntro_V3_B.bk2, mis asub Steami kliendi kaustas aadressil steamapps/common/fallout4/data/video. Pange tähele, et kui fail on kustutatud, saab selle tagastada alles pärast Steami võrgus olevate mängufailide terviklikkuse kontrollimist.
Ekraani eraldusvõime määramine 21:9
Need, kellel on ülilaiad monitorid, peavad mängu täisekraanil käitamiseks muutma faili Fallout4Prefs.ini kaustas „Minu dokumendid”. Peate redigeerima järgmisi ridu:
- bTopMostWindow=1
- bMaximizeWindow=1
- b Piirideta=1
- bTäisekraan = 0
- iSize H=XXXX
- iSize W=YYYY
XXXX asemel peate asendama horisontaalse ekraani eraldusvõime ja YYYY asemel vertikaalse. Seejärel tuleb sama nipp teha ka Steam kaustas oleva failiga Fallout4Prefs.ini. Mõlemat faili on kõige lihtsam leida otsides.
Klemmides kinnijäämisega seotud vea parandamine
Peate muutma faili Fallout4Prefs sätteid, mis asub Steami kliendi kaustas aadressil steamapps\common\Fallout 4\Fallout4. Peate muutma järgmist rida iPresentInterval=0.
Teine võimalus probleemi lahendamiseks on lülituda ääristeta aknas ekraanirežiimile (aknarežiim, ääristeta).
Kõrvaldage hiire liikumise viivitus
Peate redigeerima faili Fallout4Prefs.ini, mis asub kaustas „Minu dokumendid” ja määrama järgmised väärtused.
- iPresentInterval=0
- bForceIgnoreSmoothness=1
Nvidia graafikakaardi kasutajad peavad paremklõpsama paremas alanurgas asuval tegumiribal Nvidia logol, valima System Preferences, 3D Settings ja lisama oma programmidesse faili Fallout.exe. Siin tuleb ka muuta:
- Luba kolmekordne puhverdus
- Luba Vsync
- Määrake eelrenderdatud kaadrite maksimaalseks arvuks 1 (maksimaalne ette renderdatavate kaadrite arv)
Fallout 4 väljaandmine oli enneolematu edu - mäng oli kõige populaarsemate edetabelis teisel kohal. populaarsed mängud pärast Dota 2. Mäng ilmus Xbox One, PlayStation 4 ja PC platvormidel.