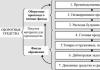Windowsis pole saadaval WiFi-ühendusi – lahendused. WiFi-võrk ilma Interneti-ühenduseta. Probleemi lahendamine TP-Linki ruuteri näitel
Üsna sageli näete Interneti-ühenduse loomisel teadet " tundmatu võrk ilma juurdepääsuta Internetile."
Ilmselgelt näitab see, et Interneti-ühenduse loomine on praegu võimatu.
Pealegi on sellist teadet näha nii otse, kaabli kaudu kui ka wifi kaudu ühendades. Selle välimus ei sõltu sellest, kas kasutatakse sülearvutit või täisväärtuslikku arvutit.
Lisaks võib see ilmneda ka telefoni või tahvelarvuti kaudu ühenduse loomisel. Seetõttu oleks kasulik mõista, miks see viga ilmneb ja mida selle vastu ette võtta.
Jagame kõik paljud näpunäited kahte kategooriasse – kui süsteem kirjutab sellise teate otseühenduse loomisel ja WiFi kaudu ühenduse loomisel.
Lahendus. Kui ühendate otse
Sel juhul näeb viga välja selline.
Üldiselt, kui kasutate otseühendust, on selle probleemi kõige levinum põhjus ISP-poolsed probleemid.
Seda on väga lihtne kontrollida – kui te ei muutnud mõnda aega tagasi ühtegi seadet ja kõik töötas hästi, siis see on põhjus.
Seda saate kontrollida ka ühendades kaabli teise seadmega või ruuteri kaudu – kui probleem püsib, pole see põhjus.
Kui see aga nii on, on probleemi lahendamiseks ainult üks viis – helistada teenusepakkujale ja lasta spetsialistil koju tulla.
Valed IPv4 sätted
Selle probleemi teine väga levinud põhjus Windowsi süsteemides on IPv4 protokolli sätete rike. Selle probleemi lahendamiseks peate tegema järgmist.
- Minge jaotisse "Võrgu- ja ühiskasutuskeskus". Seda tehakse väga lihtsalt – peate kiirkäivituspaneelil paremklõpsama võrguühenduse ikooni. Pärast seda valige soovitud üksus.
See kõik näeb välja nagu joonisel näidatud.
- Valige avaneva akna vasakus servas üksus "Muuda adapteri sätteid".

- Paremklõpsake oma ühendusel ja valige "Atribuudid".

Märge: On täiesti võimalik, et teie puhul kutsutakse võrku teisiti. Peate vaatama, kuidas seda nimetatakse, kui proovite ühendust luua, see tähendab joonisel näidatud aknas. Sama ühendus tuleb valida ka joonisel näidatud menüüst.
- Avaneb joonisel A näidatud aken. Seal peate valima "Internet Protocol Version 4 (TCP/IPv4)" (see on punasega esile tõstetud) ja klõpsake nuppu "Atribuudid" (esile tõstetud rohelisega). Pärast seda avaneb joonisel B näidatud aken.
Peate veenduma, et automaatse andmehõive üksused (need on kollaste raamidega esile tõstetud) on märgitud. Enamikul juhtudel peaks see nii olema. Kuid praeguses etapis oleks kasulik võtta kätte oma leping teenusepakkujaga.
On täiesti võimalik, et pakkuja nõuab, et seal oleksid mingid eriandmed. Sel juhul tuleb märkida sinisega esiletõstetud ruudud ja sisestada sama värvi väljadele lepingu andmed. Pärast kõiki manipuleerimisi klõpsake nuppu "OK".

Kui nüüd midagi ei ühenda, võite proovida arvuti taaskäivitada. Ei aita? Lase käia!
Probleemid TCP/IP-ga
Samuti võivad ülalkirjeldatud vea põhjuseks olla tõrked TCP/IP-protokolli sätetes.
Enamik tõhus meetod Selle võimaluse välistamiseks tuleb kõik need seaded lihtsalt lähtestada.
Seda tehakse järgmiselt.
- Käivitage käsurida administraatorina. Lihtsaim viis seda teha on järgmise toimingute jada abil.
- Avage menüü "Start" (joonisel punasega esile tõstetud);
- Klõpsake "Kõik programmid", leidke seal kaust "Standard" (näidatud oranži raamiga);
- Üksus "Käsurida" (esile tõstetud roheline) paremklõps;
- Valige "Käivita administraatorina" (sinisega esile tõstetud).

- Kirjutame sinna järgmise: “netsh int ip reset resetlog.txt” nagu on näidatud joonisel. Vajutage sisestusklahvi ja taaskäivitage arvuti.

Vihje:ülaltoodud sildi saab kopeerida otse siit, kasutades klahvikombinatsiooniCTRL+Cja käsureal peate paremklõpsama vaba ruum ja klõpsake nuppu "Sisesta".
Kui see meetod mingil põhjusel ebaõnnestub, saate alla laadida spetsiaalse utiliidi TCP/IP sätete lähtestamiseks aadressil support.microsoft.com/kb/299357.
Pärast selle allalaadimist peate selle lihtsalt käivitama, programm teeb kõik ise.
Probleemid DHCP-ga
Selle valiku kontrollimiseks peaksite käivitama käsurea ülalkirjeldatud viisil ja kirjutama sinna “ipconfig”.
Kui "Peavärava" kõrvale on kirjutatud "169.254.[ükskõik milline number].[suvaline number]" (joonisel on see alla joonitud), on probleem tõenäoliselt DHCP-s.

Selle probleemi lahendamiseks tehke järgmist.
- Me läheme seadmehaldurisse. Selleks käivitage menüüs "Start" "Juhtpaneel" (joonisel sinisena). Pärast seda kirjutame otsinguribale (punaselt esile tõstetud) "Seadmehaldur".
Käivitame selle, mille kõrval on kirjas "Uuenda seadme draivereid" (esile tõstetud rohelisega).

- Haldurist leiame üksuse "Võrguadapterid" (joonisel on alla joonitud), meie oma (võib olla täiendavaid - virtuaalseid, kuid virtuaalsed ütlevad tavaliselt "Virtuaalne"), paremklõpsake ja valige üksus " Omadused” (punasega esile tõstetud).
Avanevas menüüs minge vahekaardile "Täpsemalt", leidke loendist üksus "Võrguaadress" ja kirjutage väljale "Väärtus" (sinisega esile tõstetud) mis tahes 16-bitine 12 tähemärgiga number. Saate kirjutada ühe, nagu joonisel näidatud. Klõpsake "OK".

- Avage ülalkirjeldatud käsurida ja kirjutage "ipconfig /release", vajutage Enter, seejärel "ipconfig /renew" ja uuesti Enter.

- Taaskäivitage arvuti.
Kui see kõik ei aita, jääb üle vaid üks asi – helistada operaatorile ja paluda abi.
Tähtis: Kõigi ülalkirjeldatud meetodite puhul kasutati liidestWindows7, operatsioonisüsteemi teistes versioonides võib akende välimus veidi erineda, kuid olemus jääb samaks.
Täna vaatan olukorda, millega kasutajad sageli kokku puutuvad operatsioonisüsteemid Windows 7 Ja Windows 8. Probleemi olemus on järgmine: ühendus võrguga on olemas, kuid Võrgu-ja ühiskasutuskeskus kirjutab, et võrk ilma Interneti-ühenduseta, salves on võrguikooni kõrval umbes kell Hüüumärk. Tegelikult võib Internet olla isegi juurdepääsetav. Sellel võib olla mitu põhjust erinevaid valikuid sündmuste arenguid. Vaatame igaüks neist lähemalt.
Aga kõigepealt kui olete ühendatud modemi, ruuteri või optilise ONT-liidese kaudu- Ma soovitaksin taaskäivitage see. Kui pärast seadme taaskäivitamist Interneti-juurdepääs taastub, on probleem selgelt ruuteris endas, selle seadetes või teenusepakkuja võrgus (seda juhtub ka). Sel juhul lähtestame ruuteri lähtestusnupuga, konfigureerime uuesti ja kontrollime. Kui ikka mõne aja pärast ilmub teade, et Võrk ilma Interneti-ühenduseta- proovige kontrollimiseks teist ruuterit.
1. WiFi-võrk ilma Interneti-ühenduseta
See on kõige levinum olukord. Selle probleemi põhjus on enamasti järgmine. Valdav enamus kasutajaid pole sellest üldse teadlikud mis on IP-aadress
ja usub seda WiFi-ühenduse jaoks Peate lihtsalt sisestama võrgu turvavõtme. Enamikul juhtudel võib sellest tõepoolest piisata, kuid mitte alati. Kui sees WiFi ruuter protokoll keelatud DHCP, siis saate hõlpsalt võrguga ühenduse luua, kuid siin IP-aadress teie sülearvuti, tahvelarvuti või nutitelefoni traadita adapter ei võta seda vastu. Sellest tulenevalt pole teil juurdepääsu Internetile, kuigi võrk on tegelikult ühendatud, kuid ainult osaliselt.
Muide, see on võimalik ka juhtmega ühendusega - kaabel oli ühendatud, kuid aadressi ei saadud.
Mida teha? Registreerige IP-aadress käsitsi. To registreerige IP Windows 7-s või Windows 8 peate tegema järgmist:
Lähme juurde Kontrollpaneel ja klõpsake ikooni Võrgu-ja ühiskasutuskeskus:

Avanevas aknas klõpsake lingil Muutke adapteri sätteid. Avaneb võrguadapterite loend. Paremklõpsake võrguadapteril, mille kaudu me ruuteriga ühenduse loome, ja valige menüüelement Omadused:

Avaneb võrgukaardi omaduste aken. Valige üksus Interneti-protokolli versioon 4 (TCP/IPv4) ja topeltklõpsake seda hiire vasaku nupuga. Siin on seda vaja registreerige IP-aadress, võrgumask, lüüs ja DNS-aadress:

Enamiku ruuterite jaoks (v.a D-Link) peaks sobima järgmine:
IP-aadress — 192.168.1.2
mask — 255.255.255.0
Värav — 192.168.1.1
esmane DNS — 192.168.1.1
sekundaarne DNS — 8.8.8.8
D-Linki ruuterite jaoks:
IP-aadress — 192.168.0.2
mask — 255.255.255.0
Värav — 192.168.0.1
esmane DNS — 192.168.0.1
sekundaarne DNS — 8.8.8.8
2. Interneti-juurdepääs on olemas, kuid ikkagi on kirjas Võrk ilma Interneti-juurdepääsuta
See probleem on kõige sagedamini tekib siis, kui arvuti loob puhverserveri kaudu Interneti-ühenduse
. See tähendab, et Internetile on juurdepääs, kuid see pole otsene, vaid serveri kaudu.
Sel juhul saate teha järgmist.
vajuta nuppu Alusta valige üksus Käivitage(või vajutage klahvikombinatsiooni Win+R
) ja avanevas aknas kirjutame:
gpedit.msc
see selgub teile Kohalik rühmapoliitika redaktor.
Kohalik arvutipoliitika → Arvuti konfiguratsioon → Haldusmallid → Süsteem → Interneti-kommunikatsiooni juhtimine → Interneti-side seaded ja lubage parameeter:
« Keela võrguühenduse oleku indikaatori aktiivne uurimine
«

Sellega sina keelata aktiivne tuvastamine . Pärast seda ei kontrolli süsteem Windowsi võrguühenduse olekut, et näha, kas arvuti on ühendatud Internetti või piiratud võrguga.
Üks levinumaid olukordi, millega ma oma praktikas kokku puutun, on olukord, kus kasutajal on Internet ühendatud, kuid see ei tööta. Miks see juhtub?!
Esimene koht, kus probleemile lahendust otsima hakata, on taaskäivitada kõik Interneti-juurdepääsuga ühendatud seadmed – ruuter, arvuti jne. Väga sageli on see ühes neist väikese rikke tagajärg ja see lahendatakse lihtsa taaskäivitusega. Kui see ei aita, lugege edasi!
Seega teie Internet ei tööta. Kuidas olete sellega seotud? Reeglina korraldatakse ühendus enamasti Wi-Fi-ruuteri kaudu, seejärel vaadake, kas selle Interneti-juurdepääsu indikaator põleb või mitte. Näiteks D-Linki ruuteritel on see tehtud maakera kujul, kuid enamikus seadmetes on see lihtsalt allkirjastatud Internetina.

Ei põle? Kontrollige ruuteri sätteid ja kui kõik on korras, helistage teenusepakkuja tehnilisele toele.
Kuid kui indikaator süttib meeldivalt, tähendab see, et ühendus on edukas. Kontrollige juurdepääsu muudest seadmetest – tahvelarvutist, telefonist või sülearvutist. Nii saate teada, kummalt poolelt peaksite probleemi põhjust otsima. Selliseid juhtumeid, kui ruuter loob ühenduse globaalse veebiga ega levita Internetti ühendatud seadmetele, juhtub üks kord tuhandest. Tavaliselt on need seotud rikkega selle töös ja neid saab ravida seadete lähtestamisega tehaseseadetele, millele järgneb täielik ümberkonfigureerimine. Sagedamini juhtub, et ainult ühest arvutist pole juurdepääsu, samas kui teistes töötab kõik hästi. Siis tuleb “kurja juur” juba sealt otsida.
Kui olete ühendatud mobiilne internet USB-porti ühendatud USB-modemi või WiFi-mooduli kaudu, seejärel proovige see lahti ühendada ja uuesti ühendada. Kui see ei aita, lülitage vidin lähedalasuvasse vabasse porti. Windows installib draiverid uuesti ja saate uuesti kontrollida, kas juurdepääs on saadaval või mitte.
Interneti-ühenduse diagnostika operatsioonisüsteemis Windows 10
Kui Internet on arvuti või sülearvutiga ühendatud, kuid ei tööta ja olete kindel, et põhjus peitub valedes seadistustes, peaksite tegema mõned lihtsad toimingud. Alustame mõne populaarse saidi pingimisega. Selleks vajutage klahvikombinatsiooni Win + R, et kuvada aken "Run":

Real "Ava" tippime käsu cmd. Klõpsake käsurea akna avamiseks nuppu "OK". Tippime käsu:
ping yandex.ruKui teile ei meeldi Yandex, võite selle asemel kasutada Google'it. Vajutage sisestusklahvi ja vaadake tulemust. Kui kõik on korras, saate serverilt umbes sellise vastuse:

Kui saate sellise vastuse:
Seejärel sisestame teise käsu:
Ping 77.88.8.8
See on Yandexi avaliku DNS-serveri IP-aadress, mis on alati saadaval. Teise võimalusena võite pingida serveri Google'i kaudu – 8.8.8.8. Kui arvutil on juurdepääs välisele võrgule, peaks vastus olema järgmine:

Kui sõlm pingib IP kaudu, kuid saidid ei avane, tähendab see tavaliselt, et Internet on ühendatud, kuid ei tööta, kuna võrgukaardi seadetes pole DNS-serveri aadressi määratud (või on see valesti määratud). Ma räägin teile allpool, kuidas seda teha.
Kui näete seda vastust:

Seejärel tasub kontrollida, kas ruuter on juurdepääsetav. Selleks tuleb see ka pingida. Seda, millist IP-aadressi sellel kasutatakse, näete kleebiselt, mis asub tavaliselt korpuse allosas. Tavaliselt on see kas või. Mul on D-Linki ruuter ja see kasutab teist võimalust:

Kui ruuter pingib, kuid sõlm pole Internetis, on põhjus tõenäoliselt jälle ruuteris või selle seadetes.
Kuid kui ruuter pole saadaval, on see põhjus arvuti võrguadapteri sätetesse süveneda. Kuid enne seda proovige oma viirusetõrje ja tulemüür keelata, kuna need on sageli enamiku võrguprobleemide põhjuseks.

See ei aidanud ja Internet on endiselt ühendatud, kuid ei tööta?! Noh, seejärel vajutage uuesti klahvikombinatsiooni Win + R, et ilmuks aken "Käivita", ja sisestage käsk ncpa.cpl.
Kui kõik oli õigesti tehtud, peaks ilmuma Windows 10 võrguühenduste aken:

Paremklõpsake ühenduse ikoonil ja valige menüüst "Atribuudid". Protokolli parameetrite juurde pääsemiseks topeltklõpsake kuvatavas aknas real "IP versioon 4 (TCP/IPv4)".

Siin proovime määrata aadresside automaatse vastuvõtmise ja uuesti kontrollida juurdepääsu globaalsele veebile.
Kas ikka ei tööta? Seejärel märkige ruut "Kasuta järgmisi aadresse":

Peate ruuteri alamvõrgust registreerima IP-aadressi. Kui selle IP on 192.168.0.1, seadke arvuti 192.168.0.2. Kui ruuter kasutab 192.168.1.1, siis arvutis on 192.168.1.2. Mask 255.255.255.0. Lüüsina peate määrama ruuteri aadressi. Registreerige see eelistatud DNS-serverina. Alternatiivse DNS-i saab määrata serverina Yandex 77.88.8.8 või Google - 8.8.8.8.
Reeglina ilmub pärast seda Interneti-juurdepääsu. Kui ükski näpunäide teid ei aidanud, siis kardan, et peate helistama professionaalsele spetsialistile, kes suudab probleemi põhjuse kindlaks teha ja selle kõrvaldada. Edu kõigile!
Tänapäeval oleme kõik Internetist väga sõltuvad. Ja kui see ei tööta, tekib kohe paanika, süda vajub kontsadesse ja elu tundub mõttetu. See võib teile naljakas olla, kuid mõne jaoks on see tõesti nii.
Kasutaja on eriti kadunud, kui Internet on ühendatud, kuid ei tööta. Täna räägin teile, miks see juhtub ja mida teha, kui see teie võrguga juhtub.
Miks Internet ei tööta?
Kui teil on Interneti-ühendus, kuid see ei tööta, peate kõigepealt leidma probleemi põhjuse. Selleks peate taaskäivitama kõik seadmed, mis on Internetiga ühendatud. See tähendab ruuterit, arvutit jne. Enamasti lahendab selline taaskäivitamine täielikult kõik Internetiga seotud probleemid ja see hakkab korralikult töötama. Kui pärast ruuteri ja arvuti taaskäivitamist ei saavuta te oodatud tulemust, liikuge edasi järgmiste "terapeutiliste" protseduuride juurde.
Tänapäeval loob enamik inimesi Interneti-ühenduse Wi-Fi-ruuteri abil. Kui teil on sama, peate kontrollima, kas ruuteri Interneti-juurdepääsu indikaator põleb või mitte. Nende kasutajate jaoks, kes kasutavad TP-Linki ruuterit, on Interneti-juurdepääsu signaal tähistatud maakera ikooniga. Teistes ruuterites on see signaal enamasti allkirjaga "Internet".

Kui indikaator ei põle, peate kontrollima ruuteri sätteid. Kui nendega on kõik korras, siis helistame oma teenusepakkuja tehnilisele toele ja küsime, miks internetti pole, võib-olla lihtsalt maantee või võrgu remont.
Aga kui indikaator põleb, siis on ühendus olemas ja teenusepakkuja pole süüdi. Kontrollige Interneti-juurdepääsu teistes seadmetes. Pole tähtis, mis see saab - telefon, tahvelarvuti või mõni muu sülearvuti. Nii saate aru saada, millises suunas peaksite edasi kaevama, et lahendada see probleem. Ütlen kohe, et juhtumit, kui ruuter on Internetiga ühendatud, mis teadaolevalt töötab hästi, kuid samal ajal ei levita seda teistele seadmetele, peetakse väga harvaks. Selle probleemi põhjuseks on ruuteri rike. Seda pole raske parandada. Peate lähtestama kõik seaded standardseteks ja uuesti konfigureerima, pidage meeles, et pärast lähtestamist lähevad kõik seaded kaotsi ja Internet ei pruugi töötada enne, kui ruuter on õigesti konfigureeritud!
Sageli esineb juhtumeid, kui ainult üks seade või arvuti ei saa ruuteri abil Interneti-ühendust luua, kuid kõik teised saavad sellele hõlpsasti juurde pääseda. Sel juhul peate otsima põhjust otse sellest seadmest.
Kui olete mobiilse Internetiga ühendatud USB-modemi või USB-porti ühendatud WiFi-mooduli kaudu, proovige see lahti ühendada ja uuesti ühendada. Kui see ei aita, proovige ühenduse loomiseks kasutada teist porti. Võib-olla aitab draiveri uuesti installimine seda probleemi lahendada.
Interneti-ühenduse kontrollimine Windowsis
Kui Internet on teie arvuti või sülearvutiga ühendatud, kuid ei tööta ja olete täiesti kindel, et selle põhjuseks on valed sätted, peate läbi viima rea protseduure, mis teie probleemi kiiresti lahendavad.
Peate alustama ümberseadistamist mis tahes populaarse saidi pingimisega. Selleks vajutage kombinatsiooni "Win + R". See avab akna "Käivita".
Tekstisisestusväljale peate sisestama järgmise "cmd" ja klõpsama nuppu "OK". Kui te ei ole minu saidi fänn, võite kirjutada Google'ile. Pärast seda vajutage sisestusklahvi ja oodake tulemust. Kui kõik on korras, saadab server teile midagi sellist:

Kui serveri vastus sisaldab rida "Ühenduskontrollil ei õnnestunud sõlme leidapec-komp.com. Kontrollige hosti nime ja proovige uuesti, seejärel peate sisestama teise käsu, näiteks "ping .8.8.8.8". See on Google'i avaliku DNS-serveri IP-aadress, mis on alati saadaval juurdepääsu välisvõrku, siis on vastus sama, mis ülaltoodud pildil, kuid pärast “vastus...” erinevate numbritega.
Kui ping läbib IP-aadressi, kuid ei avane brauseris, siis enamasti näitab see, et Interneti-ühendus on olemas, kuid võrk ei tööta võrgukaardi vale konfiguratsiooni tõttu, nimelt aadress pole DNS-serverid on neis registreeritud või aadress on valesti sisestatud. Kuidas seda parandada, räägin teile veidi hiljem.
Kui märkate serverilt erinevat vastust, peate kontrollima juurdepääsu ruuterile. Kontrollime ka pingi abil. Ruuteri IP-aadressi saate teada kleebiselt, millele on liimitud tagakülg tema keha. Kõige sagedamini on ruuterite IP-aadress "192.168.1.1" või "192.168.0.1". Esimene aadress on minu ruuteris registreeritud, nii et sain järgmise vastuse:

Kui ruuter pingib, kuid Interneti-sõlm seda ei tee, peitub põhjus tõenäoliselt taas ruuteri sätetes või ruuteris endas.
Kuid kui ruuter pole serveripäringute jaoks saadaval, on põhjust minna arvuti võrguadapteri sätetesse. Kuid enne seda keelake viirusetõrje ja tulemüür, kui need on olemas. Mõnikord põhjustavad Internetiga probleeme just need kaks "seltsimeest".
Kui pärast seda Internet ei tööta, kuigi on ka ühendus, vajutage uuesti klahvikombinatsiooni "Win + R", kuid nüüd kirjutame väljale "avatud" "ncpa.cpl.".
Kui olete kõik õigesti sisestanud, avaneb Windowsi võrguühenduste aken. Selles peate leidma oma aktiivse ühenduse ja paremklõpsake sellel, seejärel valige avanevas aknas rida "IP versioon 4 (TCP/IPv4)" ja avamiseks tehke sellel topeltklõps. protokolli parameetrid.
Kontrollige "Hangi IP-aadress automaatselt" ja "Hangi DNS-serveri aadress automaatselt". Klõpsake nuppu OK ja kontrollige brauseris tulemust.
Kui see ei aita, märkige ruuter "Kasuta järgmisi aadresse". ruuter kasutab 192.168.1.1 , siis on see 192.168.1.2 Mask 255.255.255.0. Peate määrama lüüsiks ka Google'i serveri.
Igal juhul vaadake minu videot Interneti kiirendamise kohta, kui rakendate kõik seaded, peaks Internet töötama.
Interneti kiiruse suurendamine maksimaalselt!
Loodan, et vähemalt üks meetoditest aitab teil kindlasti Interneti-juurdepääsu taastada. Kui ükski probleemi lahendamise võimalustest ei aidanud teid, peate helistama spetsialistile, kes määrab tegelik põhjus ja lahendab selle probleemi. Kuid ma olen kindel, et see ei lähe nii ja te parandate kõik ise.
Tere tulemast blogisse. Kõik, kes saidi uudiseid tellisid, märkasid ilmselt, et paar nädalat tagasi kirjutasin sellest, mida teha, kui arvutis pole Internetti ja ilmub ikoon. Paljude jaoks on see artikkel isegi aidanud toime tulla enamiku probleemidega, mis on vähemalt kuidagi seotud Interneti-juurdepääsuga.
Kuid siin analüüsime seda teemat põhjalikumalt ja kaalume kõikvõimalikke ebamugavusi, mille tõttu kaabli kaudu ühendatud Internet ei tööta. Õpime, kuidas probleemi õigesti diagnoosida ja mida saab selle lahendamiseks ette võtta, samuti selgitame välja, millistel juhtudel on probleem arvuti riistvaras, millistel aga süsteemi tarkvaraosas.
Seega, kui olete kaabli arvutiga ühendanud, kuid Internetti pole, siis ärgem lohistagem ja hakakem selle rikke põhjust otsima.
Internet ei tööta ühendatud kaabli kaudu või ilma Interneti-ühenduseta
Iga kasutaja, kes on kunagi arvutiga töötanud, teab, et kui võrguikoonile ilmub kollane kolmnurk, tähendab see, et ühendusega on probleeme või see puudub täielikult. Juhtub, et kasutajad puutuvad selle probleemiga kõige sagedamini kokku Internetis surfates. Nii et alustame sellest.
1. Loomulikult annan esimese asjana teile probleemi lihtsaima lahenduse - arvuti lihtsa taaskäivitamise. See nõuanne võib mõnele tunduda kummaline ja rumal, kuid see lahendus aitab toime tulla enamiku Internetiga ja muuga seotud probleemidega.
2. Järgmisena proovime kaablit välja tõmmata võrgukaart, oodake mõni sekund ja sisestage see tagasi. Alustada tuleks võrguaadressi hankimisega, misjärel saab arvuti IP-aadressi ja internetiühendus tuleks taastada. Kui miski ei õnnestu, ärge heitke meelt ja minge lihtsalt järgmise punkti juurde.

3. Nüüd, pärast võrguühenduste loomist, proovime keelata " Ethernet" ja lülitage see uuesti sisse. Mõnikord piisab sellest ikoonist "" vabanemiseks.

4. Kui teie Internet ei tööta, ühendage kaabli kaudu, mis on ühendatud teisele küljele Wi-Fi ruuter, siis sel juhul teeme järgmised toimingud. Esiteks eemaldame ruuterist toite (220 V) ja paari minuti pärast sisestame selle tagasi, nii et taaskäivitame Wi-Fi pääsupunkti. Pärast seda taaskäivitage kindlasti arvuti, kõik peaks töötama.

Hakkasin oma koduvõrgus sarnase probleemiga kokku puutuma, pole põhjust veel aru saanud, kuid ajutise lahendusena kasutan võimalust, millest just lugesite.
Kui põhjuse leian, jagan seda kindlasti ka teiega selles artiklis täiendusena.
5. Järgmisena tuleb kontrollida IP-aadressi saamise seadeid. Enamik pakkujaid täna töötab automaatse kviitungiga IP, peaksid teie ühenduses olema samad sätted.
lähme " Võrgu ühiskasutuskeskus", klõpsake võrguadapteritel ja leidke sealt võrguühendus.

Pärast atribuutide, ühenduste avamist, nagu allpool näidatud, topeltklõpsake ja minge " Interneti-protokoll IPv4».


Seal peame normaalseks tööks määrama punktid parameetrile " IP-aadressi automaatne hankimine" Sama teeme DNS-serveritega.

Ärge unustage salvestada kõiki muudatusi, klõpsates " Okei».
Kui enne seda kaabli kaudu ühendatud Internet teie jaoks ei töötanud, siis pärast vajalike parameetrite seadistamist peaks kõik korras olema.
Kuid teisest küljest on üsna palju teenusepakkujaid, kes kasutavad spetsiaalseid IP-aadresse ja staatilisi võrgusätteid. Tavaliselt, kui seda harjutatakse, teavitab ühendatud Interneti-viisard kasutajat sellest ja seetõttu on teoreetiliselt nad kõigist nendest asjadest teadlikud.
Seega, kui kasutate seda tüüpi seadistust, peaksite uuesti minema aadressile Interneti-protokoll IPv4 ja masina asemel märkige vajalikud aadressid. IP, maski, lüüsi ja muid väärtusi saate tehniliselt operaatorilt. teie teenusepakkuja tugi.

6. Ja lõpuks võib probleeme esineda ka teenusepakkuja poolt, seega helistage kindlasti neile ja veenduge, kas nende seadmed majas töötavad või mitte ning ka Interneti-juurdepääsuga on kõik korras.
See näib olevat kõik, mida peaksite kontrollima. Kui rohkem kui üks punkt sind ei aita, siis kirjuta mulle Täpsem kirjeldus ja püüame koos probleemile lahenduse leida. Samuti, kui ma midagi unustasin, kirjutan selle kindlasti hiljem siia, siin on veel üks asi, kui jagate meiega kommentaarides midagi muud huvitav lahendus probleeme kaabli kaudu ühendatud mittetöötava Internetiga, siis lisan selle teise punktina ka sellesse artiklisse.
Internet ei tööta, võrgukaabel pole ühendatud
Nüüd mõtleme välja, mida teha, kui võrgu eest vastutava ekraani ikoonile ilmub punane rist sõnumiga võrgukaabel pole ühendatud.
1. Muidugi, sõnumi sõnade põhjal kontrollime esimese asjana, kas kaabel on tihedalt arvutis või kas see on üldse sisestatud või mitte.
Kui kasutate ruuterit, kontrollige ühendust mõlemal küljel. Ma kukun " Okei“, aga rist pole ikka veel kuhugi kadunud, siis läheme edasi.
2. Samuti võib kuvada teade "võrgukaabel pole ühendatud", kuna võrgukaart on lihtsalt keelatud. Selle lubamiseks toimige järgmiselt.

Pärast seda peaks arvuti käivituma " Identifitseerimine» võrku ja hankige IP-aadress.
3. Pärast võrgukaardi sisselülitamist soovitan kontrollida ka " olekut Võrguühendus" Kuna puudega olekus Internet ei tööta, vaid ainult kuvab kõik sama hoiatuse et võrgukaabel pole ühendatud.
4. Seega, kui kõik on sisse lülitatud ja ühendatud, kuid Internet ikka ei tööta, proovige leida teine võrgukaabel ja proovige seda kasutades Interneti-ühendust luua. Kui ekraan ei hooli, süttib see võrgukaabel pole ühendatud, siis tõenäoliselt on probleem teie arvuti võrguadapteris või teie koju installitud teenusepakkuja seadmed ei tööta.
5. Olles proovinud kõiki ülaltoodud näpunäiteid, ei aidanud teid miski ja kaabli kaudu ühendatud Internet ikka veel ei tööta, siis soovitan jälle helistada teenusepakkuja operaatorile ja konsulteerida temaga nende seadmete seisukorra kohta. Kui operaator teatab, et aadressil probleeme pole, siis võib kindlasti järeldada, et internet ei tööta just võrgukaardi tõttu.
6. Muidugi saan aru, et kõik ei saa ühendust teise plaadiga kontrollida, kuid kui on võimalus, et saate seda teha, kontrollige seda kindlasti, võib-olla on kõik probleemid tingitud sellest.
7. Ja lõpuks on teil ka võimalus helistada teenusepakkuja tehnikule, kes tuleb ja ütleb teile, milles probleem on ja aitab teil arvuti seadistada, kui see oli võrguga seotud ( !!! Põhivõrgukaardid ei muutu!!! ) või kui see on kahjustatud kaabel teeb teie heaks uus ja ühenda see sinna, kus vaja...
Nende soovituste põhjal saate oma arvutit diagnoosida ja välja selgitada, miks kaabliga ühendatud Internet ei tööta, ja selle hõlpsalt taastada. Loodan siiralt, et kõik minu nõuanded on endiselt kasulikud ja aitavad teil lahendada kõik Internetiga seotud probleemid.