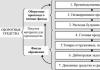Kuidas tänapäevastes tingimustes internetti telefonist arvutisse üle kanda. Telefon sülearvuti modemina
Sellest artiklist saate teada, millised on võimalused Interneti sisselülitamiseks arvutis telefoni kaudu. Selles artiklis räägin sellest, kuidas saate modemina konfigureerida tavalist Interneti-juurdepääsuga telefoni, säästes sellega USB-modemi ostmist.
Arvuti, sülearvuti, tahvelarvuti, nutitelefon, kommibatoon, mängukonsool jne jne vajab tänapäeval internetiühendust. USB-modemite ja muude kellade ja vilede ostmine on investeering "vastutusse" või lihtsamalt öeldes lisakulutused. Kuidas saate neid kulusid vältida? Võib kasutada mobiiltelefon Interneti allikana, eriti kuna nüüd võimaldavad mobiilse Interneti kiirused asendada traadiga Interneti-juurdepääsu paljudes Interneti piirkondades ja tariifid on väga-väga madalad ().
Kuid arvutis telefoni kaudu Interneti seadistamiseks peate teadma, kuidas seda teha.
- Lihtsaim viis Interneti-ühenduse loomiseks mobiiltelefoni kaudu on kasutada tavalist programmi, mis peaks nutitelefoniga kaasas olema (näiteks Nokia PC Suite). Tavaliselt on see kettal või saate selle alla laadida telefoni tootja ametlikult veebisaidilt. Telefon on arvutiga ühendatud USB või Bluetoothi kaudu, vastav programm on paigaldatud, sellel on nupp “Ühenda Internetiga”. Nii luuakse Interneti-ühendus mobiiltelefoni kaudu. Kahjuks ei ole kõigil Interneti-ühendust võimaldavatel telefonidel sellise programmiga ketast ja mõned tootjad ei sisalda sellist programmi paketis. tarkvara. Mida sellistel juhtudel teha? Loe edasi.
- Androidi operatsioonisüsteemiga seadmetes on selleks spetsiaalne nupp. Peate vajutama nuppu Menüü - Seaded - Traadita võrgud - Internet nutitelefoni kaudu. Märkige ruut "Internet USB kaudu" (kuni seade on USB kaudu arvutiga ühendatud, on ruut passiivne). Põhimõtteliselt kasutame seda nii. Muide, alates versioonist 2.2 Android võimaldab teil kasutada mobiiltelefoni, levitades Internetti WiFi kaudu. Selleks märkige lihtsalt samas menüüs ruut "Punkt" kõrval WiFi-ühendus" Olge ettevaatlik, selle lülitusskeemiga aku tühjeneb umbes 2 tunniga. Siit saate lugeda WiFi-ühenduse loomise kohta.
- Kui esimest ja teist punkti ei saa rakendada, võite proovida ühenduse seadistada käsitsi. Selleks peate leidma ja installima modemitelefoni draiveri (enne otsimist kontrollige, kas standarddraiverid on piisavad, seda juhtub sageli). Kui draiver on installitud, saate kasutada artiklit, mis käsitleb ühendust. Sammud on täiesti identsed.
Niisiis, sisse üldine ülevaade Rääkisin teile Interneti seadistamisest telefoni kaudu arvutis.
Kahjuks tuleb praktikas ette keerulisi olukordi ja kõik pole nii lihtne. Kui teil tekib seadistusprobleem, võite jätta olukorda kirjeldava kommentaari, proovin teid esimesel võimalusel aidata. Meie ainus soov on kirjeldada võimalikult detailselt olukorda, milline operatsioonisüsteem, milline telefon, kuidas me telefoni arvutiga ühendame, võimalusel kuvatõmmised vigadest või mis ei tööta.
See on kõik, tellige ajaveebi värskendused, et te ei jääks uutest kasulikest artiklitest ilma! Järgmise korrani.
Artiklid ja Lifehacks
See juhend ütleb teile, kuidas kuidas kasutada Internetti telefonist arvutisse USB kaudu– kasutades andmekaablit ning vastavaid seadeid telefonis ja arvutis.
Alusena operatsioonisüsteem Kasutusele tuleb Windows 7, mille seadeid saab hõlpsasti kohandada nii varasematele kui ka vanematele versioonidele.
Mobiilseadme seadete konfigureerimine
1. Kõigepealt peate oma mobiilseadme jaoks määrama teatud konfiguratsiooni;
2. Peate minema seadete sektsiooni ja seal traadita võrkude sektsiooni, sisestama "Modemrežiim" ja kontrollima elementi "USB";
Kuupäevakaabel ja draiverid
Nüüd ühendame andmekaabli mobiiltelefoni mini-USB-porti ja arvuti USB-pessa. Sel juhul tuleb enamikul juhtudel vajalikud draiveriprogrammid installida iseseisvalt. Vastasel juhul tuleb need käsitsi installida.
Kui kõik on edukalt ja õigesti ühendatud, kuvatakse ekraanil vastav teatis.
Konfigureerige oma arvuti sätted
1) Selleks peate minema "Juhtpaneelile" (menüü Start) ja määrama selle vaatamisrežiimiks "Suured ikoonid";
2) Seejärel sisestage jaotis "Modemid ja telefonid", kus võib ilmuda taotlus koos selgitusega geograafiline asukoht(siia võid kirjutada mida iganes tahad ja vajuta kinnitada);
3) Pärast seda muutub kättesaadavaks vajalik kataloog "Modemid ja telefonid", kust saate minna modemitega vahekaardile;
4) Siit peate pakutavast loendist leidma teie kasutatava mobiilseadme mudeli, mis sel juhul toimib modulatsiooni/demodulatsiooni üksusena, ja selle aktiveerides läbima jaotise "Atribuudid";
5) Ilmuvas kataloogis peate minema täiendavate sideparameetrite sektsiooni ja sisestama lähtestamisreale järgmise koodi: AT+CGDCONT=1"IP","internet";
6) Nüüd peate kinnituse kaudu sulgema kõik avatud aknad (OK), välja arvatud peamise seadistuse aken, kus peaksite minema "Jagamise juhtimiskeskusesse" ja sealt "Uue võrguühenduse seaded", valides ühenduse seaded telefoni kaudu;
8) Siin ei pea määrama parooli ja kasutajanime, vaid ainult kasutatava operaatori nime, ühenduse nimena ja telefoninumbrit;
9) Nüüd tuleb ühendus ainult kinnitusega aktiveerida ja peale selle edukat loomist saab klõpsata võrgu ülevaate nupul, misjärel peaks avanema vaikebrauser koos kehtiva internetiga.
Kõik. Võrguühendus telefoni kaudu õnnestus.
nõu
Iga üksiku telefoni menüüs võib olla tarkvaralisi erinevusi selles juhendis näidatust, kuid need on kõik intuitiivselt sarnased.
Kui ühendatud telefon kasutab rohkem kui ühte SIM-kaarti, siis Interneti-ühendus tuleb esimese väärtusega kaardilt.
Seadetes peab APN olema õigesti määratud ja tariif peab võimaldama võrguga ühenduse loomist.
Mida teha, kui vajate internetti, kus pole mõtet WiFi-ühendus või spetsiaalne internetiliin? See kehtib eriti nende kohta, kes reisivad palju või käivad sageli tööreisidel.
Siin on mitu võimalust:
1. Ostke 3G-modem mis tahes mobiilioperaatorilt.
2. Kasuta mobiilset internetti läbi mobiiltelefoni.
3. Kasuta 3G mobiilset internetti läbi wi-fi mooduliga nutitelefoni (alates 2012. aastast 90% nutitelefonidest).
Esimene variant saab kasutada, kui teil pole GPRS- või EDGE-ühendusi toetavat mobiiltelefoni. Tavaliselt on need telefonid, mis on toodetud enne 2005. aastat. Kuid see valik pole odav! Peate ostma 3G-modemi ja maksma igakuist Interneti-tellimuse tasu.
Teine variant huvitavam. Siin on oluline, et teie telefon toetaks GPRS- või EDGE-ühendust. Sel juhul ei pea te midagi juurde maksma, sest... Mobiilioperaatorid lisavad tavaliselt igasse tariifipaketti teatud arvu tasuta megabaite Internetti. Viimase abinõuna saate valida tariifipaketi, mis sisaldab kindlasti tasuta või odavaid megabaite Internetti.
Näitena räägin teile, kuidas mobiiltelefoni abil arvutis Internet sisse lülitada. Samsungi telefon C3322 Duos. Sellel telefonil on kõik, mida vajate Interneti kasutamiseks otse telefonist või selle abil arvutis Interneti-ühenduse loomiseks. Pole vahet, kas see on laua- või sülearvuti.
Minu eesmärk oli ühendada sülearvuti internetti läbi mobiiltelefoni, kasutades arvuti-telefon ühendust läbi BlueToothi (bluetooth), et mitte juhtmetega jännata.
Nüüd samm-sammult, kuidas ma oma arvuti Bluetooth-ühenduse kaudu mobiiltelefoni kaudu Internetti ühendasin.
1. Kontrollige oma telefoni Interneti-ühenduse seadeid. Selleks saate saata MMS-i. Kui on saadetud, on kõik korras, ühendus on olemas. Kui seda ei saadeta, peate helistama operaatorile ja hankima temalt SMS-i teel seaded ning määrama need seaded.
2. Lülitage oma telefonis sisse Bluetooth. Minu puhul on tee telefonis järgmine: Menüü – Rakendused – BlueTooth – Valikud – Seaded – Bluetoothi lubamine/keelamine
3. Lubage oma arvutis Bluetooth. Minu sülearvutis lülitatakse Bluetooth sisse klahvikombinatsiooniga Fn+F3 (BlueToothi toitenupule saab joonistada antenni ikooni või konkreetselt BlueToothi ikooni). Kui teie arvutil pole sisseehitatud Bluetooth-adapterit, saate selle eraldi osta ja USB kaudu ühendada.
4. Kui Bluetooth on arvutis sisse lülitatud, ilmub kella lähedale (töölaua paremasse alumisse nurka) BlueToothi ikoon. Samal ajal installitakse BlueToothi modemi jaoks täiendavad draiverid.
 5. Klõpsake seda ikooni hiire PAREM nupuga ja valige "Lisa seade". Järgmisena järgige seadme lisamise viisardi juhiseid. Otsingu käigus võib telefon küsida luba arvutiga ühenduse loomiseks, pöörata sellele tähelepanu ja klõpsata telefonil “Luba” või lihtsalt “Jah”.
5. Klõpsake seda ikooni hiire PAREM nupuga ja valige "Lisa seade". Järgmisena järgige seadme lisamise viisardi juhiseid. Otsingu käigus võib telefon küsida luba arvutiga ühenduse loomiseks, pöörata sellele tähelepanu ja klõpsata telefonil “Luba” või lihtsalt “Jah”.
Kui viisard teie telefoni ei tuvastanud, kontrollige, kas teie telefonis on Bluetooth sisse lülitatud, asetage telefon arvutile lähemale (ulatus kuni 10 meetrit), kontrollige menüüst START - SEADMED ja PRINTERID (Windows 7 jaoks) võib-olla on teie telefon juba varem leitud.
 6. Minge menüüsse START - SEADMED ja PRINTERID (Windows 7 jaoks), kui viisard ei vii teid pärast otsingut automaatselt sellele paneelile.
6. Minge menüüsse START - SEADMED ja PRINTERID (Windows 7 jaoks), kui viisard ei vii teid pärast otsingut automaatselt sellele paneelile.
7. Klõpsa hiire PAREM nupuga leitud telefoni pildil.
8. Valige "Sissehelistamisühendus" - "Loo sissehelistamisühendus..." (Windows 7 jaoks).
 9. Valige loendist mis tahes modem, tavaliselt loendis esimene.
9. Valige loendist mis tahes modem, tavaliselt loendis esimene.
 10. Sisesta telefoninumber, tavaliselt *99#, täpsemalt saad teada oma operaatorilt või otsida internetist otsingu abil. "Kasutajanimi" ja "Parool" on tavaliselt jäetud, seda saab kontrollida ka oma operaatorilt. Järgmisena nimetame ühendust nii, nagu soovite – see on lihtsalt nimi.
10. Sisesta telefoninumber, tavaliselt *99#, täpsemalt saad teada oma operaatorilt või otsida internetist otsingu abil. "Kasutajanimi" ja "Parool" on tavaliselt jäetud, seda saab kontrollida ka oma operaatorilt. Järgmisena nimetame ühendust nii, nagu soovite – see on lihtsalt nimi.
 11. Klõpsake nuppu "Ühenda". Viisard loob ühenduse. Pange tähele, et telefon võib küsida luba ühenduse loomiseks – klõpsake telefonil "Luba" või lihtsalt "Jah". Kui viisard kuvab veateate, võib ühendus valitud modemiga juba loodud olla, peate lihtsalt valima loendist teise modemi – korrake samme 7-10.
11. Klõpsake nuppu "Ühenda". Viisard loob ühenduse. Pange tähele, et telefon võib küsida luba ühenduse loomiseks – klõpsake telefonil "Luba" või lihtsalt "Jah". Kui viisard kuvab veateate, võib ühendus valitud modemiga juba loodud olla, peate lihtsalt valima loendist teise modemi – korrake samme 7-10.
12. See on kõik. Saate juurdepääsu Internetile, mida ühenduse viisard palub teil teha. Järgmiste ühenduste jaoks valige soovitud ühendus (telefoni kaudu) töölaua paremas alanurgas kella lähedal asuva ikooni "Võrguühendused" kaudu.
TÄHELEPANU!!! Kui teil on mingil põhjusel vaja tarbetu ühendus kustutada, minge START, valige "Käivita", kirjutage ncpa.cpl see on paneel Võrguühendused , mis on millegipärast Windows 7-s peidetud ja siin saab juba ühendusi kustutada või ümber nimetada. Kasutage valitud ühendusel hiire PAREM nuppu.
Seega saate mobiiltelefoni kasutades hõlpsasti ühendada oma arvuti Internetiga, kus pole võimalik ühendust luua spetsiaalse liini või Wi-Fi ühenduse kaudu.
Kolmas variant- selle eesmärk on muuta teie nutitelefon ruuteriks või pääsupunktiks. Vastavalt sellele peab teie nutitelefonil olema kas 3G Internet või tavaline mobiilne Internet.
Niisiis, avage nutitelefoni või tahvelarvuti ülemine paneel ja lülitage sisse "Wi-Fi Access / Wi-Fi Direct" (seadete avamiseks peate sõrme veidi hoidma).



Salvestage seaded ja avage arvutis Wi-Fi ühendused (antenn alumises paremas nurgas). Valige loendist oma võrk ja looge ühendus, sisestades parooli, mis oli seadetes või mille ise välja mõtlesite.

See on kõik, nüüd töötab Internet teie arvutis!
Internet on elu lahutamatu osa kaasaegne inimene. Käime tööl - vaatame telefoni, kontoris istume arvuti taga ja isegi kodus õlleklaasiga vaatame televiisorit - üha sagedamini ka interneti, mitte keskantenni kaudu. Telekast ja kangetest jookidest räägime aga mõni teine kord ning täna tahaksin keskenduda mobiilsusele - kuidas telefoni kaudu Internetti ühendada, sest ilma selleta ei saa tänapäeval peaaegu keegi elada. Tegelikult, ühendage moodne telefon, nutitelefon või tahvelarvuti Internetti mitte nii raske. On isegi mitu meetodit, mida oleme juba mõnes artiklis käsitlenud ja täna paneme need kõik kokku, et tekiks terviklik pilt.
Kõige lihtsam ja taskukohane viis Interneti ühendamine mobiiltelefoniga on nn "mobiilse Interneti" teenus, mida pakuvad absoluutselt kõik mobiilioperaatorid. Kõigis kaasaegsetes tariifides on see juba vaikimisi numbriga seotud, kuid tasub arvestada, et Interneti-juurdepääsu eest võetakse abonendilt lisatasu - igal operaatoril on oma.
Tuleb märkida, et sisse viimased aastad Kõigil juhtivatel operaatoritel on mobiilse Interneti-liikluse mahu jaoks tariifid koos kaasasoleva paketiga, mis on väga mugav ja kasumlik. Näiteks kasutan Tele2-t, millel on lahe variant - minutite vahetamine gigabaitide vastu, mis on suunatud just neile, kes räägivad vähe, aga saavad palju internetti telefoni teel - kirjutasin sellest eraldi artikli, lugege!
Mobiilse Interneti aktiveerimiseks peate oma telefonis tegema mõned lihtsad toimingud. Tavalises "alasti" Androidis peate minema jaotisse "Seaded> Lisaseaded> Mobiilsidevõrgud" ja aktiveerima režiimi "Mobiilne andmeside".
Kuna ma kasutan praegu Xiaomi nutitelefoni, mis töötab patenteeritud MIUI kestal, võin teile näidata, kuidas Xiaomis Internetti sisse lülitada. Peate minema jaotisse "Seaded" ja avama jaotise "SIM-kaardid ja mobiilsidevõrgud", kus aktiveerite lüliti "Mobiilne Internet".

Muide, siin on ka liiklusseade – kui tead, et piirang tasuta internet on piiratud, siis sisestades teile vastavalt tariifitingimustele antud helitugevuse väärtuse, jälgib telefon selle ülekasutamist ja teatab sellest teadete abil.

Mobiilse Interneti keelamiseks peate vastavalt välja lülitama režiimi "Mobiilne andmeside".
Mida teha, kui Internet teie telefonis ei tööta?
Põhjuseid, miks Internet teie telefonis ei tööta, võib olla mitu. Kõige sagedamini küsivad Megafoni abonendid seda mingil põhjusel, kuid see juhtub ka Beeline'i, MTS-i ja Tele2-ga. Soovitan kontrollida oma mobiilse leviala seadeid. On olukord, kus mobiilsideoperaatorite seaded lähevad valesti - näiteks kui ostsite oma seadme välismaalt ja sellel on teise pakkuja vaikekonfiguratsioonid või vahetate sageli SIM-kaarte ja telefonil pole aega nendega kohaneda.
Vea parandamiseks peate parameetrid käsitsi sisestama, et telefon Internetiga õigesti ühendada. Seda tehakse samas jaotises "Seaded - SIM-kaardid ja mobiilsidevõrgud", kus peate klõpsama oma telefoni SIM-kaardi nimel


Sellel lehel saate ükshaaval muuta telefoni Interneti-ühenduse seadeid.

Allpool on iga sisendandmed mobiilioperaator:
MTS-i Interneti-seaded:
- APN: internet.mts.ru
- Logi sisse: mts
- Parool: mts
Megafoni jaoks:
- APN: Internet
- Sisselogimine: gdata
- Parool: gdata
Beeline'i jaoks:
- APN: internet.beeline.ru
- Logi sisse: beeline
- Parool: beeline
Internet teie telefonis WiFi kaudu
Veel üks lihtne viis nutitelefonist Internetti pääsemiseks sobib suurepäraselt siis, kui olete kodus, metroos või kohvikus – see on WiFi. Traadita signaali jaotuse konfigureerimiseks on siin kaks võimalust.
- Kui olete selle ajaveebi artikleid juba lugenud, siis ilmselt teate, kuidas teie telefon WiFi-ruuteri kaudu Internetti ühendub. Ei? Siis on see teile abiks – kerige see kuni mobiiltelefonist võrgule juurdepääsu alajaotiseni.
- Ka teine ei ole päris keeruline. Kui teil pole ruuterit, saame pääsupunktina kasutada personaalarvutit või sülearvutit. Selleks lugege, kuidas arvutiühendust jagada ja teistele seadmetele sellele juurde pääseda.
Nendest kahest meetodist rääkides peame silmas telefoni ühendamist Internetiga Wi-Fi kaudu. Selle oma telefonis lubamiseks Androidi versioonidüle 4.0, minge lihtsalt jaotisse "Seaded" ja liigutage liugur aktiivsesse olekusse.

Pärast seda näete ühenduse loomiseks saadaolevate võrkude loendit. Valite kas teile teadaoleva parooliga võrgu või juurdepääsuks avatud avaliku võrgu.

Sama juhtub iPhone'iga - jaotis "Seaded", Wi-Fi liugur aktiivsesse asendisse.
Interneti-ühendus Bluetoothi kaudu
Lõpuks on viimane võimalus Interneti-ühenduse loomiseks telefoniga Bluetooth, selle ühendamine arvutiga, millel on Internet. Meetod on pisut spetsiifiline, kuna vajate oma mobiiltelefonis täiendavat tarkvara, palju seadeid ja superkasutaja õigusi (juurjuurdepääs) - seda on lihtsam teha, kasutades ühte ülalnimetatutest. Huvilistele tuleb sellest aga eraldi postituses juttu. Oota!
Andmed telefoni ühendamiseks teiste operaatorite Internetiga
MTS
APN: internet.mts.ru
Logi sisse: mts
Parool: mts
AT+CGDCONT=1"IP","internet.mts.ru"
Megafon
APN: Internet
Sisselogimine: gdata või sisselogimine: megafon
Parool: gdata või parool: megafon
AT+CGDCONT=1"IP","internet"
Motiv
APN: inet.ycc.ru
Logi sisse: motiv
Parool: motiv
AT+CGDCONT=1"IP","inet.ycc.ru" või
AT+CGDCONT=1"IP","town.ycc.ru"
Beeline
APN: internet.beeline.ru
Logi sisse: beeline
arol: beeline
AT+CGDCONT=1"IP","internet.beeline.ru"
Tele2
APN: internet.TELE2.ru
Logi sisse: -tühi-
Parool: -tühi-
AT+CGDCONT=1"IP","internet.TELE2.ru"
Beeline
APN: home.beeline.ru
Logi sisse: beeline
Parool: beeline
AT+CGDCONT=1"IP","home.beeline.ru"
Beeline'i numbrite jaoks
koos modemiga.
Maailmas on palju inimesi, kes kasutavad mobiilne internet. See võimaldab juurdepääsu võrgule peaaegu kõikjalt maakera ja tunnete end vabalt, sõltumata muude seadmete olemasolust peale mobiiltelefoni või tahvelarvuti. Seetõttu kaalume üksikasjalikult, kuidas USB või Wi-Fi kaudu telefoni kaudu kiiresti ja õigesti Interneti-ühendust arvutiga ühendada.
Mida peate ühendama
Standardite väljatöötamise protsessis mobiilsidevõrk Kõige populaarsemaks said 2G ja 3G. Moodsaim on 4G standard, mis hakkab vaikselt turule osa võtma. Kuid territooriumi madala katvuse tõttu sobivate seadmetega töötab enamik kasutajaid 3G-ga, mille piires on tavaks võrke eristada:
- CDMA2000 1xEV-DV (CDMA2000 1xEvolution Data and Voice);
- GPRS (General Packed Radio Services);
- WCDMA (Wideband Code Division Multiple Access);
- EDGE (Enhanced Data Rates for Global Evolution);
- HSDPA (kiire allalingi pakettjuurdepääs);
Lisaks pole Interneti-ühenduse loomiseks vaja eraldi juhtmeid ja modemeid, vajate ainult positiivse saldoga SIM-kaarti või tasulist liiklust. Sidekvaliteedi parandamiseks võite kasutada ExpressCardi modemit, USB-modemi ja PCMCIA-modemi.
Vaatleme nüüd mitut võimalust – teil on Android-seade või tavaline mobiiltelefon. Esimesel juhul on tavaks eristada mitut meetodit.
Ühendage Wi-Fi kaudu Internetiga
Me ei kommenteeri konkreetselt seadme ühendamist globaalse võrguga - selleks on mobiilioperaatorite juhised. Protsess ise on üsna lihtne - peate lihtsalt aktiveerima saadetud Interneti-sätted ja vajadusel konfigureerima tariifiparameetrid.
Nüüd vaatame Wi-Fi kaudu ühendamise tingimusi - kõik seadmed peavad olema varustatud Wi-Fi moodulitega - nii sülearvuti (või arvuti) kui ka tahvelarvuti (või nutitelefon). Nüüd, kui meil on kõik ühenduse loomiseks valmis, minge mobiilseadmesse ja otsige sellelt seadet "Wi-Fi pääsupunkt". See võib asuda kõikjal, kõik sõltub Android-seadme püsivarast. Tavaliselt leitakse see kas "Traadita võrgu" või "Võrgu", "Süsteemi" kaudu. Nende sees peaks olema kas "Modem Mode" või "Access Point".
Järgmisena klõpsake vajalikku menüüd ja avage sees "Pöörduspunkti seadistamine". Ilmub reguleerimisväli - kirjutage soovitud nimi, valige WPA2 PSK turvatüüp, määrake parool (või ärge määrake seda - sõltub teie soovist), lülitage pääsupunkt sisse.
Nüüd läheme arvutisse – aktiveerige kõigi saadaolevate WAP-punktide (Wireless Access Point) otsing, otsige üles meie seade ja looge ühendus. Väike märkus - ühenduse raadius WAP-pöörduspunktiga on ligikaudu 50 meetrit, kuid näiteks betoonsein Vähendab lainetugevust 40%. Seetõttu on parem, kui Interneti-allikas on arvutist nähtaval kohal.
Kuidas USB-ühenduse abil Interneti-ühendust luua
Telefoniga USB-mälupulga kaudu arvutiga Interneti ühendamisel on peamine vajadus SIM-kaardi positiivne saldo ja juhtme olemasolu. Seda tüüpi Interneti suurim eelis on see, et arvutisse pole vaja installida draivereid – saate installida oma kätega. Tavaliselt kasutatakse seda siis, kui arvutis või sülearvutis pole Wi-Fi-moodulit. Kuid kõigepealt tasub teid, lugeja, hoiatada, et arvutis olev internet tarbib kordades rohkem liiklust kui mobiilne internet. Ja kui maksad telefoni kaudu 1 GB interneti eest ühte hinda, millest jätkuks sulle kuuks ajaks, siis arvutit kasutades saab see palju kiiremini otsa.

Tähtis!
Ja ühenduse loomisel peate olema väga ettevaatlik, et nutitelefoni ja operaatori vaheline ühendus ei katkeks.
Liigume otse ühenduse loomise juurde. Kõigepealt lülitage mobiilseadmes Internet sisse ja kontrollige ühendust. Kõik on korras? Lase käia! Ühendame mobiilseadme USB-kaabli abil arvutiga. Me läheme seadete juurde, otsige üksust "Võrgumoodulite konfigureerimine" (tavaliselt asub see artikli "Veel" all). Lubame seal "silumise USB-modemi kaudu".
Liigume nüüd arvutiga töötamise juurde. Tõenäoliselt algab draiveri installimine kohe - peate vastama mõnele küsimusele arvutil Interneti-ühenduse lubamise ja võrgustandardite ja moodulite eelistuste kohta. Pärast seda peate vaid ootama installimise lõpuleviimist ja võrguga ühenduse loomist. Kuid Windowsi vanemate versioonide puhul pole kõik nii lihtne - tõenäoliselt peate draiverit otsima Internetist või sõpradelt. Kui seadme kast pole kadunud, võib draiver olla selles oleval kettal. See on tõenäoliselt kogu Android-seadme installimine modemina.
Kuidas ühendada USB-ga tavalise telefoni kaudu
Kõigepealt peate kontrollima, kas teil on ühendamiseks kõik olemas.

Vaatame nimekirja läbi:
- EDGE-, GPRS- või 3G-modemiga mobiiltelefon. Peaaegu kõigil kaasaegsetel telefonidel on see asi.
- Programm seadmete – arvuti ja telefoni – sünkroonimiseks. Tavaliselt on selleks kas eraldi rakendus või draiver telefoniga karbis kaasas olevalt kettalt. Kui ketast pole, laadige rakendus alla oma telefoni tootja ametlikult veebisaidilt.
- USB-kaabel või juhe.
- mis tahes operaatori SIM-kaart. See peab sisaldama kas sobivat rahasummat või juba tasutud Interneti-liiklust. Samuti peab SIM-kaardi seadetes olema aktiveeritud element "andmeteenus". Kui see pole aktiveeritud, lülitage see sisse. Seda saab teha operaatorile helistades.
- Teie isikliku konto sissehelistamisnumber ja initsialiseerimisrida. Esimene näeb välja umbes nagu “*99*1#” või “*99***#”. Rida näeb välja selline AT+CGDCONT=1"IP","usluga", usluga asemel on konkreetne väärtus, mis on määratud tariifiplaanile. Seda kõike saab teada kas teeninduskeskusest või operaatori veebisaidilt

Kas sul on kõik olemas? Alustame installiprotsessi:
- Installige vajalikud draiverid. Need peavad olema eelnevalt saadaval ja kordame veel kord, et leiate need telefonitootjate ametlikelt veebisaitidelt.
- Loome ühenduse telefoni ja arvuti vahel. Me läheme aknasse "Task Manager", leiame jaotise "Modemid", otsime vajalikku telefoni, paremklõpsake ja minge jaotisse "Atribuudid".
- Aknas "Täiendavad sideparameetrid" peaks olema rida. Minge sellesse jaotisse, seal on rida "Täiendavad lähtestamisparameetrid" ja sisestage sinna oma lähtestamisstring. See on vajalik selleks, et kõik töötaks vastavalt nõutavale tariifile.
- Nüüd peate looma uue ühenduse. See luuakse alati juhtpaneeli kaudu, mille sees on üksus "Loo uus ühendus". Sisestage ilmuvas aknas oma telefoni andmed ja sissehelistamisnumber. Tavaliselt palutakse teil sisestada nimi ja parool – seda ei tohiks teha. See ei too kasutajale dividende.
See on kõik, nüüd on teil Interneti-ühendus valmis. Nüüd saate iga kord ühenduse luua kas "Võrguühenduste" kaudu, mis asuvad aknas "Juhtpaneel". Kasutaja mugavuse huvides saate teha otsetee töölaual olevale ikoonile.