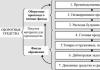Blurring the background in Photoshop. How to blur the background in a photo
Photoshop was developed almost twenty years ago, and it still occupies a well-deserved first place. This program was created for photo processing, including background blur.
Several interesting and simple ways will help you blur the background beautifully.
The first method is Gaussian blur.
Not many people like this method, but it is very simple. What should be done?
First, open the photo in Photoshop and press Ctrl+J. This creates a second layer similar to the first. Now you can go to the “Layers” window and find the file called “Layer 1”, which you will need to blur.

Go to the “Filter” window, select “Blur” - “Gaussian Blur”. The degree of blur can be adjusted as desired using the slider. It would be optimal to leave 5-7 pixels.

Now you need to create a layer mask. To do this, go to “Layers” again and select “Layer Mask” - “Show All”. It looks like nothing has changed, but in fact a rectangle has appeared on "Layer 1".

The next step is to select the Brush tool. You can set any diameter, whatever is more convenient. Hardness – 20.

In the palette, select black color, click on the white rectangle in “Layer 1” and slowly, slowly, begin to paint in those places that should remain sharp. The challenge is to draw a shape that doesn't need to be blurred.

The photo is almost ready, all that remains is to work on the outline of the object. Change the brush color from black to white and reduce the size. Now we will remove the sharpness, i.e. the black brush enhances the sharpness, and the white brush blurs it.

If a dark halo appears around an object, it can be removed using a stamp. First, connect all the layers. Then again go to the “Layers” tab and click “Perform flattening”. Next, you need to select the “Stamp” tool (6-8%) and remove all unnecessary artifacts. The photo is ready.
The second method is radial or ray blur.
This method is loved by many users, because it is easy to use and even a schoolchild can do it.
First of all, you need to separate the main photo from the background. For this we will use the “Mask” tool. Be sure to check that the colors are set to black/white.

Take the Brush tool and begin to slowly paint over the part that we want to separate from the background. It can be any object. When a certain item is selected, you need to click on the button located to the left of the “Quick Mask” button. This will return your image to normal mode and the object will be highlighted.

We perform the combination Ctrl+J. So, the selected background is copied to a new layer.

When all the settings are in place, click OK and the result is obvious. The photo is ready!

The third method is the archive brush
This method is similar to the first. Load the required photo into Photoshop and apply Gaussian Blur.


If the photo was very blurred and does not seem real, then you can sharpen the edge of the image. But it is impossible to correct a very blurry image.
You need to adjust the sharpness in each individual layer. And before adding sharpening, set the “Brightness Overlay” mode.
When sharpening is added to a photo, the contrast of the image increases. In this case, you need to change the layer blending mode.
Before sharpening, you need to reduce the noise in your photo. If this is not done, then the noise will increase.
It is advisable to adjust the sharpness gradually and in several steps. The degree of sharpness depends on the output device.
Additional tips:
- The main thing is that processing the photo does not change the essence of the original image. Use light correction.
- You should not use several filters on one photo. This will already be too much.
- Create your own interesting treatments. It's better not to imitate the style of other people's works. A foreign style may not always fit perfectly with your photo.
- It is better to always delete unsuccessful pictures. Usually in such cases no processing can save the image.
Nowadays, photographs with blurred backgrounds are gaining popularity. After all, from the outside, such images look colorful and interesting. If the user has a program such as Photoshop installed, then no difficulties will arise. The main thing here is to know the basics and be able to apply the simplest blur to a photo.
Each person can choose a more simplified method for himself, which will not seem too difficult to him.
You definitely need to listen to the advice and recommendations of specialists who know everything about the program. After all, if you overdo it with blur, the image will deteriorate and seem unrealistic.
When taking a photo, if you open the aperture as wide as possible, you can achieve an interesting effect - main object, due to blurring the background, it becomes as if separated from it. This is written in more detail in my article about. But in some cases, for example if the lens was not wide open or both the subject and background are close to each other and far from the photographer, they come out equally sharp. To fix this and make our photos more expressive, we can blur the background in Photoshop. This is relatively easy to do, but you need to have at least a basic understanding of the application in Photoshop.
 As an example, let's take a photo of a girl taken on the Photo Forum. The lens aperture was opened as much as possible - up to F4.0, with focal length 105 mm. But this value, with a sufficiently large distance to the subject, did not allow the background to be blurred greatly and the photo turned out not very interesting because background details distract attention to themselves.
As an example, let's take a photo of a girl taken on the Photo Forum. The lens aperture was opened as much as possible - up to F4.0, with focal length 105 mm. But this value, with a sufficiently large distance to the subject, did not allow the background to be blurred greatly and the photo turned out not very interesting because background details distract attention to themselves.
Let's try to improve it by blurring the background. The scheme of actions will be as follows: open the photo in Photoshop, then copy the layer, then apply a blur to the copy and “close” the shape with a mask so that it is visible bottom layer, because she must remain sharp.
So, let's begin. We open the photo in Photoshop, we have one layer, actually it. To copy this layer, go to the menu “ Layer» (« Layer"), select " New» (« New") And " Layer via Copy» (« Layer via copying") or just press Ctrl+J on keyboard. We now have a second layer exactly the same as the initial layer.

The program automatically moved us to the top layer. This is where we will do the blur. Go to the menu " Filter» (« Filters"), find the item " Blur» (« Blur") and select " Gaussian Blur» (« Gaussian blur«).

There is only one slider in the window that changes the degree of blur. You can stop at any value that seems appropriate, while we are looking only at the background, because we will then completely remove the blur from the main subject. After we have selected the desired value, we apply blur.
Now we need to add a mask to the blurred layer to “reveal” the girl. On the menu " Layer» (« Layer"), we find " Layer Mask» (« Layer mask") and select " Reveal All» (« show all"). Nothing has changed, but a white rectangle appears to the right of the layer.
Select the brush tool on the left palette, at the top in the tool panel we need to change the parameter “ Hardness» (« Rigidity") brushes, this is done so that when painting on a mask we do not have sharp edges when moving from one layer to another. The value can be set from 20 to 40%, the more, the harder the edges and the rougher the transition will be.
Now we begin to paint over the girl’s figure in the photograph, while it becomes sharp, this is the bottom layer that appears. If you painted over the excess somewhere, then it’s okay, you just need to select on the left White color and carefully correct the problem area.

The elements of the dress in the photo below right will present some difficulty. They need to be carefully outlined with a small-diameter brush; the work is painstaking, but otherwise the effect will turn out unnatural.

As a result, we will get something like this. In my opinion, the option with the background blurred in Photoshop looks better.
If you are wondering how to blur the background in a photo so that only the most important background can be highlighted with proper focus. important element in the photograph, it means you will helpful information from this article :).
Blurred background and foreground. My photo. F2.0, 50mm, ISO 200, 4000′, Helios-81n, Nikon D40
There are two main ways to blur the background in a photograph:
1. Using camera settings
2. Using software

On blur power and bokeh creation the strongest The following physical parameters influence:
- Geometric lens, aka . The lower the F number, the thinner the depth of field (depth of field) and the more blurred the foreground and background are.
- lens. The larger the lens, the more blurred the background will be.
- Focusing distance to the subject. The shorter the focusing distance (the distance between the camera and what you are shooting), the more the background is blurred.
- The distance between the subject and the background. The further the background is from the subject, the more blurred it is.
- Optical design (more influences the nature of the blur). The better the optical design, the more enjoyable it is :)
- Indirectly affects the camera. The more, the more and the closer you need to get to the subject, which, in fact, comes down to the 3rd point. Therefore, they claim that full-format cameras blur the background more than . Roughly speaking, the larger the number, the more difficult it is to blur the background.
- Special attachments and filters on the lens also affect blur. Here .
You can also blur the background using special graphic editors. But, of course, a more natural and natural blur of the background occurs directly during shooting. In order to blur the background as much as possible using a camera, you need to configure it correctly.
How to best set up your camera
1. Need open the aperture as much as possible. The F number is usually responsible for the aperture. It is very convenient to take photographs with a blurred background in priority mode, which is indicated on the camera’s mode wheel by the letters ‘ A' or ' Av‘. To open means to reduce the number F. For example, the value is F3.5 greater value F5.6. If, for example, the camera is set to F8.0, then to open it you need to lower it to the minimum allowable, usually F5.6, F3.5, F2.8. On fast lenses You can even set the values F1.8 and F1.4. For example, on a piece of paper I printed “Here is the background” and in order to blur it, I first shot it at an aperture of F/1.4, and to bring it out more, I shot it at an aperture of 16.0


3. Finally, get as close as possible to the subject you are photographing. The closer the subject is to the lens, the stronger the blur will be. In this case, the lens will focus closer and closer. Just make sure that the frame is well composed, otherwise you may shoot something completely different from what was planned.

bokeh
Of course, many have heard about. - this is the nature of the background blur, including its intensity. If the lens blurs the background well, then the lens is said to have good . There are a lot of debates about beauty - which lens is better or worse. It has its own plasticity, distortion, torsion, etc., the feeling of beauty comes with experience and everyone has their own.

Chasing bokeh
The pursuit of better bokeh means comparing a huge number of shots, various kinds arguments in favor of one lens or another, which leads to the pursuit of fast and long-focus lenses that cost a lot of money.

Which lens blurs the background the most?
Following on from previous thoughts, a lens with a long focal length and a large lens will blur the background the most. For example, fifty-kopeck lenses with a 50mm focal length and large F1.4 blur the background well, short telephotos like 135mm F2.0 blur the background even more, 200mm F2.0 telephotos blur the background even more, and so on. But the longer and larger, the more expensive the lens. Therefore, amateur photographers usually settle on a fifty-kopeck camera like the 50mm F1.4 or a dark but long-focus telephoto like the 70-300mm F4.0-5.6. Which lens is best for you depends only on your personal considerations.

More thoughts on blur
If we delve into the intricacies of what influences bokeh more, it is difficult to achieve a consensus, but please note that sometimes the focal length affects more than the lens. Also, background blur is indirectly affected by the size of the sensor for the same lens. So on full-frame cameras they say that blur is stronger with the same lens. The depth of field of the lens does not change - this is physical quantity. So what's the catch? The catch is that the focusing distance of the lens changes to compose the same frame. And of course, the further the background is from the subject, the more blurred it will be. By the way, short focal length lenses are still better able to blur the background that is close to the subject.

Photoshop will also help
If the photo is taken and you want to blur the background, then Photoshop or another program will come to the rescue. There are a lot of blurring methods and I won’t dwell on them.

Conclusions:
To achieve maximum blur, you should shoot at the widest aperture and maximum focal length of your lens. Moreover, the further the distance between the background and the subject and the closer the distance between the camera and the subject, the more blurred the background will be. If the camera cannot provide normal blur, you can complete it in a special program, such as Photoshop.
↓↓↓ Like it :) ↓↓↓ Thank you for your attention. Arkady Shapoval.
The standard iOS camera is good and capable of a lot, but did you know that iSight has much more potential? Of course, from a technical point of view, the iPhone is not a digital SLR camera, but it is much more mobile and easier to interact with other devices. If you are going to get into iPhoneography, then you can’t do without several applications that will reveal the full potential of your smartphone’s camera.
Camera+
Camera+ is not only an excellent photo editing application, but also a complete replacement for the standard Camera application. Its capabilities go beyond the standard app and give you control comparable to that found on DSLR cameras. After taking a photo, you can immediately begin processing - adjust exposure, brightness and much more. If you need an all-in-one app, look no further than Camera+.

ProCamera 7
ProCamera 7 is similar in many ways to Camera+, but has a simpler, cleaner interface and is renowned for its ability to take great photos in low light. If your goal is to take a photo the best way and you're not betting on processing - try ProCamera 7.
Snapseed
Snapseed is one of the most popular photo editing apps. The secret is that it is incredibly easy to use. There's no heap of dozens of functions here, but most likely you wouldn't need them. If your best photos require almost instant processing on the go - you can't do without Snapseed.

Tadaa SLR
Tadaa SLR has a lot of tools for quick processing, but what makes this app a must-have for every iPhoneographer is the “blur effect” or “bokeh” - what we want to achieve when we focus on an object in the foreground. Simply specify the boundaries of your object and select the intensity and type of blur.
If you want to blur the background of a photo like it was taken with a portrait lens, there's no better option than the Tadaa SLR.

Slow Shutter Cam
Slow Shutter Cam lets you control shutter speed and exposure for the best results in any light. There are no limits to creativity, especially if you use your iPhone with a tripod. If you're interested in taking photos with unusually long shutter speeds or often take photos where there's little light, Slow Camera Shutter won't disappoint.
If you want to receive beautiful pictures with a blurred background, which is produced by expensive optics for professional photographers, then it is better to use Photoshop. This article will introduce two ways to make a beautiful blurred background in a photo using this program.
How to blur the background in Photoshop: method one
The first method will be much simpler than the second, but it looks less quality and is suitable for large objects and clear lines. If the model's hair is flying in the photo, then it will be difficult to bring this plan to life.
To make blur look natural, you need to remember some focal plane principles:
- The main subject in the frame always remains clear and sharp;
- Objects blur more when they are further away from the subject. All elements near the subject are blurred less.
Go to Photoshop and open the photo. You will now be working with the tools in the left panel.
Find the “Blur” or “Blur Tool”. It is presented almost in the middle of the panel and is indicated by a droplet.


You need to adjust the size and intensity of the tool. At the top you will see the “Strength” line, set the slider in it to about 70-80%. Set the size yourself, depending on your photo.


Start drawing with the tool around the main object, try not to touch the model. If necessary, enlarge the image and work carefully.
As a result, you will get a soft blur that does not affect the main subject.


How to blur the background in Photoshop: method two
With the first method of execution, you cannot set the direction of the blur, and if you are still poorly equipped with the tool, then the work may turn out to be sloppy. To make things look more professional, try using the Pen tool.
pay attention to left side toolbar, click on “Pen”.


This tool is quite easy to use, you just need a little practice. You have to put points and then bend lines from them. In this way, outline your entire model in the frame.


Once you finish and close the circuit, right-click on the circuit. In the pop-up window, select the line “Make Selection” or “Selection”.


In the window that opens, set the value to “0” and click “Ok”.


Now look at the right side of the program. You need to remove the padlock icon from your layer. Just click on the icon once.


After that, grab the other tool on the left side of the screen. It's called "Selection". Right-click on the outline again and click on the “Layer Via Cut” line.


You will immediately see a second layer on the right side of the window, go to the bottom one by simply clicking on it with the mouse.


Then click on the “Filter” or “Filter” menu, in the drop-down list click “Blur” or “Blur”. Now you have to choose the blur type. They differ in direction, for example, you can make a slight blur of the background in an upward or sideways motion, which will add dynamics to the frame; regular blur without any movement is also available - it is called “Gaussian Blur” or “Gaussian Blur”.
In the same example, “Radial Blur” or “Circle Blur” will be applied so that the edges of the photo curl nicely around the model.


Set the blur value to 1-4, depending on your goals. If you want a soft blur, then 1 or 2 is fine.


Take a closer look at how the background on the sides is now twisted into a ring. All you have to do is adjust the photo.


Finish editing with color correction and any artistic effects. To make the blur look more natural, you can take the History Brush tool and bring back some of the elements around the model to a sharper look.