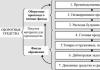How to record a conversation on Android 7. How can you record a telephone conversation on Android. Video: how to record a conversation using the built-in application
With each new generation, modern smartphones more and more convincingly prove to their owners that they are not just “dialers”, but real portable computers. Now even mid-priced models have such a high level of performance that those functions, the use of which quite recently led to slowdowns, are processed in real time, almost completely “transparent” to the user. For example, the speed of processors has become sufficient for processing pictures taken in HDR mode, and recording a conversation on Android does not affect the quality of communication at all, since there are enough resources for all tasks.
Essential Function
The main function of any smartphone is to make voice calls. Despite the fact that there are several types of mobile networks (GSM, CDMA), differing in the way the transmitted signal is encoded and the operating frequency, the final output is an audio stream. If you have the necessary software, the user can record any communication session to a file and listen to it later.
Unobvious advantage
Until recently, it seemed that recording a conversation on Android was an unhelpful feature that would be in demand only by a limited number of smartphone owners. However, everything is changing, and now almost everyone wants this feature in their mobile assistant. A recording of a telephone conversation is, in essence, a document. So, having agreed, for example, on the supply of any goods, you can be sure to a certain extent that everything will be fulfilled, since attempts to renege on your words will not work in this case. Or there are situations when the dialogue provides some numbers, passwords or other information that is difficult to remember. In this case, it is very convenient to record a telephone conversation on Android, and then, in a calm environment, listen to it. In particular, this allows you not to worry about not having a pen or piece of paper at hand when you call.

System "MIUI"
Many owners of smartphones running the Android operating system version 4.4.x - the so-called "Kit-Kat" - install an alternative solution from Chinese developers - the MiUI operating system - on their gadgets. It, unlike the standard one, uses a significantly redesigned interface. Its main philosophy is convenience, which was fully realized. It is not surprising that the number of gadgets with MIUI is growing almost daily. Especially considering that there are many. The owner of a mobile device with MiUI does not need to look for advice on how to activate conversation recording on Android, because in this system everything is incredibly simple and obvious. Saving is possible for both incoming and outgoing calls. The use of the provided software mechanism in these cases is completely identical.
During a call, a standard screen is displayed (here we assume that the user did not change the “dialer”), at the bottom of which 6 icons are displayed. If you press the bottom right, you will start recording a telephone conversation on Android. Confirmation that the mechanism has been activated is when the red timer starts counting down. When the session is completed (saving is turned off or the call is interrupted), a window will appear at the top of the screen prompting you to listen and save the recording. If no changes have been made, the files are placed in the Sound_recorder/call_rec folder on the SD memory card.

Setting up recording in MIUI
The basic function of saving a conversation to a file can be adjusted in accordance with the requirements of the device owner. In particular, if you want to record all calls, then to do this you should go to the “dialer” (green handset icon), call up the menu and in the “General” section select “Call recording”. A list of items will be displayed, by controlling the state of which you can activate automatic saving. Additionally, you can specify whether all sessions will be processed or whether only some of them should be given priority. Of course, the settings are not limited to this. If you select the “System Applications” section in the general menu, you will find the “Voice Recorder” item there. It has the ability to specify the quality of the saved audio stream and, as a result, the final file size.

Popular CyanogenMod
Of course, not only MIUI has the ability to record a conversation on Android, so to speak, “out of the box”. Recently, this function has also been implemented in CyanogenMod firmware. In order to use this software mechanism, you should click on the three menu dots during a voice communication session, which will display a list of actions, including blacklisting and the item responsible for starting to record a conversation. If the Voice Recorder application is initially missing or uninstalled, the function will not be available.

Just "Android"
The basic version of the Google operating system, which is preinstalled by manufacturers in their gadgets, does not always allow you to record a conversation on Android without using various third-party software solutions. It all depends on whether the mobile device manufacturer updates the firmware or not. The record button is placed in the dialer window when making/receiving a call.
Automatic Call Recorder Pro
For obvious reasons, the best program for recording conversations on Android cannot be named. Each of them has its own features that make one or another solution more preferable for some and completely inconvenient for other users. However, there is a program that compares favorably with the rest in that it actually works, both on older versions of the operating system and on the newest ones. This is Automatic Call Recorder Pro, and it even has a Russian-language interface, which makes its use clear even for beginners.
To get started with this program, after installation, you need to launch it using the appropriate shortcut, select a theme and specify whether to increase the volume during calls, improving audibility when recording. Next, in the settings, the user has the opportunity to specify from which source to record the stream (line, microphones), and check the desired format (WAV, 3GP or AMR). That's all. Whenever there is a call, the program automatically starts recording to a file, as evidenced by the mark on the curtain. When the call is completed, you can open it, see how many entries have been made, and save or delete the data. With it, you don’t have to think about how to enable conversation recording on Android, because everything is done automatically.

Digital recording
Also worth noting is the Digital Pro app. Although reviews about it are contradictory, when used correctly, everything works just fine, even on CyanogenMod 13 builds. Problems are only possible if the source from which the audio stream is taken is incorrectly selected, which the developer honestly warns about. The last update was in December 2015. Once launched, in the settings you can choose whether to display notifications after the end of the communication session; make a choice whether to save files or display a dialog box; indicate the required format (there are MP3 and even MP4). The choice of sources is limited to 4 points: telephone line (high quality), microphones and voices (your own or your interlocutor’s). Vibration at the beginning of a call means that the recording is not taking place due to a failure, and you need to change the source or file type (the most compatible is 3GP). If everything is fine, then at the end of the call a window is displayed asking whether to save the file. Everything is incredibly simple. Since this application works automatically, recording all calls, the question may arise about how to disable call recording on Android. This function is also provided. When you start the program, in the first window there is a switch that allows you to deactivate saving.
It's easy to record phone conversations when you have a smartphone. Install the application, start recording and have a healthy conversation - preferably by warning your interlocutor that a recording is being made, otherwise, by law, he has the right to complain about you.
What to do if you have a phone? And your grandmother, who is being terrorized by telephone scammers, uses it? Or even a landline, but you want, and for this you need a recording of a telephone conversation?
We'll tell you about all the ways to record conversations on different phones. If we missed something, please add us in the comments!
How to record a conversation on a landline phone?
Let's say your relative is threatened by unscrupulous debt collectors (God forbid, of course), and your home phone is ringing off the hook with terrible calls. Of course, you need to immediately contact the police, and to prove it, let law enforcement officers listen to the threats in person.
For a home telephone, the audio signal travels through the RJ-11 telephone cable, and it can be intercepted by special equipment that is connected to the output of the telephone cable.
- Phone call recording device. This is a small box with two RJ-11 outputs that connects to the telephone and telephone line. It usually has a slot for a microSD card, on which files with recordings are saved. Thus, they can then be transferred to a PC or your smartphone.
- Voice recorder with telephone adapter. This is a multifunctional voice recorder that, among other things, has an RJ-11 input for connecting to a telephone line. In the same way, it is installed between the home telephone and the line output and writes conversations to a memory card. This is a more economical solution - for example, like this Ritmix can record up to 270 hours of calls on a 1 GB card:

One important point: devices of this kind must be ordered and purchased in Russia. Recording equipment sold in Russian stores has been certified by the FSB for compliance with security requirements. It is legal to use for personal needs.
How to record a conversation on a push-button telephone?
They call your grandmother and offer to change the meters in her apartment for a tidy sum. If the irreparable has not yet happened, you can catch the scammers in time - right here. The only problem is how to record a conversation on a push-button telephone so that you have evidence.

A push-button telephone often has a built-in voice recorder, but this is where its recording capabilities are limited. Therefore, to record a conversation “on buttons” you will have to use one of the following methods:

A couple more ways as an alternative:

Some users need to record telephone conversations from time to time. Samsung smartphones, like devices from other manufacturers running Android, can also record calls. Today we will tell you by what methods this can be done.
There are two ways to record a call on a Samsung device: using third-party applications or built-in tools. By the way, the availability of the latter depends on the model and firmware version.
Method 1: Third Party Application
Recorder applications have a number of advantages over system tools, and the most important thing is versatility. So, they work on most devices that support call recording. One of the most convenient programs of this kind is Call Recorder from Appliqato. Using her example, we will show you how to record conversations using third-party applications.
- After downloading and installing Call Recorder, the first step is to configure the application. To do this, launch it from the menu or desktop.
- Be sure to read the terms of license use of the program!
- Once in the main Call Recorder window, tap the button with three lines to go to the main menu.

There select the item "Settings". - Be sure to activate the switch "Enable automatic recording mode": it is necessary for the program to work correctly on the latest Samsung smartphones!

You can leave the rest of the settings as they are or change them to suit your needs. - After the initial setup, leave the application as is - it will automatically record conversations in accordance with the specified parameters.
- After the call ends, you can tap the Call Recorder notification to view details, make a note, or delete the received file.
- Download and install a file manager with root access on your phone - for example, Root Explorer. Open it and go to:
The program will ask for permission to use root, so provide it.
- In folder csc find the file named others.xml. Select the document with a long tap, then click on the 3 dots at the top right.

From the drop down menu select "Open in a text editor".
Confirm the request to remount the file system. - Scroll through the file. At the very bottom there should be the following text:
Above these lines, insert this parameter:
RecordingAllowed Note! By setting this option, you will no longer be able to create conference calls!
- Save the changes and restart your smartphone.





The program works great, does not require root access, but in the free version it can only store 100 records. The disadvantages include recording from a microphone - even the Pro version of the program cannot record calls directly from the line. There are other applications for recording calls - some of them are richer in capabilities than Call Recorder from Appliqato.
Method 2: Built-in tools
The call recording feature is present in Android out of the box. In Samsung smartphones sold in the CIS countries, this feature is blocked by software. However, there is a way to unlock this function, but it requires root and at least minimal skills in handling system files. Therefore, if you are unsure of your abilities, do not take risks.
Getting Root
The method depends specifically on the device and firmware, but the main ones are described in the article below.
Note also that on Samsung devices the easiest way to obtain Root privileges is by using a modified recovery, in particular TWRP. In addition, using the latest versions of the Odin program, you can install CF-Auto-Root, which is the best option for the average user.
Enable built-in call recording
Since this option is disabled by software, you will need to edit one of the system files to activate it. It's done like this.




Recording a conversation using system tools
Open the built-in Samsung dialer application and make a call. You will notice that there is a new button with a picture of a cassette tape. 
Clicking this button will start recording the conversation. It happens automatically. The received recordings are stored in internal memory, in directories "Call" or "Voices".
This method is quite complicated for the average user, so we recommend using it only as a last resort.
To summarize, we note that in general, recording conversations on Samsung devices is no fundamentally different from a similar procedure on other Android smartphones.
On Android smartphones, we can not only call family and send messages, but also use various services for video communication, location determination, automatic updating of information about weather conditions, traffic jams in urban areas, etc.
Very often there is a need to record telephone conversations, for example, in order to later make cuts for making jokes on your friends or colleagues, setting a melody as a ringtone, using an audio file in the event of any legal proceedings.
Since most people prefer Android, the question arises: how to record a telephone conversation on your device, and what is needed for this, what version of the system should be installed? In this material we will analyze all possible ways to record phone calls, regardless of the model of your device!
Recording conversations using standard Android system tools
First, let's look at recording methods using the built-in system options. Few people know, but you can record any conversation as soon as the connection is established. For example, you dial a subscriber's number and press the call key. As soon as the subscriber picks up the phone, you can press a special tab to record the conversation. Moreover, in the final file both you and your interlocutor will be heard in good quality.
So how can this be done in practice?
- Go to your phone book or call list and dial any person's number.
- Now look for the “More” tab that will appear immediately after dialing the number.
- After clicking, a separate menu will open in which you need the “Dict.” button. Once you click this tab, the system will automatically record your entire conversation.
Let's say that you recorded a dialogue with another subscriber, but how can you listen to it now? There are such options here.
- Go to the list of recent conversations. Those conversations that were recorded via voice recorder will be displayed with a separate icon. Click on it to listen to the recording. This option works with both outgoing and incoming calls.
- You can manually search for the recording on your phone. For example, on many phones that run Android, all conversations will be saved in the Call Recording directory. The folder can be created automatically both in the internal memory of the phone and on the SD card. In the future, you can download the recorded file to your computer or transfer it by mail or send it to social networks.
You now know how to record a telephone conversation using standard means. But, as practice shows, not all phones have such capabilities. What to do in this case? The answer is simple - use software from the Google Play service. In this material we will look at several special programs!
Using the Call Recording app
The developers of this application did not think too much about the name and published it on Google Play as it is - . Go to the service and enter the name of the program in the search. Next, log in with your account, allow installation of the application and open it for further work.
First you need to configure the application a little.
- Immediately activate the “Enable automatic recording mode” item.
- Next, go to “Media Content Settings” and change the standard AMR to WAV. As you know, the WAV format is much better than other audio formats, which is why it is preferred.
- Go to “Audio Source” and select MIC there. That's it, setup is complete.
Now, with any call, the system will automatically record the conversation and save it in a separate folder. If you want to record only certain conversations, then select the appropriate item in the program settings. This application has its advantages.
- You can play back the recorded conversation immediately without going to a special directory or folder.
- All entries are displayed next to the number and name of the subscriber in the call list.
- Any recording can be transferred to social networks or synchronized with the cloud service Dropbox or Google Disk.
In the settings, you can select only certain contacts for which recording will be made or completely disable this option. There is a search system for records to quickly find a particular file. You can store all files both in the internal memory of the phone and on the SD card.
With MP3 InCall Recorder & Voice
 Another equally important program for Android is MP3 InCall Recorder & Voice. It, like the previous application, has a large number of different options and special differences. You can download it on Google Play, and there are paid and free versions. It is much cheaper than the Call Recording application, but its interface is in a foreign language!
Another equally important program for Android is MP3 InCall Recorder & Voice. It, like the previous application, has a large number of different options and special differences. You can download it on Google Play, and there are paid and free versions. It is much cheaper than the Call Recording application, but its interface is in a foreign language!
There is a player for listening to music files, a voice recorder, a built-in search for recordings and much more. The recording will be available immediately after the call is received. You simply press the green button to accept the call and click on the red microphone. In the application, you can select contact information for which recording will be carried out constantly in automatic mode. For those who like customization, there is a built-in option that allows you to place the microphone tab in any area of the screen.
As soon as the conversation is recorded, you can send the final file by mail, upload it to a cloud service, or social networks. There you can add comments to the file and edit it. Another important option is the noise level setting.
You can set a password so that no unauthorized person can activate the application on your smartphone.
We have described to you in detail how to record a telephone conversation on Android in three ways. Which one to use – decide for yourself! Remember that you can be recorded in this way in order to later use this fragment for blackmail, a prank, or evidence in court, so think carefully before recording a conversation with someone just for the sake of a “joke” or harm.
Do you make important calls for work or personal projects? Do you just like long conversations and don’t always remember what you agreed on in the end? For such cases, Android smartphones provide functionality for recording conversations using built-in methods or using third-party applications.

Smartphones with the Android operating system have a standard call recording function by default, but recording the speech of the interlocutor without his warning is illegal in many countries. Before the conversation, you must notify the person on the other end of the line that the recording has been made, so that he has the opportunity to refuse to continue the conversation.
Phone manufacturers often block the call recording option at the kernel level, meaning that even if this option is available, you will encounter technical limitations in the process of connecting it. Therefore, before calling the person with whom you intend to record the conversation, you need to install the recording application in advance and try to use it. If the recording is successful, then there are no restrictions on the phone, but this does not mean that in this way you will not violate the laws of the country in which you are located.
Sometimes the recording application opens and even records sound, but then it turns out that only your voice is saved, and the voice of the interlocutor is missing from the recording. Therefore, you need to check in advance how a particular application works.
How to record a telephone conversation on Android
Many applications have been developed for speech recording, similar in functionality, but different in interface and ease of use.
Recording via voice recorder
The first thing that is easiest to turn to in such cases is the built-in set of applications. Among them you can find “Dictaphone”. However, speech recording is done in a slightly different way from simply running the program. This function must be activated directly during a call from the additional options menu.
Here's how to record a conversation with the built-in application:

Video: how to record a conversation using the built-in application
Recording with third-party applications
The Play Market app store offers dozens of programs for recording conversations. They all differ in functionality and, of course, ease of use.
Application "Call/conversation recording" (CallU)
The application has a number of advantages:
- the ability to save sound recordings to cloud storage Dropbox or Google Drive, protection of recordings with a PIN code from eavesdropping by others, the ability to select contacts whose conversation to record;
- you can choose the file format (two to choose from - wav and mp3) and sound quality (this will affect the size of the saved file);
- text hint-instructions that accompanies each settings page;
- You can add a text note to each entry by selecting the entry and then clicking the note icon;
- The appearance of the application can be changed with a set of built-in themes.
The application does its job well.

Call Recorder (Clever Mobile)
The Call Recorder application from the developer Clever Mobile is one of the simplest and most convenient in its category. The application interface is very easy to master. Here is a list of options that are available in the application and can be set in the settings:

The application starts automatically and records all conversations without the need for the user to confirm the start of recording.
Before a particularly important conversation, you should definitely test the program’s operation, because each phone model may have its own nuances.
If the recording did not turn out as required, it is worth checking in the settings whether the entire line is being recorded or only the voice of one of the participants in the conversation. The second important option to pay attention to is the file format. If your recording is choppy or full of strange sounds, try changing the file format.
The catalog of applications for recording conversations can be expanded with the Automatic Call Recorder (Appliqato) program. The particular convenience of this application is that recordings can be saved not only to local storage (on a smartphone), but also directly to the Cloud through your Google Drive or Dropbox account. You won't have to worry about your recordings getting lost. And you can immediately access them from other devices - from a computer or tablet. The program writes in three formats: wav, amr and 3gp.
The application is free and has two versions - basic and Pro, equipped with additional functionality.

Smart Auto Call Recorder
Another program can add to the list of audio recording applications - Smart Auto Call Recorder. The application is not the worst, although its appearance is not very modern. Nevertheless, the application's rating is high enough to try it on your smartphone. The main page of the application contains a list of incoming calls, where you can sort calls by date or number. This will help you navigate calls more easily. Similar to other applications, after receiving a recording, you can leave a note about it.
Cloud saving is only available in the paid version. Recordings are protected with a password. One of the unusual features is the ability to delay recording so that beeps do not end up in a file and take up space in memory. For long conversations, the long recording mode is activated. Each menu item is provided with an explanation.
Total Recall Call Recorder
The program is not just an additional option that allows you to record a conversation, but a full-fledged voice recorder application for your smartphone.
It supports as many as five recording formats - mp3, wav, 3gp, amr, mpeg4. Synchronization with many cloud services. Recordings can be protected with a password and even started recording remotely via SMS.
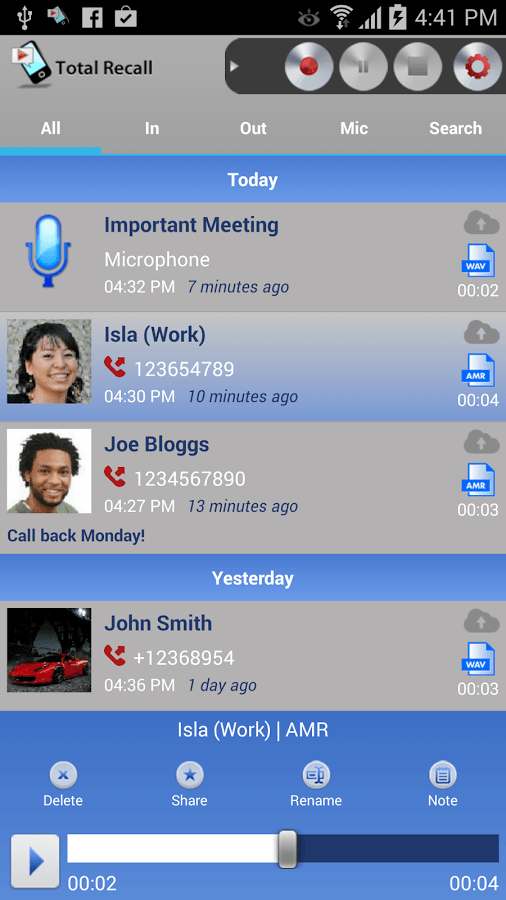
Recordings in automatic and manual modes are supported. The finished recording can be saved on your smartphone, in the Cloud, sent by email, or uploaded to Evernote. This program can successfully be called the most powerful in functionality compared to other similar applications.
Of course, full call recording is not supported on all devices. On some models, root access is required to be able to save the conversation partner's speech.
| Table: list of models that do or do not need root access | No root access required |
| Requires root access | Galaxy Note 4 |
| Nexus 5 | Note 3 |
| HTC One X | Galaxy Note II |
| Sony Xperia M/V/T | Sony Xperia Z |
| Galaxy S4 (i9500 & i9505), S4 Mini | and others |
| HTC One (M8) | |
| Motorola G (pre 4.4.2) |
How to get root rights on Android
If you find your model in the second list, then you need to get root rights.
Be careful when obtaining root rights on Android and resort to this only if you are absolutely sure that you need to record a telephone conversation, because if you obtain such rights, you will deprive your smartphone of protection (the terms of the license agreement are violated, as a result of which the warranty no longer applies to the phone). You are unlikely to experience your phone not working after rooting it, but such cases do occur. Your phone will be defenseless against viruses, so you should immediately install an antivirus program on it.
Obtaining root rights through the Framaroot application

Using the Universal Android app
Another option is the Universal Androot application:
- Download the application file and install it on your smartphone.
- Launch the application. In the only menu, select your firmware version, then click the “Go Root” button and wait for the process to complete. If all is well, you will receive a message and permissions.
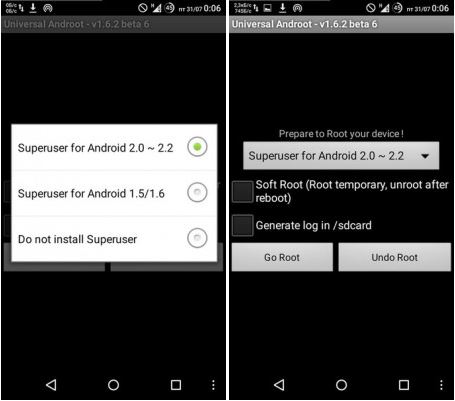
Video: recording conversations on Android
Our list of applications will help the user decide on the initial choice of recording application. In fact, there are many more programs, they all have similar functionality and almost the same names. Therefore, when downloading an application, pay attention not only to the name, but also to the developer, the number of downloads and the rating of the application.