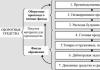The Internet does not work via the network cable from the router. Wi-Fi is connected, but the Internet does not work
One of the most common situations that I encounter in my practice is when a user has the Internet connected, but does not work. Why is this happening?!
The first place to start looking for a solution to the problem is to reboot all devices connected to Internet access - router, computer, etc. Very often this is the result of a small malfunction in one of them and is solved by a simple restart. If it doesn’t help, read on!
So, your Internet is not working. How are you connected to it? As a rule, in most cases, the connection is organized via a Wi-Fi router, then see whether its Internet access indicator is on or not. For example, on D-Link routers it is made in the form of a globe, but on most devices it is simply signed as Internet.

Does not burn? Check your router settings and, if everything is fine, call your provider's technical support.
But if the indicator lights up pleasantly, it means the connection is successful. Check access from other devices - tablet, phone or laptop. This way you can find out from which side you should look for the cause of the problem. Such cases, when a router connects to the global web and does not distribute the Internet to connected devices, happens one time in a thousand. Usually they are associated with a malfunction in its operation and can be treated by resetting the settings to factory settings, followed by a complete reconfiguration. More often it happens that there is no access from only one of the computers, while everything works fine on the others. Then you need to look for the “root of evil” already there.
If you are connected to mobile Internet via a USB modem or WiFi module connected to a USB port, then try disconnecting it and reconnecting it. If it doesn’t help, switch the gadget to a nearby free port. Windows will reinstall the drivers and you can check again whether access is available or not.
Diagnostics of Internet connection in Windows 10
If the Internet is connected to your computer or laptop but does not work and you are sure that the reason lies in incorrect settings, then you should perform a few simple operations. Let's start by pinging some popular site. To do this, press the Win+R key combination to display the “Run” window:

In the “Open” line we type the command cmd. Click on the “OK” button to open a command line window. We type the command:
ping yandex.ruIf you don’t like Yandex, you can use Google instead. Press the “Enter” key and look at the result. If everything is in order, then you will receive something like this response from the server:

If you receive a response like this:
Then we type another command:
Ping 77.88.8.8
This is the IP address of the public DNS server from Yandex, which is always available. Alternatively, you can ping the server from Google - 8.8.8.8. If the PC has access to an external network, then the response should be like this:

If a node pings via IP, but the sites do not open, then this usually means that the Internet is connected but does not work due to the fact that the DNS server address is not specified (or incorrectly specified) in the network card settings. I will tell you how to do this below.
If you see this answer:

Then it’s worth checking whether the router is accessible. To do this, it also needs to be pinged. You can see what IP address is used on it on a sticker, usually located at the bottom of the case. It's usually either or. I have a D-Link router and it uses the second option:

If the router pings, but the node is not on the Internet, then the reason is most likely again in the router or in its settings.
But if the router is unavailable, this is a reason to delve into the settings of the network adapter on the computer. But before that, try disabling your antivirus and firewall, since very often they are the cause of most network problems.

It didn’t help and the Internet is still connected but not working?! Well, then press the Win+R key combination again so that the “Run” window appears and enter the command ncpa.cpl.
If everything was done correctly, a network window should appear. Windows connections 10:

Right-click on the connection icon and select “Properties” from the menu. In the window that appears, double-click on the line “IP version 4 (TCP/IPv4)” to get to the protocol parameters:

Here we try to set automatic receipt of addresses and again check the access to the global web.
Still not working? Then check the box “Use the following addresses”:

You need to register an IP address from the subnet of your router. If its IP is 192.168.0.1, then set the computer to 192.168.0.2. If the router uses 192.168.1.1, then the PC will have 192.168.1.2. Mask 255.255.255.0. You must specify the router address as the gateway. Register it as your preferred DNS server. An alternative DNS can be specified as a server from Yandex 77.88.8.8 or from Google - 8.8.8.8.
As a rule, after this Internet access appears. If none of the tips helped you, then I’m afraid that you need to call a professional specialist who can determine the cause of the problem and can eliminate it. Good luck to all!
The Internet is an integral part of our life. Lack of network is a serious problem for the user. You don't always have time to call your provider, but, fortunately, you can troubleshoot problems yourself. Below you will read about common causes of Internet problems and how to fix them.
Possible reasons for the lack of Internet on Windows 7
There are several reasons for the lack of Internet. Some of them relate to computer drivers and its equipment, others affect system errors and the lack of correct network settings.
The most common reasons for lack of Internet:
- mechanical damage to the cable or ports;
- lack of a network card or its drivers;
- incorrect connection settings on the computer or router;
- presence of virus software.
Internet may also be absent due to debt on personal account or due to a line failure. Before you try to troubleshoot problems, check to see if these issues are causing them.
How to check network status
Among the problems with the Internet, we can highlight those that are most common and occur periodically for most users. Resolving them can be very simple. The first thing to do is check the network status.
You can do this in two ways:
In both cases, your network status will be described below your network icon.
Unidentified network without internet access
If the computer “sees” the network and connects to it, but does not gain access to the Internet, the network state will be called as follows: “ Unidentified network. Without access to the Internet." What to do in this case?
 The computer “sees” the network and connects to it, but does not gain access to the Internet
The computer “sees” the network and connects to it, but does not gain access to the Internet Reboot the router
If you have a router installed, the first thing to do is reboot it. It may simply not have time to update the data, and because of this, access to the network will be lost. The reboot is performed in the following order:
- First, the router is disconnected from the network. It is important to unplug the cord from the outlet, and not to reboot using the button on the equipment - you need to stop the flow of electricity for a while.
- Then the router should be left turned off for 10–15 seconds.
- After this, the router is connected back to the network and wait until the indicators on it light up.
After the indication appears on the router, you can check whether Internet access is available. Usually, after a reboot, the Internet appears within 7–10 seconds.
Checking network settings
Network settings are data that allows the computer to connect to the network distributed by the provider. These settings are issued by the company providing Internet access (usually they are specified in the service agreement). Sometimes the settings on your computer go wrong, and because of this, the device cannot connect to the Internet.
In order to check the network settings, you need to open “Protocol Properties”. You can do it like this:
- Go to “Control Panel” through the “Start” menu.
 "Control Panel" is located in the right "Start" menu
"Control Panel" is located in the right "Start" menu - Select "Network and Internet".
 In order to find the desired section, you should select the “Category” viewing option in the right top corner screen
In order to find the desired section, you should select the “Category” viewing option in the right top corner screen - Open the Network and Sharing Center section.
 In the Network Control Center you can check the connection status, create a new network, and carry out almost any action with your Internet connection
In the Network Control Center you can check the connection status, create a new network, and carry out almost any action with your Internet connection - On the left, find the “Change adapter settings” section.
 Find the section "Change adapter settings"
Find the section "Change adapter settings" - In the list of networks, select the one you need, right-click on it and find “Properties”. Only an administrator can open Properties.
 The desired network will be called “Local Area Connection” or “Ethernet”
The desired network will be called “Local Area Connection” or “Ethernet” - In the list, find the item “Internet Protocol Version 4”, select it by pressing the left mouse button once. After this, the “Properties” button under the list is activated, you need to click on it.
 Selecting an item is done by clicking the left mouse button once. There is no need to uncheck the box next to the item.
Selecting an item is done by clicking the left mouse button once. There is no need to uncheck the box next to the item.
When the window is open, you still need to understand what settings should be entered. There are three options:

Let's figure out what the IPoE and PPPoE protocols are, but we won't go into terminology. It is enough to understand what protocol is used on your communication line. To do this, just look at the network settings issued by the provider (specified in the contract).
The settings can be the following:
- password and login are used on the PPPoE protocol,
- IP address, subnet mask, gateway and DNS are used on IPoE.
If you are using PPPoE and you are connected directly, that is, you are not using a router, after checking the settings through the protocol properties, you need to recreate the network.
- Return to Network and Sharing Center.
 This way only PPPoE connection is configured. To configure a wired IPoE connection, use the protocol properties
This way only PPPoE connection is configured. To configure a wired IPoE connection, use the protocol properties - Open the “Create and configure a new connection” item.
 Switching items is done by single-clicking the left mouse button
Switching items is done by single-clicking the left mouse button - Select "Create and configure a new network" and click "Next".
 The selected item will be highlighted with a bright blue background
The selected item will be highlighted with a bright blue background - Click on the "High Speed" option.
 It may take several minutes to wait while searching for available connections
It may take several minutes to wait while searching for available connections - If an error appears, select “Create the connection anyway.”
 This error appears quite often, but the connection can still be created
This error appears quite often, but the connection can still be created - Next, you will need to enter the network settings, as well as the network name - this is the name of the connection. You can use the name of the provider company or something else.
 The connection name is its name, and the username and password are the network settings. It's worth noting that the password has nothing to do with the Wi-Fi key
The connection name is its name, and the username and password are the network settings. It's worth noting that the password has nothing to do with the Wi-Fi key
After this, the network will be reconfigured, and you will only have to check whether you have access to the network.
Video: checking network settings on your computer
Resetting TCP/IP Settings
Sometimes problems can be caused by internal system errors. TCP/IP is a set of network protocols responsible for data transfer. You can reset it as follows:

Checking drivers
The reason for the lack of access may be outdated drivers (usually this problem is associated with a recent update operating system). Let's check their condition.

In addition, by right-clicking on the driver name, you can select “Uninstall”, and then restart the computer. Then when you turn on the system will automatically install the missing driver.
 After removing the drivers and restarting the computer, the system will automatically install the appropriate drivers
After removing the drivers and restarting the computer, the system will automatically install the appropriate drivers If there is an exclamation mark next to the driver icon, you will need to completely reinstall the drivers and check the functionality of the network card installed in the computer.
The default gateway is not available
Network diagnostics will help you detect the following problem. Right-click on your connection icon and select “Troubleshooting”.
 By right-clicking on the icon you can open the “Network and Sharing Center”
By right-clicking on the icon you can open the “Network and Sharing Center” If you receive a message about the gateway being unavailable after performing a system diagnostic, the following steps may help.
Prohibit disabling the network adapter to save energy
Sometimes the system turns off the network adapter - the device that allows you to connect to the Internet - to save power. Try disabling this option.
- Find "Device Manager" through the search bar in the Start menu.
 Opening "Device Manager" through search does not the only way, but the most convenient
Opening "Device Manager" through search does not the only way, but the most convenient - Expand the “Network Adapters” tab, select the one you need, and right-click on it.
 In the context menu, click on “Properties”
In the context menu, click on “Properties” - Select "Properties" and open the "Power Management" tab.
 Changing these settings will help solve the problem of the Internet disconnecting after the computer goes into sleep mode
Changing these settings will help solve the problem of the Internet disconnecting after the computer goes into sleep mode - Uncheck the box next to “Allow the computer to turn off this device to save power” and save your data.
 After changing the settings, do not forget to save them by clicking on the “OK” button
After changing the settings, do not forget to save them by clicking on the “OK” button
Updating or reinstalling drivers
You can also update drivers through Device Manager: expand the Network Adapters tab, right-click on the network driver and select Update or Uninstall, then restart your computer.
If the action does not help, you can download drivers from their manufacturers' websites and install them yourself. Typically, manufacturers offer to download drivers in an “.exe” file format, so to install, you only need to run the downloaded file and accept the agreement.
Video: how to reinstall drivers yourself
When connecting to the Internet through a router, error 651 occurs
This error occurs when trying to connect using the PPPoE protocol. It is rare, but it happens that users create a new high-speed connection while the provider is using the IPoE protocol. Therefore, first of all, make sure that you are using the PPPoE protocol.
After this, you will need to recreate the connection. The process is described in detail in the “Checking network settings” section (all you need to do is create a new connection through the “Network Control Center”). If this doesn't help, read on.
Disabling antivirus
Sometimes antivirus programs block access to the Internet. Often the solution to the problem is to disable the antivirus. Right-click its icon in the Control Panel and select Disable. Sometimes antiviruses block access to the network even in a “sleep” state, so you can try not only disabling, but also completely removing this software.
If this action helps, please report the situation to antivirus technical support.
Problems with the router
- The cause of the problems may be several problems related to the router:
- incorrectly connected cable;
incorrectly entered settings.
- First try the following:
- Disconnect the router from the network.
- Without connecting the router, unplug the network cable from it and plug it back into the WAN/INTERNET port, making sure that the plastic clip on the plug clicks when connected.
- If the cable goes from the router to the computer, disconnect it from the LAN connector on the router itself and from the network card connector on the computer, and then connect it back.
Connect the router to the network.

If access does not appear, check the network settings entered on the router. In order to log into the router, you will need to enter “192.168.1.1” or “192.168.0.1” in any browser (in the address bar). Sometimes the address at which you can log into the router is different, so if you cannot log in through the specified addresses, check the information in the instructions.
Files cannot be downloaded from the Internet It may also happen that Internet access is active, but files are not downloaded. This problem is usually not related to the Internet itself, but to the computer,.
software
- What you can try:
- try to download a file from another source - perhaps you are unable to download something simply because the resource does not support downloading;
- try downloading through other browsers;
check your computer for malware using any official antivirus.
Multimedia does not work on the Internet
It happens that the Internet works, but video or audio materials are not played. What to do in this case? First, check if the files downloaded to your computer are playable. Perhaps the cause of the problem lies directly in the computer's sound settings. If files are played from your computer, but not from the Internet, read on.

PPPoE diagnostics
Additionally, in order to find out the causes of errors when using PPPoE, you can use the Troubleshooting Center. Then the system will independently check for errors and offer possible solutions.
PPPoE (Point-to-Point Protocol over Ethernet) is a communication protocol over an Ethernet network that operates on a point-to-point basis and provides the user with a number of capabilities: encryption, authentication and data compression. It is necessary for the user authorization system, which makes it easier to track the time of provision and payment of network services.
Right-click the network connection icon and click the Diagnose Problems button. After this, an analysis will be performed, Windows will try to cope with the difficulties on its own, and then prompt you to perform several actions.
Error 619
Restart your computer and disable all security systems: antiviruses and Windows Firewall. The latter is disabled in the following way:

Error 633
There is only one solution:
- Restart your computer.
- Try connecting to the Internet again.
- Create a new connection.
Error 638
Main causes:
- damage to the network cable;
- malfunction of drivers or network card;
- incorrect connection settings;
- problems with network equipment (router);
- presence of viruses on the computer.
First of all, do two things: check the integrity of the cable and the presence of indications on the router. Never neglect these steps when you have problems with the Internet, so as not to waste time trying to solve a problem caused by mechanical damage.
It is clear that if the cable is damaged, you need to call your provider. But if there is no indication on the router (which indicates that the device is de-energized), you should try to reconnect the router to another outlet before replacing it.
After checking the functionality of the router and the integrity of the cable, check your computer for viruses with any antivirus program.
If the above does not help, recreate the network connection - check the correctness of the entered settings both on the router through its settings, and on the computer itself through the protocol properties. Both actions are described in detail in the previous paragraphs of the article.
Error 691
The only reason for error 691 to occur is an incorrectly entered password and login (network settings). Therefore, the first thing you need to do is recreate the connection. The process has already been described earlier - you need to go to the “Network Center”, select “Create a new connection” and then enter the correct network settings. After this, restart your computer and check your internet connection.
If the action does not help, report the problem to your provider. There may have been a line failure that caused the error.
Error 720
The easiest way to solve this problem is to reinstall the operating system. To do this, just download from the site Windows file operating system onto a disk (or purchase a disk in a store) and run it on the computer.
You can also try updating the TCP/IP protocol. The action is described above, but you can also perform a deeper operation by completely reinstalling the stack. Reinstalling the stack yourself is dangerous - you will have to work with system files, and their damage will affect the operation of the computer. Therefore, try simply updating the stack, and if the action does not help, contact your provider or professional technician for help.
Video: connection errors via PPPoE connection and their elimination
Network cable not connected
If, when checking the connection status, a message appears that the network cable is not connected, the first thing to do is actually check that it is connected correctly and is not damaged. If possible, try using a different network cable.
Make sure the cable is connected correctly. On the router, the network cable must be connected to the WAN or INTERNET port, and the cable leading from the router to the computer must be connected to the LAN connector. There is usually only one port on a computer, so it will be difficult to make a mistake.
 The WAN or INTERNET port is used to connect a network cable to the router, and the LAN ports are used to route cables to computers
The WAN or INTERNET port is used to connect a network cable to the router, and the LAN ports are used to route cables to computers Next, check the status of the router (if you have one). Its indicators should light up as usual. If there is no indication, reconnect the router to another outlet, try resetting the settings on the router (using the “Reset” or “Reset” button) and entering them again. You should reset the settings only if you are confident that you can configure the router yourself.
Also check the status of your network adapter drivers and try updating them.
Video: checking the port on the network card and the WAN port on the router
Additional check of security settings
Security settings can also be to blame for many of these problems. This applies to the case when the PPPoE protocol is used. Therefore, if the proposed operations do not help solve your case, try checking your connection security settings.
- Open the "Network Connections" section.
- Right click on your connection.
- Open the “Security” section and set the use of “Unsecure Password” in the list that opens.
These are the main ways to diagnose connections on Windows 7 and troubleshoot problems. Do not forget that the reason for the lack of Internet may be a simple debt or a breakdown on the line. If the methods described above do not help you, contact your provider so that technical staff can diagnose and solve the problem on their end.
Let's sort it out problematic situation when the phone connects to Wi-Fi, but there is no Internet. It looks like this: next to the name of the wireless network it says “Connected”, but when you try to open any site in the browser an error is displayed Web-page is unavailable or 404 Not found. Chrome still writes in such cases. The same applies to other software - all kinds of programs that use the Internet connection for their work or at least check for updates when starting will also display an error connecting to their web server.
In this article, we will talk in detail about how to solve the Internet problem on your computer, phone or tablet. Read carefully, follow all the steps and you will definitely find the reason why you do not have an Internet connection when your Wi-Fi connection is working.
Collecting information about the problem
Before making any changes to the settings Wi-Fi router, computer or phone, find out the following points. This may make it easier to find the reason for the lack of Internet or narrow down your search:
- Is the Internet paid for and are the funds in the account running out?
- Is there access to the Internet via wire from a desktop computer?
- Is it possible to access the Internet via Wi-Fi from other devices that use the same Wi-Fi router?
- Does the Internet connection problem persist when connected to another Wi-Fi network?
Depending on the answers to these questions, it may already become more or less clear to you what the problem most likely is. Eg:
- if there is no Internet at all - neither via wires nor via Wi-Fi, then the reason may be either access blocking on the provider’s side or a malfunction of the router. Next, we check with the provider whether everything is in order with the line and the account, and then we check the functionality of the router.
- if the Internet is available on the PC via wire, but not on any device via Wi-Fi, then the problem most likely lies in the wireless network settings of the router. The same conclusion can be drawn if the Internet appears and works without problems as soon as you connect to another Wi-Fi network from the same device
- and if it turns out that all devices are in order, and only one does not have an Internet connection, then the problem is obviously in this “client”.
Wi-Fi is connected, but the Internet does not work. What to do?
So, if your Wi-Fi is truly “connected”, but there is no Internet (websites do not load, Skype and Viber do not connect, a yellow network icon is displayed on the laptop with the notification “No Internet access”), follow these steps to resolve the problem. The steps are listed taking into account the probability factor.

1. Reboot your router
Sometimes the inexplicable happens router failure . Wherein the local network and Wi-Fi work fine, but there is no Internet access. This can happen when the router operates for a very long time without reboots and when there are changes in the provider’s network. Just in case: it is written how to reboot D-Link remotely.

2. Reboot the device where there is no Internet connection (phone, laptop)
Sometimes on a smartphone (tablet, laptop) a certain failure (glitch), which can cause a similar problem. Visually, everything seems to be fine, but there is no Internet for no apparent reason. To eliminate such a failure, reboot the device.

3. Reconnect to the Wi-Fi network
This step is very important, despite its simplicity and obviousness at first glance. You need to forget the Wi-Fi network, and then connect to it again by entering the password (security key). This may resolve the issue and restore your internet connection, for example if network settings have been changed user or virus.

4. Set the correct date on your Android device
Invalid date may be causing an internet problem. In this case, the sites will open, but Antiviruses, Google Play Market, etc. may not work. .

5. Disable the proxy server
If on your computer or Android device the proxy server is enabled, there may also be a situation where Wi-Fi is connected, but there is no Internet. This problem usually occurs on Android.

6. Check the Internet connection settings on the router
Go to the WAN or Internet settings on the router. (). Check that you have specified correct parameters connections , such as:
- type of connection with the provider (look in the contract or on the provider’s website);
- login and password, if required (see the contract);
- is the MAC address specified correctly (check in the contract. If you reset the router, you may have to go to the Internet provider’s office with your passport and contract and ask to register a new MAC address for the router’s WAN port).
If your provider uses a PPTP connection, and the settings on your router have gone wrong and now IPoE (dynamic IP) is selected instead of PPTP, then naturally the router will not be able to connect to the Internet. In this case, the sites will not open on any device.
7. Change the wireless channel
Wireless equipment that is located nearby and operates on adjacent channels can create interference to your router. Try changing the Wi-Fi channel.

It would be even better to first check which channels are freer. This can be done using the Android app or InSSIDer for Windows.

8. Install WPA2-PSK + AES encryption for your Wi-Fi network
The WPA2-PSK encryption algorithm is the most secure. And AES encryption will provide high speed and safety. Most devices, even not new ones, work successfully in WPA2-PSK mode with the AES algorithm.

Wi-Fi is connected, but the Internet does not work: other causes of the problem
Weak signalIf the distance from the client device to the router is too great, the following problem may also occur: the device has received an IP address, but there is no Internet. Therefore, you first need to check whether the Internet appears when approaching the router (if it is possible to get close). Then - if the problem is the distance - somehow try to reduce it. If the router is yours, place it in the middle of the house.
Some organizations provide free Wi-Fi, but in order to be allowed on the Internet, you need to launch a browser, enter a password, or go through some other authorization procedure. For example, indicate a phone number and enter a code from an SMS. It is better not to contact such networks and not to enter any information about yourself in order to avoid problems. It is much easier to find another access point without such nuances.
If you've done everything and you still can't connect to the Internet through an active Wi-Fi connection, there's another option: set up a static IP address. This method is not a solution in the full sense of the word, but in some cases it helps to bypass the problem and gain access to the Internet. To do this, on your smartphone, call up the properties of the connection to the Wi-Fi network, check the box Show advanced options and select Static IP:

I hope this guide helped you identify and fix your Internet connection problem and now all your devices are connected to the network, both wired and wireless. Please write questions and additions to the article in the comments.
If devices connect to the Wi-Fi network, but the Internet does not work, you need to determine the reason. The problem may be in the Internet connection itself, in the router or laptop (or other connected gadget).
First you should check if the Internet is working at all. To do this, the network cable is connected directly to the computer. If the Internet connection does not appear, you should contact your provider. Otherwise, check the settings of the router and devices connected to the wireless network.
To understand that the problem is not in a specific laptop or other connected gadget of the user, you need to connect other devices to the router, such as a phone, tablet, etc. If other devices find Wi-Fi, but after connecting the network without access to the Internet (this is indicated on a laptop), sites do not load, then the problem lies in incorrect router settings. If the connection is successful on other gadgets and the sites load, then the problem is in the connection of a specific device.
How to solve a problem with a laptop, smartphone, tablet.
If only one device says “Unidentified network, without Internet access,” you need to double-check the wireless connection settings to the network. When setting up the router, the user could accidentally change the connection data. You can check the correct settings on your laptop or computer as follows:
1. You need to connect to a Wi-Fi network.
2. Go to the Network and Sharing Center.
3. In the open window, in the panel on the right, click “Change adapter settings.”
4. In the open window, right-click “Wireless Network Connection” and select “Properties”.
5. In a new window, select “Internet Protocol version 4 (TCP/IPv4)” from the list and click “Properties”.
6. In a new window, see if the “Obtain an IP address automatically” and “Obtain DNS servers automatically” items are selected. If necessary, mark them and click OK.
7. Reboot the OS. After rebooting, the Internet connection should appear. If the network, as before, does not have access to the Internet, the connection may be blocked by antivirus programs or firewalls. Then you should turn them off.
How to solve a problem with a router.
Before setting up your router, you must first return to factory settings. To do this, press the button on the back panel of the router and hold it for 10 seconds. After this you need to go to the admin panel. To do this, enter the following address in any Internet browser: http:// or http:// (TP-link, Dlink). In the window that appears, enter your username and password to log in, usually admin and admin. To fix the router, you will need the WAN tab. Here you set up an Internet connection that connects to the router. SND providers use Dynamic IP, Static IP, L2TP, PPPoE, PPTP connections.
For example, Kyivstar uses Dynamic IP; the corresponding settings are set in the WAN section of this provider. If the provider uses a different connection, for example, Static IP, then the setting with Dynamic IP will not work; the router will not connect to the Internet in this case. To set the correct settings, you need to find out exactly what connection technology the provider uses. This information can be checked with the provider itself or viewed on the Internet.
Sometimes providers create a binding to the MAC address, which can also affect the operation of the router. In this case, you need to connect the router via cable to a computer whose MAC address is registered with the provider, find the MAC Clone tab, click Clone MAC Address, and then Save.Update.
There are also situations of the following nature. The user decided to change the Windows 8 OS to the Windows 7 OS. Before the reinstallation, everything worked fine, but then problems began with connecting to the wireless network, the message “Unidentified network” appeared, that is, the Internet stopped working. To solve this problem, you need to go to the Network and Sharing Center, select Manage wireless networks.
Right-click on the network that you cannot connect to and select Properties. In the Security tab, click on the Advanced settings section. In the menu, check the Enable compatibility mode for this network Federal standard information processing (FIPS). This update should help resolve the connection issue.
It's a scary moment when your computer connects to Wi-Fi, but the Internet doesn't work. Unfortunately, there is no single solution to this problem, since the error may be related to the operating system settings or the router.
We have compiled step by step guide which will help you fix the problem.
Where to look?
If you are facing the "no internet access" problem, then you need to look at:
- Router
- The device that is experiencing the problem
If the Internet does not work on all devices connected to the Wi-Fi network, then most likely there is a problem with your router/modem. You can also look at the Ethernet cable to make sure it is not broken or twisted.
If the Internet does not work only on the computer, while other devices connect perfectly to the wireless Wi-Fi network, then the problem is with the Wi-Fi adapter on the computer or again with the router that cannot connect to the computer.
To fix the “no internet access” problem, you can follow these nine steps. So, let's begin.
1. Restart your computer and router
Yes, I know it sounds stupid, but most problems are solved with a simple reboot.
A good reboot is the solution to many software and network connection problems. Turn off your router and wait 30 seconds before turning it back on. Additionally, you should restart your computer to ensure that it is also working properly. Once all devices have rebooted, try connecting again.
2. Check the signal indicators on the router

It's possible that the problem is with your Internet connection and not with your computer. To confirm, you need to check the indicator on the router and make sure it is lit.
Ideally, the indicators on the router should be lit green, and the Wi-FI indicator should blink. If you are unsure, contact your ISP customer support.
3. Use the built-in troubleshooting tool
If the ISP claims that the Internet is working properly, then there is most likely a problem with the WiFi adapter on your device. This can be easily fixed using the built-in troubleshooter that is available by default on Windows.

The built-in network troubleshooter on Windows can resolve, or at least report, most network problems. Right-click the network icon on the taskbar and select " Troubleshooting" Windows will begin searching for the problem and how to fix it. If the system cannot fix them, it will let you know what the problem is. After that, you can find a solution on the Internet, or ask in the comments below, we will try to help you.
4. Clear DNS
Sometimes an error in the DNS cache can cause problems accessing websites and you may think that the Internet is down. In this case, you need to clear the DNS.
Click on menu " Start" and enter " cmd" Next, open a command prompt as an administrator.

A command prompt window will open where you have to type “ ipconfig/flushdns» and press the enter key ( Enter). This command will clear the DNS cache.
5. Change the wireless mode on your router
If your computer has access to the Internet, when you connect the Ethernet cable directly, while through Wi-Fi internet does not work, then the problem may be with the wireless mode.
Routers support multiple wireless modes. For example, you may have encountered symbols such as 802.11b or 802.11 b/g or 802.11 b/g/n etc. So, b, g, n and ac are different wireless communication standards. B is the oldest WiFi standard that covers a smaller area and provides lower data transfer speeds, while AC is the latest WiFi standard with wider coverage and 1Gbps network speed.
Generally, most people use wireless mode 802.11 b/g/n/. But sometimes old devices (especially old smartphones) do not work with this mode, so they connect to Wi-Fi, but there is no Internet.

One way to fix this problem is to log into the router's control panel through a computer, then find the section Wireless mode. Usually it is in settings wireless network (Wireless), where you set the name and password for the Wi-FI network. Next to Wireless Mode you will see a drop down menu, click on it, select 802.11b and save the changes. Now restart Wi-Fi on the devices that were unable to connect to the Internet and check if the problem has been resolved. If the Internet still doesn't work, try 802.11g wireless mode. If you are still unlucky, then look further for a solution to your problem.
6. Automatically obtain IP and DNS
If your smartphone or computer connects to another Wi-Fi network but does not work with your wireless network, there is a possibility of a DNS or IP address conflict. You can check this by ping your router via cmd prompt. If you get a time out response, then there is most likely an IP address conflict.
Ideally, you should configure your network settings to automatically obtain the IP address and DNS provided by your ISP. This ensures the least amount of conflicts. However, sometimes assigning a static IP address or changing the DNS server can help resolve Internet access problems. Conversely, if you are using a static IP address, then it would be wise to obtain an IP address automatically. In short, try changing the settings and see if you can fix the problem with Internet access.
To obtain an IP address automatically in Windows, press the keys Windows + R and enter " ncpa.cpl" in the Run dialog box that opens. When you press " OK", all your network connections will open. Right click on your network and select " Properties» in the context menu.

Now select " IPversion 4", and press " Properties"underneath it. In the next dialog box, select the option: " Obtain an IP address automatically" And " Obtain DNS server address automatically" Restart your computer and check your Internet access.


7. Problems with the network driver
Sometimes the problem with accessing the Internet is an old network driver. To update the network driver on your computer, press the keys Window + R and enter " devmgmt.msc" You will open the window " device Manager».

In the menu on the left, expand the section " Network adapters" and right-click on your network. Now select the option " Update drivers", and you will get two options to update the driver: manually and automatically (online).

Try connecting your computer to your router using an Ethernet cable to access the Internet. If the connection is established, click " Automatically search for updated drivers", and Windows will automatically find and install the required driver.

In case you are unable to connect to the Internet via an Ethernet cable, you will have to manually download the latest driver from the manufacturer's website from another device and then transfer it to a computer without Internet access. Next, select the option “ Search for drivers on your computer" to manually install the latest drivers.
8. Reset the router to factory settings
This is a pretty tough option, but in most cases it solves all problems associated with the router. You can reset your router to factory settings. This allows you to fix the problem with Internet access. This also means that you will have to re-set the basic settings, password and other network settings.
You can reset the router to factory settings by pressing the reset button on the router itself. Usually the reset button is hidden inside a tiny hole, so you will need ball pen or a toothpick. Press the button and hold it for 5-15 seconds until all indicators start flashing.
9. Call your Internet Service Provider
If none of the methods solved your Internet access problem, then you should let your Internet service provider do it. They will conduct a consultation over the phone, and if necessary, they will send a specialist to your home.
Summarizing
As I said before, there is no one way to solve the Internet access problem. The above tips should help you fix most software related issues. However, if the problem with accessing the Internet is related to the computer hardware - for example, the network card or router is broken - then you will have to turn to experienced specialists.