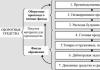Мрежа без достъп до интернет и начини за решаване на проблема. Интернетът е свързан, но не работи. Инсталиране на дискретна мрежова карта
Нека го подредим проблемна ситуациякогато телефонът се свързва с Wi-Fi, но няма интернет. Изглежда така: до името на безжичната мрежа пише „Свързан“, но когато се опитате да отворите който и да е сайт в браузъра, се показва грешка Уеб страницата е недостъпнаили 404 Страницата не е намерена. Chrome все още пише в такива случаи. Същото важи и за другия софтуер - всички видове програми, които използват интернет връзката за работата си или поне проверяват за актуализации при стартиране, също ще показват грешка при свързване с уеб сървъра си.
В тази статия ще говорим подробно за това как да разрешите проблема с интернет на вашия компютър, телефон или таблет. Прочетете внимателно, следвайте всички стъпки и определено ще откриете причината, поради която нямате интернет връзка, когато вашата Wi-Fi връзка работи.
Събиране на информация за проблема
Преди да правите промени в настройките Wi-Fi рутери, компютър или телефон, разберете следните точки. Това може да улесни намирането на причината за липсата на интернет или да стесни търсенето ви:
- Платен ли е интернет и свършват ли средствата по сметката?
- Има ли достъп до интернет чрез кабел от настолен компютър?
- Възможно ли е достъп до интернет чрез Wi-Fi от други устройства, които използват същия Wi-Fi рутер?
- продължава ли проблемът с интернет връзката при свързване към друга Wi-Fi мрежа?
В зависимост от отговорите на тези въпроси може вече да ви стане повече или по-малко ясно какъв е най-вероятният проблем. например:
- ако изобщо няма интернет - нито чрез кабели, нито чрез Wi-Fi, тогава причината може да е или блокиране на достъпа от страна на доставчика, или неизправност на рутера. След това проверяваме с доставчика дали всичко е наред с линията и акаунта и след това проверяваме функционалността на рутера.
- ако интернет е достъпен на компютъра чрез кабел, но не и на всяко устройство чрез Wi-Fi, тогава проблемът най-вероятно се крие в настройките на безжичната мрежа на рутера. Същото заключение може да се направи, ако интернет се появи и работи без проблеми веднага щом се свържете към друга Wi-Fi мрежа от същото устройство
- и ако се окаже, че всички устройства са изправни и само едно няма интернет връзка, тогава проблемът очевидно е в този „клиент“.
Wi-Fi е свързан, но интернет не работи. Какво да правя?
Така че, ако вашият Wi-Fi е наистина „свързан“, но няма интернет (уебсайтовете не се зареждат, Skype и Viber не се свързват, на лаптопа се показва жълта икона на мрежа с известие „Няма достъп до интернет“), следвайте тези стъпки, за да разрешите проблема. Стъпките са изброени, като се вземе предвид факторът вероятност.

1. Рестартирайте вашия рутер
Понякога се случва необяснимото повреда на рутера . В същото време локалната мрежа и Wi-Fi работят нормално, но няма достъп до интернет. Това може да се случи, когато рутерът работи много дълго време без рестартиране и когато има промени в мрежата на доставчика. За всеки случай: написано е как да рестартирате D-Link дистанционно.

2. Рестартирайте устройството, където няма интернет връзка (телефон, лаптоп)
Понякога на смартфон (таблет, лаптоп) определен повреда (бъг), което може да причини подобен проблем. Визуално всичко изглежда наред, но няма интернет без видима причина. За да премахнете такава повреда, рестартирайте устройството.

3. Свържете се отново с Wi-Fi мрежата
Тази стъпка е много важна, въпреки своята простота и очевидност на пръв поглед. Трябва да забравите Wi-Fi мрежата и след това да се свържете отново с нея, като въведете паролата (ключ за защита). Това може да разреши проблема и да възстанови вашата интернет връзка, например ако мрежовите настройки са променени потребител или вирус.

4. Задайте правилната дата на устройството си с Android
Невалидна дата може да причинява проблем с интернет. В този случай сайтовете ще се отворят, но антивирусите, Google Play Market и т.н. може да не работят. .

5. Деактивирайте прокси сървъра
Ако на вашия компютър или Android устройствопрокси сървърът е активиран, може да има и ситуация, при която Wi-Fi е свързан, но няма интернет. Този проблем обикновено възниква на Android.

6. Проверете настройките за интернет връзка на рутера
Отидете до WAN или интернет настройките на рутера. (). Проверете дали сте посочили правилни параметривръзки , като:
- тип връзка с доставчика (вижте в договора или на уебсайта на доставчика);
- потребителско име и парола, ако е необходимо (вижте договора);
- дали MAC адресът е посочен правилно (проверете в договора. Ако нулирате рутера, може да се наложи да отидете в офиса на интернет доставчика с вашия паспорт и договор и да поискате да регистрирате нов MAC адрес за WAN порта на рутера).
Ако вашият доставчик използва PPTP връзка и настройките на вашия рутер са се объркали и сега е избран IPoE (динамичен IP) вместо PPTP, тогава естествено рутерът няма да може да се свърже с интернет. В този случай сайтовете няма да се отварят на нито едно устройство.
7. Променете безжичния канал
Безжично оборудване, което се намира наблизо и работи на съседни канали, може да създаде намесакъм вашия рутер. Опитайте да смените Wi-Fi канала.

Още по-добре би било първо да проверите кои канали са по-свободни. Това може да стане с помощта на приложението за Android или InSSIDer за Windows.

8. Инсталирайте WPA2-PSK + AES криптиране за вашата Wi-Fi мрежа
Алгоритъмът за криптиране WPA2-PSK е най-сигурният. И AES криптирането ще осигури висока скорости безопасност. Повечето устройства, дори и не нови, работят успешно в режим WPA2-PSK с алгоритъма AES.

Wi-Fi е свързан, но интернет не работи: други причини за проблема
Слаб сигналАко разстоянието от клиентското устройство до рутера е твърде голямо, може да възникне и следният проблем: устройството е получило IP адрес, но няма интернет. Затова първо трябва да проверите дали интернет се появява, когато се приближите до рутера (ако е възможно да се приближите). След това - ако проблемът е разстоянието - по някакъв начин се опитайте да го намалите. Ако рутерът е ваш, поставете го в средата на къщата.
Някои организации предоставят безплатен Wi-Fi, но за да бъдете допуснати в интернет, трябва да стартирате браузър, да въведете парола или да преминете през друга процедура за оторизация. Например, посочете телефонен номер и въведете код от SMS. По-добре е да не се свързвате с такива мрежи и да не въвеждате информация за себе си, за да избегнете проблеми. Много по-лесно е да намерите друга точка за достъп без такива нюанси.
Ако сте направили всичко и все още не можете да се свържете с интернет чрез активна Wi-Fi връзка, има друга опция: задайте статичен IP адрес. Този метод не е решение в пълния смисъл на думата, но в някои случаи помага да се заобиколи проблемът и да се получи достъп до интернет. За да направите това, на вашия смартфон извикайте свойствата на връзката към Wi-Fi мрежата, поставете отметка в квадратчето Показване на разширени опциии изберете Статичен IP:

Надявам се, че това ръководство ви е помогнало да идентифицирате и отстраните проблема с интернет връзката си и сега всичките ви устройства са свързани към мрежата, както кабелни, така и безжични. Моля, пишете въпроси и допълнения към статията в коментарите.
Днес ще разгледам ситуация, която потребителите на операционни системи често срещат Windows 7И Windows 8. Същността на проблема е следната: има връзка с мрежата, но Център за мрежи и споделяне пише, че мрежата без достъп до интернет, има около часовник до иконата на мрежата в тавата Удивителен знак.Всъщност интернет може дори да е достъпен. Може да има няколко причини с различни вариантиразвитие на събитията. Нека разгледаме по-подробно всеки от тях.
Но най-напред, ако сте свързани чрез модем, рутер или оптичен ONT терминал- Бих посъветвал рестартирайте го.Ако след рестартиране на устройството достъпът до интернет се възобнови, проблемът очевидно е в самия рутер, неговите настройки или мрежата на доставчика (това също се случва). В този случай нулираме рутера с бутона за нулиране, конфигурираме го отново и проверяваме. Ако след известно време се появи съобщение, че Мрежа без достъп до интернет- опитайте с друг рутер, за да проверите.
1. WiFi мрежа без достъп до интернет
Това е най-честата ситуация. Причината за този проблем най-често е следната. По-голямата част от потребителите изобщо не са наясно какво е IP адрес
и вярва, че за Wi-Fi връзкаПросто трябва да въведете ключа за защита на мрежата. В повечето случаи това наистина може да е достатъчно, но не винаги. Ако е включено WiFi рутерпротоколът е деактивиран DHCP, тогава можете лесно да се свържете с мрежата, но тук IP адресвашият безжичен адаптер на вашия лаптоп, таблет или смартфон няма да го получи. Съответно няма да имате достъп до интернет, въпреки че мрежата действително е свързана, но само частично.
Между другото, това е възможно и с кабелна връзка - кабелът беше включен, но адресът не беше получен.
Какво да правя? Регистрирайте IP адреса ръчно.Да се регистрирайте IP в Windows 7или Windows 8трябва да направите следното:
Хайде да отидем до Контролен панели щракнете върху иконата Център за мрежи и споделяне:

В прозореца, който се отваря, щракнете върху връзката Промяна на настройките на адаптер. Ще се отвори списък с мрежови адаптери. Щракнете с десния бутон върху мрежовия адаптер, чрез който се свързваме с рутера, и изберете елемента от менюто Имоти:

Ще се отвори прозорецът със свойства на мрежовата карта. Изберете предмет Интернет протокол версия 4 (TCP/IPv4)и щракнете двукратно върху него с левия бутон на мишката. Това е мястото, където имате нужда от него регистрирайте IP адрес, мрежова маска, шлюз и DNS адрес:

За повечето рутери (освен D-Link) следва да е подходящо следното:
IP адрес — 192.168.1.2
маска — 255.255.255.0
Шлюз — 192.168.1.1
основен DNS — 192.168.1.1
вторичен DNS — 8.8.8.8
За D-Link рутери:
IP адрес — 192.168.0.2
маска — 255.255.255.0
Шлюз — 192.168.0.1
основен DNS — 192.168.0.1
вторичен DNS — 8.8.8.8
2. Има достъп до Интернет, но все още пише Network without Internet access
Този проблем е най-често възниква, когато компютър се свърже с интернет чрез прокси сървър
. Тоест има достъп до интернет, но не е директен, а през сървър.
В този случай можете да направите следното:
Натисни бутона ЗапочнетеИзберете предмет Изпълни(или натиснете клавишната комбинация Win+R
) и в прозореца, който се отваря, пишем:
gpedit.msc
ще ви се разкрие Локален редактор на групови правила.
Политика за локален компютър → Компютърна конфигурация → Административни шаблони → Система → Управление на интернет комуникацията → Настройки за интернет комуникацияи активирайте параметъра:
« Деактивирайте активното сондиране за индикатора за състояние на мрежовата връзка
«

С това ти деактивирайте активното отчитане . След това системата няма да проверява състоянието на мрежовата връзка на Windows, за да види дали компютърът е свързан към интернет или към ограничена мрежа.
Този проблем съществува и много потребители са страдали от него. Същността му е следната: закупен е Wi-Fi рутер, той е свързан и конфигуриран, но интернет все още липсва и интернет не се разпространява на отдалечени устройства. Мрежа без достъп до интернет е ситуация, която има различни причини:
- Рутерът може да е повреден, което е доста рядко, но се случва.
- Рутерът може да не е конфигуриран правилно.
- Използването на WAN може да бъде ограничено от вашия доставчик. Например, ако закъснявате с плащането на услугите.
- Проблемът може да е във вашия компютър или лаптоп.
И някои други. Мрежа без достъп до интернет може да бъде тествана на различни устройства. Ако интернет не е наличен, когато различни абонати са свързани към рутера, това означава, че проблемът трябва да се търси в рутера или да се разбере дали мрежата е ограничена от доставчика.
Последното е особено лесно за изпълнение - просто трябва да се обадите на оператора. Но най-често мрежата без достъп до интернет е причинена от неправилни настройки на рутера. След това ще разгледаме точно такава ситуация.
Как изглежда картината на практика?
По-долу има снимка, която показва типична мрежа без достъп до интернет:
 Всичко това е напълно независимо от модела на рутера, а е само следствие от неправилни настройки. Като начало такива настройки трябва да бъдат „нулирани“ - тоест рутерът трябва да бъде прехвърлен в състоянието, в което е бил веднага след напускане на монтажната линия. Всяко такова устройство има бутон с надпис „Нулиране“. Той може да бъде разположен както отстрани на корпуса на устройството, така и на задната му стена.
Всичко това е напълно независимо от модела на рутера, а е само следствие от неправилни настройки. Като начало такива настройки трябва да бъдат „нулирани“ - тоест рутерът трябва да бъде прехвърлен в състоянието, в което е бил веднага след напускане на монтажната линия. Всяко такова устройство има бутон с надпис „Нулиране“. Той може да бъде разположен както отстрани на корпуса на устройството, така и на задната му стена.
Обикновено бутонът има малък размер. Това се прави, за да се предотврати случайно натискане. Друга защитна мярка е необходимостта да задържите бутона натиснат за известно време (обикновено около 10 секунди). Това е единственият начин да работи. И така, вземете предмет с остър връх и го натиснете върху бутона, като го задържите за известно време. Сигнал, че настройките са нулирани, ще бъде многократното мигане на светлините на предния панел.
На начинаещите може да бъде полезна следната фигура:
 Той показва правилното свързване на кабелите на ISP, свързващия кабел и захранващия кабел. Проверете дали връзката на вашия рутер съответства на показаното на тази снимка.
Той показва правилното свързване на кабелите на ISP, свързващия кабел и захранващия кабел. Проверете дали връзката на вашия рутер съответства на показаното на тази снимка.
Правилно ли е зададен типът връзка?
Сред настройките на софтуера на рутера има един параметър, който е критичен за нормалното функциониране на Wi-Fi. Това е вид интернет връзка. Ако посочите неправилно типа връзка, достъпът до интернет става невъзможен. Ако физически правилна връзкарутер към компютъра, когато настройвате рутера, Windows пише „без достъп до интернет“ - първо проверете типа връзка. този параметър може да приема следните стойности:
- PPPoE.
- L2TP.
- PPTP.
- Статично IP.
- Динамично IP.
 Всеки тип връзка изисква свои собствени настройки. Трябва да попитате вашия доставчик какъв тип връзка използва за свързване на абонати. Най-основният начин за свързване към мрежа е използването на динамично присвоен адрес.
Всеки тип връзка изисква свои собствени настройки. Трябва да попитате вашия доставчик какъв тип връзка използва за свързване на абонати. Най-основният начин за свързване към мрежа е използването на динамично присвоен адрес.
В този случай няма да е необходимо да посочвате никакви допълнителни параметри, като IP адрес, адреси на шлюз и т.н. PPTP, PPPoE и L2TP обикновено изискват да посочите потребителско име и парола, зададени ви от вашия доставчик. Тези данни обикновено са посочени в споразумението за свързване. Статичният IP ще изисква да посочите IP адреса, адреса на шлюза и DNS адресите в настройките на рутера. Те трябва да съвпадат с тези на компютъра, свързан към устройството. Лесно е да разберете всички тези параметри, като напишете командата в конзолата на Windows: ipconfig /all.
Обвързване по MAC адрес
Това е обичайна технология за идентифициране на потребителите от доставчика. На всяко мрежово устройство се присвоява уникален идентификатор - така нареченият MAC адрес. При свързване доставчикът може да контролира този параметър и, ако не отговаря на това, което е посочено в договора и вътрешната база данни на доставчика, да нулира връзката. Много хора са се сблъсквали с тази ситуация при повторно свързване на кабела на доставчика към друг компютър или лаптоп. В тази ситуация трябва ръчно да въведете MAC адреса в настройките за интернет връзка.
Приблизително същото нещо трябва да се направи, когато се свързвате към мрежа на рутер. За да направите това, в неговите настройки има специален интерфейс, обикновено оборудван с бутон с надпис като „Клониране на MAC адрес“ или нещо подобно. Ако сте посочили правилно типа и параметрите на вашата мрежова връзка, но все още не можете да се свържете с интернет, опитайте да клонирате MAC адреса. Или се обадете на вашия доставчик и поискайте съвет по този въпрос. Подробна информация може също да бъде налична на уебсайта на вашия доставчик на интернет услуги.
Как да разберете MAC адреса на вашия компютър? Използвайки горната команда: ipconfig /all. Неговият изходен списък също съдържа такава информация. 
Други възможни причини за проблема
Не забравяйте да проверите мрежата на компютър с директно свързан кабел на доставчика (т.е. без използване на рутер). Може да сте конфигурирали мрежовите настройки на самия компютър неправилно.
Ако мрежата е загубена или няма достъп до интернет, това може да е резултат от счупен кабел от доставчика на услуги или неизправност на домашното оборудване, отговорно за разпространението на мрежата до апартаментите. И в двата случая рутера няма нищо общо, но трябва да проверите всички опции.
Ако използвате конфигурация на ADSL модем и рутер, тогава в настройките на последния въведете динамичен IP адрес, независимо от технологията на доставчика. Всички необходими параметри трябва да бъдат посочени в настройките на ADSL модема.
Проверете дали интернет настройките на устройствата, свързани към рутера, са правилни. Неправилните настройки също могат да причинят съобщението „свързан, но не може да осъществи достъп до интернет“.
Мрежовият сигнал може да изчезне по други причини. Например, може да откриете, че няма безжична връзка, но когато свържете устройства чрез кабел, проблемът изчезва. Това също може да бъде причинено от различни причини. Най-простият от тях е, че сигналът не достига до абоната поради наличието на препятствия по пътя му. Друг вариант е сигналът да е изгасен външни устройства, работещ на същата честота като рутера.
Разхлабената връзка между кабела на доставчика и конектора на рутера също може да доведе до работа на устройства без достъп до интернет. На тялото на всеки добър рутер има специална лампа, която показва, че контактът не е достатъчно силен.
Друг възможна причинасривове в мрежата – проблеми с Windows или друга операционна система, инсталирана на абонатното устройство. Това също трябва да се има предвид, когато се появи грешката, която разглеждаме. За да откриете такива повреди и да ги коригирате, можете да опитате да използвате вградения инструмент на Windows: „Диагностичен център“:
 Не забравяйте, че трябва да конфигурирате всичко внимателно и, ако е възможно, с познания по въпроса. Ако нашата информация за това какво да правите, когато работите без достъп до интернет, ви е била полезна и интернет е наличен, тогава можем да считаме нашата задача за изпълнена. Но може да се окаже различно: свързвам се, но се казва, че мрежата работи без интернет - опитайте да ни пишете за това, предоставяйки подробна информация- ще ви кажем как да го поправите.
Не забравяйте, че трябва да конфигурирате всичко внимателно и, ако е възможно, с познания по въпроса. Ако нашата информация за това какво да правите, когато работите без достъп до интернет, ви е била полезна и интернет е наличен, тогава можем да считаме нашата задача за изпълнена. Но може да се окаже различно: свързвам се, но се казва, че мрежата работи без интернет - опитайте да ни пишете за това, предоставяйки подробна информация- ще ви кажем как да го поправите.
Интернет е неразделна част от живота ни. Липсата на мрежа е сериозен проблем за потребителя. Не винаги имате време да се обадите на вашия доставчик, но за щастие можете сами да отстраните проблемите. По-долу ще прочетете за често срещаните причини за проблеми с интернет и как да ги коригирате.
Възможни причини за липсата на интернет в Windows 7
Има няколко причини за липсата на интернет. Някои от тях се отнасят до драйверите на компютъра и неговото оборудване, други засягат системни грешки и липсата на правилни мрежови настройки.
Най-честите причини за липса на интернет:
- механично увреждане на кабела или портовете;
- липса на мрежова карта или нейните драйвери;
- неправилни настройки за връзка на компютъра или рутера;
- наличие на вирусни софтуер.
Интернет също може да липсва поради дълг лична сметкаили поради повреда на линията. Преди да се опитате да отстраните проблеми, проверете дали тези проблеми причиняват проблема.
Как да проверите състоянието на мрежата
Сред проблемите с интернет можем да подчертаем тези, които са най-чести и се появяват периодично за повечето потребители. Разрешаването им може да бъде много просто. Първото нещо, което трябва да направите, е да проверите състоянието на мрежата.
Можете да направите това по два начина:
И в двата случая състоянието на вашата мрежа ще бъде описано под иконата ви на мрежа.
Неидентифицирана мрежа без достъп до интернет
Ако компютърът „вижда“ мрежата и се свързва с нея, но не получава достъп до интернет, състоянието на мрежата ще се нарича „Неидентифицирана мрежа“. Без достъп до интернет." Какво да направите в този случай?
 Компютърът „вижда“ мрежата и се свързва с нея, но не получава достъп до интернет
Компютърът „вижда“ мрежата и се свързва с нея, но не получава достъп до интернет Рестартирайте рутера
Ако имате инсталиран рутер, първото нещо, което трябва да направите, е да го рестартирате. Може просто да няма време да актуализира данните и поради това достъпът до мрежата ще бъде загубен.Рестартирането се извършва в следния ред:
- Първо, рутерът е изключен от мрежата. Важно е да изключите кабела от контакта, а не да рестартирате с помощта на бутона на оборудването - трябва да спрете потока на електричество за известно време.
- След това рутерът трябва да се остави изключен за 10–15 секунди.
- След това рутерът се свързва обратно към мрежата и изчакайте, докато индикаторите на него светнат.
След като индикацията се появи на рутера, можете да проверите дали има достъп до интернет. Обикновено след рестартиране интернет се появява в рамките на 7-10 секунди.
Проверка на мрежовите настройки
Мрежовите настройки са данни, които позволяват на компютъра да се свърже с мрежата, разпространявана от доставчика. Тези настройки се издават от компанията, предоставяща достъп до Интернет (обикновено те са посочени в споразумението за услуга). Понякога настройките на вашия компютър се объркат и поради това устройството не може да се свърже с интернет.
За да проверите мрежовите настройки, трябва да отворите „Protocol Properties“. Можете да го направите така:
- Отидете на „Контролен панел“ през менюто „Старт“.
 "Контролен панел" се намира в дясното меню "Старт".
"Контролен панел" се намира в дясното меню "Старт". - Изберете „Мрежа и интернет“.
 За да намерите желаната секция, трябва да изберете опцията за преглед „Категория“ вдясно горен ъгълекран
За да намерите желаната секция, трябва да изберете опцията за преглед „Категория“ вдясно горен ъгълекран - Отворете секцията Център за мрежи и споделяне.
 В Центъра за управление на мрежата можете да проверите състоянието на връзката, да създадете нова мрежа и да извършите почти всяко действие с вашата интернет връзка
В Центъра за управление на мрежата можете да проверите състоянието на връзката, да създадете нова мрежа и да извършите почти всяко действие с вашата интернет връзка - Отляво намерете секцията „Промяна на настройките на адаптера“.
 Намерете раздела „Промяна на настройките на адаптера“
Намерете раздела „Промяна на настройките на адаптера“ - В списъка с мрежи изберете тази, от която се нуждаете, щракнете с десния бутон върху нея и намерете „Свойства“. Само администратор може да отвори свойства.
 Желаната мрежа ще се нарича „Свързване чрез локална мрежа" или "Ethernet"
Желаната мрежа ще се нарича „Свързване чрез локална мрежа" или "Ethernet" - В списъка намерете елемента „Интернет протокол версия 4“, изберете го, като натиснете веднъж левия бутон на мишката. След това бутонът „Свойства“ под списъка се активира, трябва да кликнете върху него.
 Избирането на елемент става чрез еднократно натискане на левия бутон на мишката. Не е необходимо да премахвате отметката от квадратчето до елемента.
Избирането на елемент става чрез еднократно натискане на левия бутон на мишката. Не е необходимо да премахвате отметката от квадратчето до елемента.
Когато прозорецът е отворен, все още трябва да разберете какви настройки трябва да въведете. Има три варианта:

Нека да разберем какво представляват протоколите IPoE и PPPoE, но няма да навлизаме в терминологията. Достатъчно е да разберете какъв протокол се използва на вашата комуникационна линия. За да направите това, просто погледнете мрежовите настройки, издадени от доставчика (посочени в договора).
Настройките могат да бъдат следните:
- паролата и данните за влизане се използват в протокола PPPoE,
- IP адрес, подмрежова маска, шлюз и DNS се използват на IPoE.
Ако използвате PPPoE и сте свързани директно, тоест не използвате рутер, след проверка на настройките чрез свойствата на протокола, трябва да пресъздадете мрежата.
- Върнете се в Центъра за мрежи и споделяне.
 По този начин се конфигурира само PPPoE връзка. За да конфигурирате кабелна IPoE връзка, използвайте свойствата на протокола
По този начин се конфигурира само PPPoE връзка. За да конфигурирате кабелна IPoE връзка, използвайте свойствата на протокола - Отворете елемента „Създаване и конфигуриране на нова връзка“.
 Превключването на елементи се извършва с едно щракване с левия бутон на мишката
Превключването на елементи се извършва с едно щракване с левия бутон на мишката - Изберете „Създаване и конфигуриране на нова мрежа“ и щракнете върху „Напред“.
 Избраният елемент ще бъде маркиран с ярко син фон
Избраният елемент ще бъде маркиран с ярко син фон - Кликнете върху опцията "Висока скорост".
 В очакване на търсене налични връзкиможе да отнеме няколко минути
В очакване на търсене налични връзкиможе да отнеме няколко минути - Ако се появи грешка, изберете „Създайте връзката въпреки това“.
 Тази грешка се появява доста често, но връзката все още може да бъде създадена
Тази грешка се появява доста често, но връзката все още може да бъде създадена - След това ще трябва да въведете мрежовите настройки, както и името на мрежата - това е името на връзката. Можете да използвате името на фирмата доставчик или нещо друго.
 Името на връзката е нейното име, а потребителското име и паролата са мрежовите настройки. Струва си да се отбележи, че паролата няма нищо общо с Wi-Fi ключа
Името на връзката е нейното име, а потребителското име и паролата са мрежовите настройки. Струва си да се отбележи, че паролата няма нищо общо с Wi-Fi ключа
След това мрежата ще бъде преконфигурирана и ще трябва само да проверите дали имате достъп до мрежата.
Видео: проверка на мрежовите настройки на вашия компютър
Нулиране на TCP/IP настройките
Понякога проблемите могат да бъдат причинени от вътрешни системни грешки. TCP/IP е набор от мрежови протоколи, отговорни за преноса на данни. Можете да го нулирате по следния начин:

Проверка на драйвери
Причината за липсата на достъп може да са остарели драйвери (обикновено този проблем е свързан със скорошна актуализация операционна система). Да проверим състоянието им.

Освен това, като щракнете с десния бутон върху името на драйвера, можете да изберете „Деинсталиране“ и след това да рестартирате компютъра. След това, когато включите, системата автоматично ще инсталира липсващия драйвер.
 След премахване на драйверите и рестартиране на компютъра, системата автоматично ще инсталира подходящите драйвери
След премахване на драйверите и рестартиране на компютъра, системата автоматично ще инсталира подходящите драйвери Ако до иконата на драйвера има удивителен знак, ще трябва да преинсталирате напълно драйверите и да проверите функционалността на мрежовата карта, инсталирана в компютъра.
Шлюзът по подразбиране не е наличен
Мрежовата диагностика ще ви помогне да откриете следния проблем. Щракнете с десния бутон върху иконата на вашата връзка и изберете „Отстраняване на неизправности“.
 Като щракнете с десния бутон върху иконата, можете да отворите „Център за мрежи и споделяне“
Като щракнете с десния бутон върху иконата, можете да отворите „Център за мрежи и споделяне“ Ако получите съобщение, че шлюзът е недостъпен след извършване на системна диагностика, следните стъпки може да помогнат.
Забранете деактивирането на мрежовия адаптер, за да пестите енергия
Понякога системата изключва мрежовия адаптер - устройството, което ви позволява да се свържете с интернет - за да пести енергия. Опитайте да деактивирате тази опция.
- Намерете „Диспечер на устройства“ чрез лентата за търсене в менюто „Старт“.
 Отварянето на "Диспечер на устройства" чрез търсене не го прави единствения начин, но най-удобен
Отварянето на "Диспечер на устройства" чрез търсене не го прави единствения начин, но най-удобен - Разгънете раздела „Мрежови адаптери“, изберете този, от който се нуждаете, и щракнете с десния бутон върху него.
 В контекстното меню щракнете върху „Свойства“
В контекстното меню щракнете върху „Свойства“ - Изберете „Свойства“ и отворете раздела „Управление на захранването“.
 Промяната на тези настройки ще помогне за решаването на проблема с прекъсването на интернет връзката, след като компютърът премине в режим на заспиване
Промяната на тези настройки ще помогне за решаването на проблема с прекъсването на интернет връзката, след като компютърът премине в режим на заспиване - Премахнете отметката от квадратчето до „Разрешете на компютъра да изключи това устройство, за да пести енергия“ и запазете данните си.
 След като промените настройките, не забравяйте да ги запазите, като щракнете върху бутона „OK“.
След като промените настройките, не забравяйте да ги запазите, като щракнете върху бутона „OK“.
Актуализиране или преинсталиране на драйвери
Можете също да актуализирате драйвери чрез диспечера на устройства: разгънете раздела Мрежови адаптери, щракнете с десния бутон върху мрежовия драйвер и изберете Актуализиране или Деинсталиране, след което рестартирайте компютъра.
Ако действието не помогне, можете да изтеглите драйвери от уебсайтовете на техните производители и да ги инсталирате сами. Обикновено производителите предлагат изтегляне на драйвери във файлов формат „.exe“, така че за да инсталирате, трябва само да стартирате изтегления файл и да приемете споразумението.
Видео: как сами да преинсталирате драйвери
Когато се свързвате с интернет през рутер, възниква грешка 651
Тази грешка възниква при опит за свързване чрез PPPoE протокол. Рядко, но се случва потребителите да създават нова високоскоростна връзка, докато доставчикът използва IPoE протокола. Затова първо се уверете, че използвате протокола PPPoE.
След това ще трябва да пресъздадете връзката. Процесът е описан подробно в раздела „Проверка на мрежовите настройки“ (всичко, което трябва да направите, е да създадете нова връзка чрез „Център за управление на мрежата“). Ако това не помогне, прочетете нататък.
Деактивиране на антивирусната програма
Понякога антивирусните програми блокират достъпа до интернет. Често решението на проблема е да деактивирате антивирусната програма. Щракнете с десния бутон върху иконата му в контролния панел и изберете Деактивиране. Понякога антивирусите блокират достъпа до мрежата дори в състояние на „заспиване“, така че можете да опитате не само да деактивирате, но и напълно да премахнете този софтуер. Ако това действие помогне, моля, докладвайте ситуацията на техническата поддръжка на антивирусната програма.
Проблеми с рутера
Причината за проблемите може да са няколко проблема, свързани с рутера:
- неправилно свързан кабел;
- неправилно въведени настройки.
Първо опитайте следното:
- Изключете рутера от мрежата.
- Без да свързвате рутера, извадете мрежовия кабел от него и го включете отново в WAN/INTERNET порта, като се уверите, че пластмасовата скоба на щепсела щраква, когато е свързана.
- Ако кабелът преминава от рутера към компютъра, изключете го от LAN конектора на самия рутер и от конектора на мрежовата карта на компютъра и след това го свържете обратно.
- Свържете рутера към мрежата.
Ако достъпът не се появи, проверете мрежовите настройки, въведени на рутера. За да влезете в рутера, ще трябва да въведете „192.168.1.1“ или „192.168.0.1“ във всеки браузър (в адресната лента). Понякога адресът, на който можете да влезете в рутера, е различен, така че ако не можете да влезете през посочените адреси, проверете информацията в инструкциите.

Файловете не могат да се изтеглят от интернет
Може също така да се случи, че достъпът до интернет е активен, но файловете не се изтеглят. Този проблем обикновено се свързва не със самия интернет, а с компютъра и софтуера.
Какво можете да опитате:
- опитайте да изтеглите файл от друг източник - може би не можете да изтеглите нещо просто защото ресурсът не поддържа изтегляне;
- опитайте да изтеглите през други браузъри;
- проверете компютъра си за злонамерен софтуер, като използвате официална антивирусна програма.
Мултимедията не работи в интернет
Случва се интернет да работи, но видео или аудио материали не се възпроизвеждат. Какво да направите в този случай? Първо проверете дали изтеглените на вашия компютър файлове могат да се възпроизвеждат. Може би причината за проблема се крие директно в настройките на звука на компютъра. Ако файловете се възпроизвеждат от вашия компютър, но не и от интернет, прочетете нататък.
Първото нещо, което трябва да направите, е да разберете защо възниква този проблем. Може да е грешка в браузъра или липса на добавки. За да накарате компютъра си да работи правилно, направете следното:

PPPoE диагностика
Освен това, за да разберете причините за грешки при използване на PPPoE, можете да използвате Центъра за отстраняване на неизправности. След това системата самостоятелно ще провери за грешки и ще предложи възможни решения.
PPPoE (протокол от точка до точка през Ethernet) е комуникационен протокол през Ethernet мрежа, който работи на базата от точка до точка и предоставя на потребителя редица възможности: криптиране, удостоверяване и компресиране на данни. Това е необходимо за системата за оторизация на потребителите, което улеснява проследяването на времето за предоставяне и плащане на мрежови услуги.
Щракнете с десния бутон върху иконата за мрежова връзка и щракнете върху бутона Диагностика на проблеми. След това ще бъде извършен анализ, Windows ще се опита сам да се справи с трудностите и след това ще ви подкани да извършите няколко действия.
Грешка 619
Рестартирайте компютъра си и деактивирайте всички системи за сигурност: антивируси и защитна стена на Windows. Последният се деактивира по следния начин:

Грешка 633
Има само едно решение:
- Рестартирайте компютъра си.
- Опитайте отново да се свържете с интернет.
- Създайте нова връзка.
Грешка 638
Основни причини:
- щета мрежов кабел;
- неизправност на драйвери или мрежова карта;
- неправилни настройки на връзката;
- проблеми с мрежово оборудване (рутер);
- наличие на вируси на компютъра.
На първо място, направете две неща: проверете целостта на кабела и наличието на индикации на рутера. Никога не пренебрегвайте тези стъпки, когато имате проблеми с интернет, за да не губите време в опити за разрешаване на проблем, причинен от механична повреда.
Ясно е, че ако кабелът е повреден, трябва да се обадите на доставчика. Но ако на рутера няма индикация (което показва, че устройството е изключено), трябва да опитате да свържете отново рутера към друг контакт, преди да го смените.
След като проверите функционалността на рутера и целостта на кабела, проверете компютъра си за вируси с всяка антивирусна програма.
Ако горното не помогне, създайте отново мрежовата връзка - проверете коректността на въведените настройки както на рутера чрез неговите настройки, така и на самия компютър чрез свойствата на протокола. И двете действия са описани подробно в предишните параграфи на статията.
Грешка 691
Единствената причина за възникване на грешка 691 е неправилно въведена парола и логин (мрежови настройки). Следователно първото нещо, което трябва да направите, е да пресъздадете връзката. Процесът вече е описан по-рано - трябва да отидете в „Мрежов център“, да изберете „Създаване на нова връзка“ и след това да въведете правилните мрежови настройки. След това рестартирайте компютъра си и проверете интернет връзката си.
Ако действието не помогне, докладвайте за проблема на вашия доставчик. Възможно е да е имало повреда в линията, която е причинила грешката.
Грешка 720
Най-лесният начин да разрешите този проблем е да преинсталирате операционната система. За да направите това, просто изтеглете от сайта Windows файлоперационна система на диск (или купете диск в магазин) и го стартирайте на компютъра.
Можете също да опитате да актуализирате TCP/IP протокола. Действието е описано по-горе, но можете също да извършите по-дълбока операция, като преинсталирате напълно стека. Преинсталирането на стека сами е опасно - ще трябва да работите със системни файлове и тяхното увреждане ще се отрази на работата на компютъра. Затова опитайте просто да актуализирате стека и ако действието не помогне, свържете се с вашия доставчик или професионален техник за помощ.
Видео: грешки при свързване чрез PPPoE връзка и тяхното отстраняване
Мрежовият кабел не е свързан
Ако при проверка на състоянието на връзката се появи съобщение, че мрежовият кабел не е свързан, първото нещо, което трябва да направите, е всъщност да проверите дали е свързан правилно и не е повреден. Ако е възможно, опитайте да използвате друг мрежов кабел.
Уверете се, че кабелът е свързан правилно. На рутера мрежовият кабел трябва да бъде свързан към WAN или INTERNET порта, а кабелът, водещ от рутера към компютъра, трябва да бъде свързан към LAN конектора. Обикновено има само един порт на компютъра, така че ще бъде трудно да направите грешка.
 WAN или INTERNET портът се използва за свързване на мрежов кабел към рутера, а LAN портовете се използват за насочване на кабели към компютри
WAN или INTERNET портът се използва за свързване на мрежов кабел към рутера, а LAN портовете се използват за насочване на кабели към компютри След това проверете състоянието на рутера (ако имате такъв). Индикаторите му трябва да светят както обикновено. Ако няма индикация, свържете отново рутера към друг контакт, опитайте да нулирате настройките на рутера (с помощта на бутона „Нулиране“ или „Нулиране“) и ги въведете отново. Трябва да нулирате настройките само ако сте уверени, че можете сами да конфигурирате рутера.
Също така проверете състоянието на драйверите на вашия мрежов адаптер и опитайте да ги актуализирате.
Видео: проверка на порта на мрежовата карта и WAN порта на рутера
Допълнителна проверка на настройките за сигурност
Настройките за сигурност също могат да бъдат виновни за много от тези проблеми. Това важи за случая, когато се използва PPPoE протокол. Ето защо, ако предложените операции не помогнат за разрешаването на вашия случай, опитайте да проверите настройките за сигурност на връзката.
- Отворете секцията „Мрежови връзки“.
- Щракнете с десния бутон върху вашата връзка.
- Отворете секцията „Защита“ и задайте използването на „Несигурна парола“ в списъка, който се отваря.
Това са основните начини за диагностика на връзки в Windows 7 и отстраняване на проблеми. Не забравяйте, че причината за липсата на интернет може да бъде обикновен дълг или повреда на линията. Ако описаните по-горе методи не ви помогнат, свържете се с вашия доставчик, за да може техническият персонал да диагностицира и разреши проблема от своя страна.
Доста често, когато се свързвате с интернет, можете да видите съобщението „ неидентифицирана мрежабез достъп до интернет."
Очевидно това показва, че свързването с World Wide Web в момента е невъзможно.
Освен това такова съобщение може да се види както при директно свързване, чрез кабел, така и при свързване чрез wifi. Неговият външен вид не зависи от това дали се използва лаптоп или пълноценен компютър.
Освен това може да възникне и при свързване чрез телефон или таблет. Следователно би било полезно да разберете защо възниква тази грешка и какво може да се направи по въпроса.
Ще разделим всички много съвети в две категории - когато системата пише такова съобщение при директно свързване и при свързване чрез wifi.
Решение. При директно свързване
В този случай грешката ще изглежда така.
Като цяло, ако използвате директна връзка, тогава най-честата причина за този проблем са проблеми от страна на ISP.
Проверява се много лесно - ако не сте променяли никакви настройки и всичко е работило добре преди време, то това е причината.
Можете също да проверите това, като свържете кабела към друго устройство или чрез рутер - ако проблемът продължава, това не е причината.
Но ако това е така, има само един начин да го разрешите и той е да се обадите на вашия доставчик и да поканите специалист да дойде у вас.
Неправилни IPv4 настройки
Друга много често срещана причина за този проблем в Windows системите е грешка в настройките на IPv4 протокола. За да разрешите този проблем, трябва да направите следното:
- Отидете в „Център за мрежи и споделяне“. Това се прави много просто - трябва да щракнете с десния бутон върху иконата за мрежова връзка в панела за бързо стартиране. След това изберете желания елемент.
Всичко изглежда както е показано на фигурата.
- Изберете елемента „Промяна на настройките на адаптера“ от лявата страна на прозореца, който се отваря.

- Щракнете с десния бутон върху вашата връзка и изберете „Свойства“.

Забележка:Напълно възможно е във вашия случай мрежата да се нарича по различен начин. Трябва да погледнете как се нарича, когато се опитате да се свържете, тоест в прозореца, показан на фигурата. Същата връзка трябва да бъде избрана в менюто, показано на фигурата.
- Отваря се прозорецът, показан на Фигура А. Там трябва да изберете „Интернет протокол версия 4 (TCP/IPv4)“ (маркиран в червено) и да щракнете върху бутона „Свойства“ (маркиран в зелено). След това ще се отвори прозорец, подобен на показания на фигура B.
Трябва да се уверите, че елементите за автоматично събиране на данни (те са маркирани в жълти рамки) са отметнати. В повечето случаи това трябва да е така. Но на този етап би било полезно да вземете в ръка договора си с доставчика.
Напълно възможно е доставчикът да изисква там да има някакви специални данни. В този случай трябва да поставите отметка в маркираните в синьо полета и да въведете данните от договора в полетата със същия цвят. След всички манипулации щракнете върху бутона „OK“.

Ако нищо не се свързва сега, можете да опитате да рестартирате компютъра. Не помага? Продължавай!
Проблеми с TCP/IP
Освен това причината за грешката, описана по-горе, може да е неизправност в настройките на TCP/IP протокола.
Повечето ефективен методЗа да изключите тази опция, трябва просто да нулирате всички тези настройки.
Това се прави по следния начин:
- Стартирайте командния ред като администратор. Най-лесният начин да направите това е да използвате следната последователност от действия:
- Отворете менюто "Старт" (маркирано в червено на фигурата);
- Щракнете върху „Всички програми“, намерете там папката „Стандарт“ (показана с оранжева рамка);
- В елемента „Команден ред“ (маркиран зелено) Кликнете с десния бутон;
- Изберете „Изпълни като администратор“ (маркирано в синьо).

- Там пишем следното: „netsh int ip reset resetlog.txt“, както е показано на фигурата. Натиснете Enter и рестартирайте компютъра.

улика:горният надпис може да се копира директно от тук с помощта на клавишна комбинацияCTRL+C, а в командния ред трябва да щракнете с десния бутон върху свободно пространствои щракнете върху „Вмъкване“.
Ако този метод не успее по някаква причина, можете да изтеглите специална помощна програма за нулиране на настройките на TCP/IP на support.microsoft.com/kb/299357.
След като го изтеглите, просто трябва да го стартирате, програмата ще направи всичко сама.
Проблеми с DHCP
За да проверите тази опция, трябва да стартирате командния ред по същия начин, както е описано по-горе, и да напишете там „ipconfig“.
Ако до „Главен шлюз“ (подчертано на фигурата) е написано „169.254 [всяко число] [всяко число]“, най-вероятно проблемът е в DHCP.

За да разрешите този проблем, направете следното:
- Отиваме в диспечера на устройствата. За да направите това, в менюто "Старт" стартирайте "Контролен панел" (показан в синьо на фигурата). След това в лентата за търсене (маркирана в червено) пишем „Диспечер на устройства“.
Стартираме този, до който пише „Актуализиране на драйвери на устройства“ (маркиран в зелено).

- В мениджъра намираме елемента „Мрежови адаптери“ (той е подчертан на фигурата), на нашия (може да има допълнителни - виртуални, но виртуалните обикновено казват „Виртуални“), щракнете с десния бутон и изберете елемента „ Свойства” (маркирани в червено).
В менюто, което се отваря, отидете в раздела „Разширени“, намерете елемента „Мрежов адрес“ в списъка и в полето „Стойност“ (маркирано в синьо) напишете произволно 16-битово число с 12 знака. Можете да напишете такъв, както е показано на фигурата. Натиснете "OK".

- Отворете командния ред, както е описано по-горе, и напишете „ipconfig /release“, натиснете Enter, след това „ipconfig /renew“ и въведете отново.

- Рестартирайте компютъра.
Ако всичко това не помогне, остава само едно нещо - да се обадите на оператора и да поискате помощ.
Важно:За всички описани по-горе методи е използван интерфейсътWindows7, в други версии на операционната система външният вид на прозорците може да е малко по-различен, но същността остава същата.