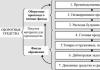Няма налични Wi-Fi връзки в Windows - решения. Wi-Fi мрежа без достъп до интернет. Решаване на проблема с помощта на примера на рутер TP-Link
Доста често, когато се свързвате с интернет, можете да видите съобщението „ неидентифицирана мрежабез достъп до интернет."
Очевидно това показва, че свързването с World Wide Web в момента е невъзможно.
Освен това такова съобщение може да се види както при директно свързване, чрез кабел, така и при свързване чрез wifi. Неговият външен вид не зависи от това дали се използва лаптоп или пълноценен компютър.
Освен това може да възникне и при свързване чрез телефон или таблет. Следователно би било полезно да разберете защо възниква тази грешка и какво може да се направи по въпроса.
Ще разделим всички много съвети в две категории - когато системата пише такова съобщение при директно свързване и при свързване чрез wifi.
Решение. При директно свързване
В този случай грешката ще изглежда така.
Като цяло, ако използвате директна връзка, тогава най-честата причина за този проблем са проблеми от страна на ISP.
Проверява се много лесно - ако не сте променяли никакви настройки и всичко е работило добре преди време, то това е причината.
Можете също да проверите това, като свържете кабела към друго устройство или чрез рутер - ако проблемът продължава, това не е причината.
Но ако това е така, има само един начин да го разрешите и той е да се обадите на вашия доставчик и да поканите специалист да дойде у вас.
Неправилни IPv4 настройки
Друга много често срещана причина за този проблем в Windows системите е грешка в настройките на IPv4 протокола. За да разрешите този проблем, трябва да направите следното:
- Отидете в „Център за мрежи и споделяне“. Това се прави много просто - трябва да щракнете с десния бутон върху иконата за мрежова връзка в панела за бързо стартиране. След това изберете желания елемент.
Всичко изглежда както е показано на фигурата.
- Изберете елемента „Промяна на настройките на адаптера“ от лявата страна на прозореца, който се отваря.

- Щракнете с десния бутон върху вашата връзка и изберете „Свойства“.

Забележка:Напълно възможно е във вашия случай мрежата да се нарича по различен начин. Трябва да погледнете как се нарича, когато се опитате да се свържете, тоест в прозореца, показан на фигурата. Същата връзка трябва да бъде избрана в менюто, показано на фигурата.
- Отваря се прозорецът, показан на Фигура А. Там трябва да изберете „Интернет протокол версия 4 (TCP/IPv4)“ (маркиран е в червено) и да щракнете върху бутона „Свойства“ (маркиран в зелено). След това ще се отвори прозорец, подобен на показания на фигура B.
Трябва да се уверите, че елементите за автоматично събиране на данни (те са маркирани в жълти рамки) са отметнати. В повечето случаи това трябва да е така. Но на този етап би било полезно да вземете в ръка договора си с доставчика.
Напълно възможно е доставчикът да изисква там да има някакви специални данни. В този случай трябва да поставите отметка в маркираните в синьо полета и да въведете данните от договора в полетата със същия цвят. След всички манипулации щракнете върху бутона „OK“.

Ако нищо не се свързва сега, можете да опитате да рестартирате компютъра. Не помага? Продължавай!
Проблеми с TCP/IP
Освен това причината за грешката, описана по-горе, може да е неизправност в настройките на TCP/IP протокола.
Повечето ефективен методЗа да изключите тази опция, трябва просто да нулирате всички тези настройки.
Това се прави по следния начин:
- Стартирайте командния ред като администратор. Най-лесният начин да направите това е да използвате следната последователност от действия:
- Отворете менюто "Старт" (маркирано в червено на фигурата);
- Щракнете върху „Всички програми“, намерете там папката „Стандарт“ (показана с оранжева рамка);
- В елемента „Команден ред“ (маркиран зелено) Кликнете с десния бутон;
- Изберете „Изпълни като администратор“ (маркирано в синьо).

- Там пишем следното: „netsh int ip reset resetlog.txt“, както е показано на фигурата. Натиснете Enter и рестартирайте компютъра.

улика:горният надпис може да се копира директно от тук с помощта на клавишна комбинацияCTRL+C, а в командния ред трябва да щракнете с десния бутон върху свободно пространствои щракнете върху „Вмъкване“.
Ако този метод не успее по някаква причина, можете да изтеглите специална помощна програма за нулиране на настройките на TCP/IP на support.microsoft.com/kb/299357.
След като го изтеглите, просто трябва да го стартирате, програмата ще направи всичко сама.
Проблеми с DHCP
За да проверите тази опция, трябва да стартирате командния ред по същия начин, както е описано по-горе, и да напишете там „ipconfig“.
Ако до „Главен шлюз“ (подчертано на фигурата) е написано „169.254 [всяко число] [всяко число]“, най-вероятно проблемът е в DHCP.

За да разрешите този проблем, направете следното:
- Отиваме в диспечера на устройствата. За да направите това, в менюто "Старт" стартирайте "Контролен панел" (показан в синьо на фигурата). След това в лентата за търсене (маркирана в червено) пишем „Диспечер на устройства“.
Стартираме този, до който пише „Актуализиране на драйвери на устройства“ (маркиран в зелено).

- В мениджъра намираме елемента „Мрежови адаптери“ (той е подчертан на фигурата), на нашия (може да има допълнителни - виртуални, но виртуалните обикновено казват „Виртуални“), щракнете с десния бутон и изберете елемента „ Свойства” (маркирани в червено).
В менюто, което се отваря, отидете в раздела „Разширени“, намерете елемента „Мрежов адрес“ в списъка и в полето „Стойност“ (маркирано в синьо) напишете произволно 16-битово число с 12 знака. Можете да напишете такъв, както е показано на фигурата. Натиснете "OK".

- Отворете командния ред, както е описано по-горе, и напишете „ipconfig /release“, натиснете Enter, след това „ipconfig /renew“ и въведете отново.

- Рестартирайте компютъра.
Ако всичко това не помогне, остава само едно нещо - да се обадите на оператора и да поискате помощ.
Важно:За всички методи, описани по-горе, беше използван интерфейсътWindows7, в други версии на операционната система външният вид на прозорците може да е малко по-различен, но същността остава същата.
Днес ще разгледам ситуация, която потребителите много често срещат операционна система Windows 7И Windows 8. Същността на проблема е следната: има връзка с мрежата, но Център за мрежи и споделяне пише, че мрежата без достъп до интернет, има около часовник до иконата на мрежата в тавата Удивителен знак.Всъщност интернет може дори да е достъпен. Може да има няколко причини с различни вариантиразвитие на събитията. Нека разгледаме по-отблизо всеки от тях.
Но най-напред, ако сте свързани чрез модем, рутер или оптичен ONT терминал- Бих посъветвал рестартирайте го.Ако след рестартиране на устройството достъпът до интернет се възобнови, проблемът очевидно е в самия рутер, неговите настройки или мрежата на доставчика (това също се случва). В този случай нулираме рутера с бутона за нулиране, конфигурираме го отново и проверяваме. Ако след известно време се появи съобщение, че Мрежа без достъп до интернет- опитайте с друг рутер, за да проверите.
1. WiFi мрежа без достъп до интернет
Това е най-честата ситуация. Причината за този проблем най-често е следната. По-голямата част от потребителите изобщо не са наясно какво е IP адрес
и вярва, че за Wi-Fi връзкаПросто трябва да въведете ключа за защита на мрежата. В повечето случаи това наистина може да е достатъчно, но не винаги. Ако е включено WiFi рутерпротоколът е деактивиран DHCP, тогава можете лесно да се свържете с мрежата, но тук IP адресвашият безжичен адаптер на вашия лаптоп, таблет или смартфон няма да го получи. Съответно няма да имате достъп до интернет, въпреки че мрежата действително е свързана, но само частично.
Между другото, това е възможно и с кабелна връзка - кабелът беше включен, но адресът не беше получен.
Какво да правя? Регистрирайте IP адреса ръчно.Да се регистрирайте IP в Windows 7или Windows 8трябва да направите следното:
Хайде да отидем до Контролен панели щракнете върху иконата Център за мрежи и споделяне:

В прозореца, който се отваря, щракнете върху връзката Промяна на настройките на адаптер. Ще се отвори списък с мрежови адаптери. Щракнете с десния бутон върху мрежовия адаптер, чрез който се свързваме с рутера, и изберете елемента от менюто Имоти:

Ще се отвори прозорецът със свойства на мрежовата карта. Изберете предмет Интернет протокол версия 4 (TCP/IPv4)и щракнете двукратно върху него с левия бутон на мишката. Това е мястото, където имате нужда от него регистрирайте IP адрес, мрежова маска, шлюз и DNS адрес:

За повечето рутери (освен D-Link) следва да е подходящо следното:
IP адрес — 192.168.1.2
маска — 255.255.255.0
Шлюз — 192.168.1.1
основен DNS — 192.168.1.1
вторичен DNS — 8.8.8.8
За D-Link рутери:
IP адрес — 192.168.0.2
маска — 255.255.255.0
Шлюз — 192.168.0.1
основен DNS — 192.168.0.1
вторичен DNS — 8.8.8.8
2. Има достъп до Интернет, но все още пише Network without Internet access
Този проблем е най-често възниква, когато компютър се свърже с интернет чрез прокси сървър
. Тоест има достъп до интернет, но не е директен, а през сървър.
В този случай можете да направите следното:
Натисни бутона ЗапочнетеИзберете предмет Изпълни(или натиснете клавишната комбинация Win+R
) и в прозореца, който се отваря, пишем:
gpedit.msc
ще ви се разкрие Локален редактор на групови правила.
Политика за локален компютър → Компютърна конфигурация → Административни шаблони → Система → Управление на интернет комуникацията → Настройки за интернет комуникацияи активирайте параметъра:
« Деактивирайте активното сондиране за индикатора за състояние на мрежовата връзка
«

С това ти деактивирайте активното отчитане . След това системата няма да проверява състоянието на мрежовата връзка на Windows, за да види дали компютърът е свързан към интернет или към ограничена мрежа.
Една от най-честите ситуации, с които се сблъсквам в моята практика, е когато потребител има свързан интернет, но не работи. Защо се случва това?!
Първото място, от което трябва да започнете да търсите решение на проблема, е да рестартирате всички устройства, свързани с достъп до интернет - рутер, компютър и др. Много често това е резултат от малка повреда в някой от тях и се решава с просто рестартиране. Ако не помогне, прочетете!
И така, вашият интернет не работи. Как сте свързани с него? Като правило в повечето случаи връзката се организира чрез Wi-Fi рутер, след което вижте дали индикаторът му за достъп до интернет е включен или не. Например, на рутерите на D-Link той е направен под формата на глобус, но на повечето устройства е просто подписан като Интернет.

Не гори? Проверете настройките на вашия рутер и ако всичко е наред, обадете се на техническата поддръжка на вашия доставчик.
Но ако индикаторът свети приятно, това означава, че връзката е успешна. Проверете достъпа от други устройства - таблет, телефон или лаптоп. По този начин можете да разберете от коя страна трябва да търсите причината за проблема. Такива случаи, когато рутер се свързва с глобалната мрежа и не разпространява интернет към свързани устройства, се случват веднъж на хиляда. Обикновено те са свързани с неизправност в работата му и могат да бъдат третирани чрез възстановяване на фабричните настройки, последвано от пълна преконфигурация. По-често се случва да няма достъп само от един от компютрите, докато на другите всичко работи добре. Тогава трябва да потърсите „корена на злото“ вече там.
Ако сте свързани с мобилен интернетчрез USB модем или WiFi модул, свързан към USB порт, след което опитайте да го изключите и да го свържете отново. Ако това не помогне, превключете притурката към близкия безплатен порт. Windows ще преинсталира драйверите и можете да проверите отново дали има достъп или не.
Диагностика на интернет връзка в Windows 10
Ако интернет е свързан към вашия компютър или лаптоп, но не работи и сте сигурни, че причината е в неправилни настройки, тогава трябва да извършите няколко прости операции. Нека започнем с ping на някой популярен сайт. За да направите това, натиснете клавишната комбинация Win+R, за да се покаже прозорецът „Изпълни“:

В реда „Отвори“ въвеждаме командата cmd. Щракнете върху бутона „OK“, за да отворите прозорец на командния ред. Изписваме командата:
ping yandex.ruАко не харесвате Yandex, можете да използвате Google вместо това. Натиснете клавиша "Enter" и вижте резултата. Ако всичко е наред, тогава ще получите нещо като този отговор от сървъра:

Ако получите отговор като този:
След това въвеждаме друга команда:
Пинг 77.88.8.8
Това е IP адресът на публичния DNS сървър от Yandex, който е винаги достъпен. Като алтернатива можете да пингвате сървъра от Google - 8.8.8.8. Ако компютърът има достъп до външна мрежа, тогава отговорът трябва да бъде така:

Ако възел пингва чрез IP, но сайтовете не се отварят, това обикновено означава, че интернет е свързан, но не работи поради факта, че адресът на DNS сървъра не е посочен (или е посочен неправилно) в настройките на мрежовата карта. Ще ви кажа как да направите това по-долу.
Ако видите този отговор:

След това си струва да проверите дали рутерът е достъпен. За да направите това, той също трябва да бъде пингован. Можете да видите какъв IP адрес се използва върху него на стикер, който обикновено се намира в долната част на кутията. Обикновено е или или. Имам рутер D-Link и той използва втората опция:

Ако рутерът пингва, но възелът не е в интернет, тогава причината най-вероятно е отново в рутера или в неговите настройки.
Но ако рутерът не е наличен, това е причина да се задълбочите в настройките на мрежовия адаптер на компютъра. Но преди това опитайте да деактивирате антивирусната и защитната стена, тъй като много често те са причината за повечето мрежови проблеми.

Не помогна и интернет все още е свързан, но не работи?! Е, след това отново натиснете клавишната комбинация Win+R, така че да се появи прозорецът „Run“ и въведете командата ncpa.cpl.
Ако всичко е направено правилно, трябва да се появи прозорецът за мрежови връзки на Windows 10:

Щракнете с десния бутон върху иконата за връзка и изберете „Свойства“ от менюто. В прозореца, който се показва, щракнете двукратно върху реда „IP версия 4 (TCP/IPv4)“, за да стигнете до параметрите на протокола:

Тук се опитваме да настроим автоматично получаване на адреси и отново проверяваме достъпа до глобалната мрежа.
Все още не работи? След това поставете отметка в квадратчето „Използване на следните адреси“:

Трябва да регистрирате IP адрес от подмрежата на вашия рутер. Ако неговият IP е 192.168.0.1, настройте компютъра на 192.168.0.2. Ако рутерът използва 192.168.1.1, тогава компютърът ще има 192.168.1.2. Маска 255.255.255.0. Трябва да посочите адреса на рутера като шлюз. Регистрирайте го като предпочитан DNS сървър. Алтернативен DNS може да бъде посочен като сървър от Yandex 77.88.8.8 или от Google - 8.8.8.8.
По правило след това се появява достъп до Интернет. Ако нито един от съветите не ви помогна, страхувам се, че трябва да се обадите на професионален специалист, който може да определи причината за проблема и да го отстрани. Успех на всички!
Днес всички сме силно зависими от интернет. И когато не работи, веднага настъпва паника, сърцето ти потъва в петите и животът изглежда безсмислен. Може да ви е смешно, но за някои наистина е така.
Потребителят е особено загубен, когато интернет е свързан, но не работи. Днес ще ви кажа защо това се случва и какво да правите, ако това се случи с вашата мрежа.
Защо интернет не работи?
Ако сте свързани с интернет, но той не работи, първото нещо, което трябва да направите, е да намерите причината за проблема. За да направите това, трябва да рестартирате всички устройства, които са свързани към интернет. Това означава рутер, компютър и т.н. Най-често такова рестартиране напълно решава всички проблеми с интернет и започва да работи правилно. Ако след рестартиране на рутера и компютъра не получите очаквания резултат, преминете към следващите „терапевтични“ процедури.
Днес повечето хора се свързват с интернет чрез Wi-Fi рутер. Ако имате същото, тогава трябва да проверите дали индикаторът за достъп до интернет на рутера е включен или не. За тези потребители, които използват рутер TP-Link, сигналът за достъп до интернет е маркиран с икона на глобус. На други рутери този сигнал най-често се подписва като „Интернет“.

Ако индикаторът е изключен, трябва да проверите настройките на вашия рутер. Ако всичко е наред с тях, тогава се обаждаме на техническата поддръжка на нашия доставчик и питаме защо няма интернет, може би просто ремонт на магистрала или мрежа.
Но ако индикаторът свети, значи има връзка и доставчикът не е виновен. Проверете достъпа до интернет на други устройства. Няма значение какво ще бъде - телефон, таблет или друг лаптоп. По този начин можете да разберете в коя посока трябва да копаете, за да решите този проблем. Веднага ще кажа, че случаят, когато рутер е свързан към интернет, за който е известно, че работи добре, но в същото време не го разпространява на други устройства, се счита за много рядък случай. Причината за този проблем се крие в повредата на рутера. Не е трудно да се поправи това. Трябва да нулирате всички настройки до стандартни и да ги преконфигурирате отново, не забравяйте, че след нулирането всички настройки ще бъдат загубени и интернет може да не работи, докато рутерът не бъде конфигуриран правилно!
Често се случват случаи, когато само едно устройство или компютър не може да се свърже с интернет чрез рутер, но всички останали имат лесен достъп до него. В този случай трябва да потърсите причината директно на това устройство.
Ако сте свързани към мобилен интернет чрез USB модем или WiFi модул, включен в USB порт, опитайте да го изключите и да го свържете отново. Ако това не помогне, опитайте да използвате друг порт за свързване. Може би преинсталирането на драйвера ще ви помогне да разрешите този проблем.
Проверка на вашата интернет връзка в Windows
Ако интернет е свързан към вашия компютър или лаптоп, но не работи и сте абсолютно сигурни, че причината за това са неправилни настройки, тогава трябва да извършите серия от процедури, които бързо ще разрешат проблема ви.
Трябва да започнете да преконфигурирате, като пингвате всеки популярен сайт. За да направите това, натиснете комбинацията "Win + R". Това ще изведе прозореца "Run".
В полето за въвеждане на текст трябва да въведете следния “cmd” и да кликнете върху “OK”. Ако не сте фен на моя сайт, можете да напишете Google. След това натиснете enter и изчакайте резултата. Ако всичко е наред, сървърът ще ви изпрати нещо подобно:

Ако отговорът от сървъра съдържа реда „Проверката на връзката не успя да намери възелаpec-komp.com. Проверете името на хоста и опитайте отново“, тогава трябва да въведете друга команда, например „ping .8.8.8.8“. Това е IP адресът на публичния DNS сървър от Google, който винаги ще бъде достъпен, ако компютърът има достъп до външна мрежа, тогава отговорът ще бъде същият като на снимката по-горе, но с различни числа след „отговор от...“.
Ако ping преминава през IP адрес, но не се отваря в браузъра, тогава най-често това показва, че има интернет връзка, но мрежата не работи поради неправилна конфигурация на мрежовата карта, а именно адресът не е регистрирани в тях или адресът е въведен неправилно DNS сървъри. Ще ви кажа как да поправите това малко по-късно.
Ако наблюдавате различен отговор от сървъра, тогава трябва да проверите достъпа до рутера. Ще проверим и с помощта на ping. Можете да разберете IP адреса на рутера върху стикер, който е залепен обратна странатялото му. Най-често IP адресът на рутерите е “192.168.1.1” или “192.168.0.1”. Първият адрес е регистриран на моя рутер, така че получих този отговор:

Ако рутерът пингва, но интернет възелът не, най-вероятно причината отново е в настройките на рутера или в самия рутер.
Но ако рутерът не е достъпен за заявки към сървъра, тогава има причина да влезете в настройките на мрежовия адаптер на компютъра. Но преди да направите това, деактивирайте антивирусната програма и защитната стена, ако имате такава. Понякога тези двама „другари“ създават проблеми с интернет.
Ако след това интернет не работи, въпреки че също има връзка, натиснете отново клавишната комбинация "Win + R", но сега в полето "open" пишем "ncpa.cpl.".
Ако сте въвели всичко правилно, ще се отвори прозорецът за мрежови връзки на Windows. В него трябва да намерите вашата активна връзка и да щракнете с десния бутон върху нея, след което да изберете „свойства“ В прозореца, който се отваря, потърсете реда „IP версия 4 (TCP/IPv4)“ и щракнете двукратно върху него, за да отворите. параметрите на протокола.
Поставете отметка до „Получаване на IP адрес автоматично“ и „Получаване на адрес на DNS сървър автоматично“. Щракнете върху OK и проверете резултата в браузъра.
Ако това не помогне, поставете отметка в квадратчето „Използвайте следните адреси.“ Трябва да регистрирате IP адреса на вашия рутер, ако той има IP 192.168.0.1 рутерът използва 192.168.1.1, тогава на компютъра ще бъде 192.168.1.2.Маска 255.255.255.0 Трябва да посочите адреса на рутера като шлюз.
Във всеки случай гледайте видеото ми за ускоряване на интернет, ако приложите всички настройки, интернет трябва да работи.
Увеличете скоростта на интернет до максимум!
Надявам се, че поне един от методите определено ще ви помогне да си възвърнете достъпа до интернет. Ако нито един от вариантите за решаване на проблема не ви помогна, тогава ще трябва да се обадите на специалист, който ще определи истинската причинаи ще реши този проблем. Но съм сигурен, че няма да се стигне до това и вие ще оправите всичко сами.
Добре дошли в блога. Всеки, който се е абонирал за новините на сайта, вероятно е забелязал, че преди няколко седмици писах какво да правя, ако на компютъра няма интернет и се появи иконата. За мнозина тази статия дори им помогна да се справят с повечето проблеми, поне по някакъв начин свързани с достъпа до интернет.
Но тук ще анализираме тази тема по-задълбочено и ще разгледаме всички видове неудобства, поради които интернет, изпомпван през кабел, не работи. Ще научим как правилно да диагностицираме проблема и какво можем да направим, за да го отстраним, а също така ще разберем в кои случаи проблемът е в хардуера на компютъра и в кои в софтуерната част на системата.
Ето защо, ако сте свързали кабела към компютъра, но няма интернет, тогава нека не влачим краката си и да започнем да търсим причината за тази неизправност.
Интернет не работи свързан чрез кабел или без достъп до интернет
Всеки потребител, който някога е работил на компютър, знае, че ако върху иконата на мрежата се появи жълт триъгълник, това означава, че има проблеми с връзката или тя напълно липсва. Случва се така, че потребителите най-често срещат този проблем, когато сърфират в Интернет. Така че нека започнем с него.
1. Разбира се, на първо място ще ви посъветвам най-простото решение на проблема - това е редовно рестартиране на компютъра. Този съвет може да изглежда странен и глупав за някои, но това конкретно решение помага да се справите с повечето проблеми, свързани с интернет и не само.
2. След това се опитваме да издърпаме кабела мрежова карта, изчакайте няколко секунди и го поставете обратно. Трябва да започне получаването на мрежов адрес, след което компютърът ще получи IP и интернет връзката трябва да бъде възстановена. Ако нищо не се получи, не се отчайвайте и просто преминете към следващата точка.

3. Сега, след като влезем в мрежовите връзки, се опитваме да деактивираме „ Ethernet" и го включете отново. Понякога това е достатъчно, за да се отървете от иконата „“.

4. Ако вашият интернет не работи, свържете се чрез кабел, който е свързан към другата страна Wi-Fi рутер, тогава в този случай изпълняваме следните стъпки. Първо премахваме захранването (220V) от рутера и след няколко минути го поставяме обратно, така че ще рестартираме Wi-Fi точката за достъп. След това не забравяйте да рестартирате компютъра си, всичко трябва да работи.

Започнах да срещам подобен проблем в домашната си мрежа, все още не съм разбрал причината, но като временно решение използвам опцията, за която току-що прочетохте.
Когато открия причината, задължително ще я споделя с вас в тази статия като допълнение.
5. Следващото нещо, което трябва да проверите, са настройките за получаване на IP адрес. Повечето доставчици днес работи с автоматична разписка IP, съответно, същите настройки трябва да бъдат зададени във вашата връзка.
Хайде да отидем до " Център за споделяне на мрежи", щракнете върху мрежови адаптери и намерете мрежовата връзка там.

След като отворите свойства, връзки, както е показано по-долу, щракнете двукратно и отидете на „ Интернет протокол IPv4».


Там, за нормална работа, трябва да зададем точки на параметъра " Автоматично получаване на IP адрес" Ние правим същото с DNS сървърите.

Не забравяйте да запазите всички промени, като щракнете върху „ Добре».
Ако преди това интернет не работи за вас, който е свързан чрез кабел, тогава след задаване на необходимите параметри всичко трябва да е наред.
Но, от друга страна, има доста доставчици, които използват специални IP адреси и статични мрежови настройки. Обикновено, ако това се практикува, свързаният интернет съветник уведомява потребителя за това и следователно на теория той е наясно с всички тези въпроси.
Така че, ако използвате този тип настройка, трябва отново да отидете на Интернет протокол IPv4и вместо машината посочете необходимите адреси. IP, маска, шлюз и други стойности могат да бъдат получени от техническия оператор. поддръжката на вашия доставчик.

6. И накрая, може да има проблеми от страна на доставчика, така че не забравяйте да им се обадите и да се уверите дали оборудването им работи в къщата или не, както и дали всичко е наред с достъпа до интернет.
Това изглежда е всичко, което трябва да проверите. Ако повече от една точка не ви помогне, тогава ми пишете с Подробно описаниеи ще се опитаме заедно да намерим решение на проблема. Освен това, ако забравя нещо, със сигурност ще го напиша тук по-късно, ето още нещо, ако споделите с нас нещо друго в коментарите интересно решениепроблеми с неработещ интернет, свързан чрез кабел, тогава ще го вмъкна и в тази статия като друга точка.
Интернет не работи, мрежовият кабел не е свързан
Сега нека да разберем какво да правим, ако на иконата под формата на екрана, отговорен за мрежата, се появи червен кръст със съобщението, че мрежов кабелняма връзка.
1. Разбира се, въз основа на думите на съобщението, първото нещо, което правим, е да проверим дали кабелът е плътно поставен в компютъра или дали изобщо е поставен или не.
Ако използвате рутер, проверете връзката от двете страни. Падам " Добре“, но кръстът все още не е изчезнал, тогава продължаваме.
2. Уведомлението: „мрежовият кабел не е свързан“ може също да се появи, защото мрежовата карта просто е деактивирана. За да го активирате, изпълнете следните стъпки:

След това компютърът трябва да стартира " Идентификация» мрежа и вземете IP адрес.
3. След като включите мрежовата карта, препоръчвам също да проверите състоянието на „ Мрежова връзка" Тъй като в дезактивирано състояние интернет няма да работи, а само показват едно и също предупреждениече мрежовият кабел не е свързан.
4. Така че, ако всичко е включено и свързано, но интернет все още не работи, опитайте да намерите друг мрежов кабел и опитайте да се свържете с интернет, като го използвате. Ако на екрана не му пука, ще светне мрежовият кабел не е свързан, тогава най-вероятно проблемът е или в мрежовия адаптер на вашия компютър, или оборудването на доставчика, инсталирано във вашия дом, не работи.
5. След като изпробвахте всички съвети, дадени по-горе, нищо не ви помогна и интернетът, свързан чрез кабел, все още не работи, тогава отново препоръчвам да се обадите на оператора на доставчика и да се консултирате с него за състоянието на тяхното оборудване. Ако операторът ви уведоми, че няма проблеми на адреса, тогава със сигурност можете да заключите, че интернет не работи именно поради мрежовата карта.
6. Разбира се, разбирам, че не всеки може да провери връзката с друга платка, но ако има шанс да направите това, не забравяйте да го проверите, може би всички проблеми се дължат на това.
7. И накрая, имате възможност да се обадите на техник от доставчика, който ще дойде и ще ви каже какъв е проблемът и ще ви помогне да настроите компютъра си, ако е свързан с мрежата ( !!! Главните мрежови карти не се променят!!! ), или ако е повреден кабелът ще ви свърши работанов и го свържете където ви трябва...
Въз основа на тези препоръки можете да диагностицирате компютъра си и да разберете защо интернет, свързан чрез кабел, не работи и лесно да го възстановите. Искрено се надявам, че всички мои съвети все още ще бъдат полезни и ще ви помогнат да разрешите всичките си проблеми, свързани с интернет.