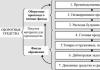Кой fps е най-добър за игри. Какво означава FPS в игрите?
FPS е съкращение от Еовни Пер С econd, което се превежда на руски като брой кадри в секунда. Видеото е процес на промяна на статични кадри. Всеки кадър е статично изображение. Броят кадри в секунда е скоростта, с която се променят изображенията.
Компютърната игра използва визуализация, базирана на рендиране. Тоест, всяка снимка на рамката се визуализира с помощта на софтуерни и хардуерни алгоритми, базирани на действията на играча. Процесът на промяна на картини - видео се визуализира с помощта на други алгоритми под контрола на видео енкодери (кодеци).
Какво влияе FPS?
Човешкото око е в състояние да възприеме променящите се картини като видео при промяна на най-малко 25-30 кадъра в секунда. Точно това е скоростта на нашата очна камера. Окото чете снимки, ние винаги гледаме видеоклипове в главите си.
В FPS игрите това е мярка за това колко плавен е геймплеят. Добре е, ако е над 30 и е стабилен, лошо е, ако е по-нисък и нестабилен.
Стабилност на кадрите също важен показател. Поради това някои игри ви позволяват да фиксирате честотата на кадрите на 30 или 60. Фиксираната честота на кадрите е по-малко уморителна за мозъка, без да го принуждава постоянно да се адаптира към промените в скоростта.
От какво зависи FPS?
Колкото по-високо е качеството на всяка снимка в кадъра, толкова повече компютърни ресурси са необходими за изобразяването й и съответно толкова по-нисък е показателят FPS.
Съответно FPS директно зависи от:
- върху качеството на графиката, зададено в играта;
- върху производителността на компютъра, по-специално характеристиките на видеокартата, централния процесор и RAM.
За геймър FPS е инструмент за избор на оптимално качество на графиката за неговия компютър.
Алгоритъмът за избор е както следва:
- Играта започва с минималните препоръчителни параметри.
- Измерено средно аритметично FPS Ако FPS е по-нисък от 25 - 30 кадъра, играта ще бъде неудобна. Ако по-горе, преминете към точка 3.
- Качеството на графиката се повишава в настройките на играта.
- Премерено отново
Точки 2 и 3 се повтарят, докато FPS стане средно 30 и играта изглежда привлекателна.
Как да видите и разберете FPS в играта?
FPS е най-популярният индикатор за масовия потребител на съотношението качество на картината към геймплея. Следователно можете да измервате FPS с помощта на инструментите, които са инсталирани заедно с драйверите на видеокартата. За ATI видео карти- Това ATI Catalyst Center, за nVidia – NVIDIA GeForceОпит.
Нека го покажем, използвайки последната помощна програма като пример.
Отворете NVIDIA GeForce Experience, за да направите това, изберете съответния елемент в менюто, което пада от контекстното меню върху иконата в системната област.
Отворете Nvidia GeForce Experience

На екрана с режим на излъчване щракнете върху голямото зъбно колело (това са настройки).

Настройки на NVIDIA GeForce Experience
В настройките изберете „Местоположение на HUD“.

Активирайте брояча на FPS
Изберете елемента брояч на кадри в секунда и маркирайте върху диаграмата на екрана къде трябва да се покаже.

Местоположение на брояча на кадрите в секунда на екрана
Сега по време на всяка игра ще виждате броя FPS.
Друг начин е да използвате помощната програма fraps.
- изтеглете го от и инсталирайте;
- стартирайте играта и натиснете F11.

Брояч на кадри в играта чрез програмата Fraps (горен десен ъгъл)
Сега знаете какво е FPS в игрите, какво определя, какъв е оптималният FPS и как да го разберете.
Вероятно всеки потребител на компютър се е сблъсквал със „забавяне“ в различни игри. Всичко може да предизвика спиране:
- недостатъчно количество RAM;
- претоварване на компютъра с работещи приложения;
- ниска производителност на видеокартата.
производителности fps в игрите
По принцип как се измерва производителността на видеокартата? Ако говорим на разбираем език, без технически подробности, тогава за повечето геймъри производителността се изразява в броя на показаните кадри за секунда, това е fps.
Колкото по-висока е стойността на този индикатор, толкова по-плавна и качествена е картината на екрана. Като измерващ инструмент fps можете да използвате програмата Fraps. Предназначен е за запис на видео от екрана. Дори ако няма да записвате нищо, той ще покаже fps във всяка игра в ъгъла на екрана.
Как да увеличите FPS в игри - инсталиране на драйвери за видеокарта
Преди да преминете към настройване на настройките на видеокартата, трябва да актуализирате драйверите си. Производителността на видеокартата зависи от драйверите. Остарелите драйвери променят картината до неузнаваемост. 

Как да увеличите FPS в игри - настройки на NVIDIA
Ако на вашия компютър са инсталирани драйвери на NVIDIA, за да ги конфигурирате, трябва да щракнете с десния бутон някъде на работния плот и да изберете „Контролен панел на NVIDIA“ в контекстното меню, което се отваря.
Интересуваме се от раздела „управление на 3d параметри“. Трябва да е от лявата страна на колоната с настройки. Именно в този прозорец ще инсталираме оптимални настройки.
Моля, имайте предвид, че редът на опциите по-долу може да е различен и е невъзможно да познаете как нещо ще се отвори за вас. Затова ще разгледаме само основните опции, които са налични във всички драйвери на NVIDIA.
- Вертикална синхронизация V-Sync. Този параметър значително влияе върху производителността на видеокартата. Препоръчително е да го деактивирате.
- Анизотропно филтриране. Това пряко влияе върху качеството на дисплея на текстурата. Трябва да се изключи.
- Antialiasing – изключете.
- Ограничение на разширението – деактивиране.
- Тройно буфериране – активиране.
- Разрешаване на мащабируеми текстури - не.
- Филтриране на текстури (оптимизиране) – активиране.
- Филтриране на текстури (качество) – зададено на „най-висока производителност“.
След като завършите настройките, запазете всичко това и излезте. След като влезете в играта, ще откриете, че fps ще се увеличи с приблизително 20%. Това ще ви позволи лесно да играете игри, с които компютърът ви не можеше да се справи преди. Между другото, качеството на изображението може леко да се влоши след извършване на промени в настройките, но картината ще се движи по-равномерно и по-бързо от преди. 

Полезен софтуер за увеличаване на fps в игри
В този раздел ще разгледаме полезен софтуер, чието използване ще ви позволи правилно да конфигурирате операционната система.
- Starter е програма, която ви позволява да премахвате/добавяте стартиращи програми и да контролирате изпълняваните процеси. Може да се използва и за стартиране и деактивиране на услуги на Windows - това е много важно за оптимизиране на системата.
- Kaspersky Anti-Virus е най-добрият антивирус в света. Единственият недостатък е максималното използване на компютърните ресурси. Използването му само ще забави игрите.
- Advanced SystemCare Pro е много мощен инструмент, предназначен да оптимизира вашата система. Предназначен за почистване на системния регистър, почистване на дискове и увеличаване на производителността.


Почистване на системата за увеличаване на fps в игрите
Почистването на системата се състои от:
- Дефрагментиране на диск и регистър.
- Премахване на неизползвани програми от автоматично изтегляне.
- Почистване и коригиране на грешки в диска.


Лицензираните игри са ключът към висококачествена графика на слаби компютри
Както може би сте забелязали, игрите могат да излязат груби, с проблеми и грешки. има 1 ефективен начинЗа да разрешите този проблем - закупете лицензирана версия на играта. Тук няма вируси и най-новата корекция винаги ще се изтегли сама. Просто удобство. Цената на такива игри не е толкова висока, основното е да ги купите на правилното място. 

В заключение бих искал да отбележа, че колкото повече увеличавате fps в играта, толкова повече се натоварва процесорът. Не злоупотребявайте с натоварването на компютъра си, докато играете играта. Всичко трябва да е умерено.
Добър ден.
Предполагам, че всеки любител на игрите (поне с поне малко опит) знае какво е FPS (кадъра в секунда). Поне тези, които са се сблъсквали със забавяне в игрите, знаят със сигурност!
В тази статия искам да разгледам най-популярните въпроси относно този индикатор (как да го разбера, как да увелича FPS, какво трябва да бъде, от какво зависи и т.н.). Така…
Как да разберете своя FPS в игра
Най-простият и бърз начинРазберете какъв FPS имате - инсталирайте специалната програма FRAPS. Ако играете често компютърни игри- Тя ще ти помага доста често.
Накратко, това е една от най-добрите програми за запис на видео от игри (записва се всичко, което се случва на екрана ви). Освен това разработчиците са създали специален кодек, който почти не зарежда вашия процесор с видео компресия, така че при запис на видео от игра компютърът да не се забавя! Включително FRAPS показва броя на FPS в играта.
Този кодек има един недостатък - видеата са доста големи и впоследствие трябва да се редактират и конвертират в някакъв редактор.Програмата работи в популярни версии на Windows: XP, Vista, 7, 8, 10. Препоръчвам ви да я проверите.
След като инсталирате и стартирате FRAPS, отворете секцията „FPS“ в програмата и инсталирайте клавишна комбинация (на екранната ми снимка по-долу това е бутонът F11 ).
Когато помощната програма работи и бутонът е зададен, можете да стартирате играта. В играта в горен ъгъл(понякога вдясно, понякога вляво, в зависимост от настройките) ще видите жълти числа - това е броят FPS ( ако не го виждате, натиснете бързия клавиш, който сме задали в предишната стъпка).
В горния десен (ляв) ъгъл количеството FPS в играта се показва в жълти числа. В тази игра FPS е 41.
Какво трябва да бъде FPS да играете удобно (без забавяния и спирачки)
Тук има толкова много хора, толкова много мнения :)
Като цяло, колкото по-висок е броят на FPS, толкова по-добре. Но ако разликата между 10 FPS и 60 FPS ще бъде забелязана дори от човек, далеч от компютърните игри, тогава не всеки опитен геймър ще разбере разликата между 60 FPS и между 120 FPS! Ще се опитам да отговоря на това спорен проблемзащото го виждам сам...
1. Вид игра
Самата игра прави много голяма разлика в необходимия брой FPS. Например, ако това е някакъв вид стратегия, при която няма бързи и внезапни промени в пейзажа (например походови стратегии), тогава можете да играете доста удобно при 30 FPS (или дори по-малко). Друго нещо е някаква игра с бърза стрелба, където резултатите ви пряко зависят от вашата реакция. В такава игра броят на кадрите под 60 може да означава вашето поражение (просто няма да имате време да реагирате на движенията на другите играчи).
Видът на играта също носи известна бележка: ако играете онлайн, тогава броят на FPS (като правило) трябва да бъде по-висок, отколкото при един играчна компютър.
2. Монитор
Ако имате обикновен LCD монитор (и повечето от тях са 60 Hz), тогава няма да забележите разликата между 60 и 100 Hz. Друго нещо е, ако участвате в някои онлайн игри и имате монитор с честота 120 Hz - тогава има смисъл да увеличите FPS до поне 120 (или малко по-високо). Вярно, тези, които играят игри професионално, знаят по-добре от мен какъв монитор е необходим :).
Като цяло, за повечето любители на игри, 60 FPS ще бъдат удобни - и ако вашият компютър може да се справи с това количество, тогава няма смисъл да изстисквате повече от него...
Как да увеличите FPS в играта
Доста труден въпрос. Факт е, че ниският брой FPS обикновено се свързва със слаб хардуер, а увеличаването на FPS със значително количество със слаб хардуер е почти невъзможно. Но все пак нещо е възможно, рецептата е по-долу...
1. Почистване на Windows от „боклук“
Ускорете и почистете Windows (най-добрите помощни програми):
2. Ускорение на видеокартата
Хубаво е ефективен метод. Факт е, че драйверът за видеокартата обикновено има оптимални настройки, които осигуряват средно качество на картината. Но ако зададете специални настройки, които леко намаляват качеството (често не се забелязват за окото), тогава броят на FPS се увеличава (няма нищо общо с овърклокването)!
Имах няколко статии по тази тема в моя блог, препоръчвам ви да ги прочетете (линкове по-долу).
Тази статия обсъжда как да видите броя на кадрите в секунда (FPS) в различни 3D приложения и компютърни игри. Ако трябва да тествате вашата видеокарта и да проверите FPS, който тя може да покаже, за да сравните например резултатите с подобни видеокарти от други потребители, тогава вижте нашата статия за
Какво е FPS?
FPS (FPS, кадри в секунда) - броят кадри в секунда, което е много важно при игра на компютърни игри. За прилична стойност се счита тази, която съответства на честотата на опресняване на вашия монитор (най-често 60), но има изключения при игри, които работят изключително с 30 кадъра в секунда.
Полезенстатии по темата
Как можете да разберете колко кадъра в секунда произвежда компютърът ви? По-долу е даден списък с най-често срещаните програми за тази цел, с които можете да видите броя FPS във всяко приложение, включително игри като Battlefield, CS:GO, Dota2, Overwatch и други.
Как да разберете FPS?
Fraps
Fraps може безопасно да се нарече истински ветеран сред програмите за показване и отчитане на броя кадри в секунда. Издадена през 1999 г., програмата последователно изпълнява функциите си и до днес. Самият Fraps не е напълно безплатна програма, но възможностите му са безплатна версияДостатъчно за обикновен FPS дисплей.
Настройването на програмата за показване на текущото количество FPS е изключително лесно - просто инсталирайте Fraps и го стартирайте. След това трябва да отидете в раздела FPS в прозореца на програмата и там, от дясната страна на прозореца, да конфигурирате местоположението за показване на FPS.
Освен това можете да настроите клавишна комбинация, която може да се използва за показване и скриване на FPS - за да направите това, трябва да зададете желания бутон в елемента „Бърза клавиша за наслагване“. Това завършва настройката на Fraps за показване на FPS.
Професионалисти:
Лесна настройка
Безплатната версия съдържа необходим минимумза показване на броя кадри в секунда.
минуси:
Не е открит.
MSI Afterburner
MSI Afterburner е известен предимно като програма за овърклок на видеокарти, но освен това има огромен брой функции, включително възможността за показване на текущия брой кадри. Можете да изтеглите MSI Afterburner.
Инсталирането на програмата е разделено на два етапа, в първия ще бъде инсталиран самият MSI Afterburner, във втория ще бъде инсталиран RivaTuner Статистически сървър. Последната програма е необходима за показване на броя кадри на екрана на компютъра.
След като инсталацията приключи, трябва да отворите настройките на програмата - това става чрез щракване върху бутона Настройки или иконата на зъбно колело (в зависимост от избраната корица на приложението; на примерната снимка тези бутони са маркирани в оранжево).

След това, веднъж в настройките, трябва да отидете в раздела „Мониторинг“ и в списъка „Активни графици за наблюдение“ намерете елемента „Скорост на кадрите“ (да не се бърка с елемента „Време на рамката“), след това на който трябва да поставите отметка. След това, точно по-долу, трябва да поставите отметка в квадратчето „Покажи в екрана с наслагване“, след което можете спокойно да щракнете върху бутона „Ok“ и да минимизирате приложението.

За да настроите клавишна комбинация за показване и скриване на броя кадри в секунда, трябва да отидете в настройките, да отворите раздела „OED“ и там да зададете ключ към елемента „Превключване на видимостта на OED“.

Професионалисти:
Страхотни възможности на програмата, които далеч надхвърлят обикновения FPS дисплей
Програмата е абсолютно безплатна.
минуси:
Трудна настройка.
Пара
Ако стартирате играта чрез Steam, тогава с него можете лесно да активирате показването на fps в играта. За да направите това, трябва да отворите Настройки - В играта - и да промените стойността на елемента "Дисплей с честота на кадрите" от "Деактивирано" на желаната.

След това можете лесно да разберете броя FPS във всяка игра, стартирана от библиотеката на Steam.
Професионалисти:
Лесна настройка.
минуси:
Необходимостта от стартиране на игри чрез Steam.
Как да видите FPS с помощта на играта
В много модерни игриВъзможно е да видите броя на кадрите в секунда, като използвате самата игра. Въпреки факта, че всички горепосочени методи са универсални, инструментите за игри може да са за предпочитане, тъй като не са необходими програми на трети страни, за да ги използвате.
Counter-Strike: Global Offensive
За да видите fps в CS:GO през самата игра, ще трябва да активирате конзолата за програмисти в играта. За това трябва.
Поздрави на всички геймъри, които са дошли в моя скромен блог. Днес ще разберем - коя програма за показване на FPS в игри е най-добрата и най-удобната? Мнозина със сигурност ще кажат - разбира се FRAPS. Въпреки това, някои от вас вече са забелязали, че обичам да подхождам към тази тема с цялата сериозност и днес ще тестваме цели 3 програми, които ще ви помогнат да разберете броя на кадрите в секунда във всяка игра.
Някои разработчици първоначално включват възможността за показване на FPS в игрите, така че геймърите да могат да оценят производителността на играта и да променят нещо в настройките, за да оптимални параметри. Има обаче и такива, които напълно забравят за това и трябва да търсят алтернативни инструменти за показване на FPS в игри и 3D приложения. Не забравяйте за честността - понякога е интересно да сравним какво ни казва вграденият тест в играта и показанията на програма на трета страна. В тази статия ще разгледаме как да получите индикатора FPS във всяка игра.
FPSе съкращение от Frames Per Second (кадри в секунда). Обикновено се използва за оценка на производителността на вашия компютър при игри. Играч с повече висока оценка FPS ще може да реагира по-бързо на промените в играта и ако честотата на кадрите започне да пада под 30, тогава играта, по руски термини, е глупаво бавна.
Снимките по-долу, разбира се, са малко украсени от маркетинга и няма такава разлика между 144 и 165 FPS, но като цяло, за да разберете - колкото по-висока е скоростта на опресняване на екрана (и FPS a priori не може да надвишава тази стойност), толкова по-гладко ще бъде изображението на вашия екран

Никога не знаете какво точно липсва на дадена игра, така че трябва да анализирате и наблюдавате натоварването на процесора и видеокартата в игрите, за да разберете какво ограничава вашия FPS.
FPS в някои случаи може да е съкращение от First-Person Shooter, което в превод от английски е шутър от първо лице
Защо ви е необходима програма за показване на FPS в игри?
Както вече писах, някои игри напълно нямат възможност за показване на FPS индикатора на екрана. Следователно, като промените графичните настройки, е много трудно да разберете колко е намаляла или увеличила производителността на играта - сухите числа са очевидни, но не винаги е възможно да се оцени визуално (изглежда, че се забавя, но не изглежда да се забавя).
Така че в този случай се нуждаем от удобен инструмент, който ще следи производителността на системата. Впоследствие според докладите му (например една от програмите може да покаже зареждането на видеокартата)можете да направите оптимален изборграфични настройки в комбинация картина/производителност.
Fraps е може би най-добрият софтуер за измерване на FPS
За наша радост има просто страхотен инструмент (shareware), което може да покаже това много вреден FPS в игрите. FRAPS е много просто приложение за Windows, което може да контролира какво се случва на екрана ви, докато играете. Безплатната версия ни предлага:
- FPS индикатор на екрана;
- Позволява ви да правите екранни снимки (за безплатната версия само BMP);
- Може да записва видео (безплатно само 30 секунди и с воден знак)
Можете да го изтеглите от официалния уебсайт - http://www.fraps.com/download.php
Интересуваме се само от FPS, но нека просто преминем през настройките, за да разберем какво представлява звяртакива...

Няма нюанси при инсталирането на FRAPS на компютър, така че нека да преминем към описанието на самата програма. Когато стартирате за първи път след инсталиране на дистрибуцията, ще бъдете отведени до раздела „Общи“ - жалко е, че няма локализация на руски, но е интуитивно ясен интерфейс, нека да го разберем.
Общ— тук можете да маркирате основните параметри за стартиране на програмата. Това е автоматично стартиране заедно с Windows, дори има опция за показване на FPS на дисплея на клавиатурата (ако имате такъв)

99 FPS- най-интересният раздел за вас, тук можем да активираме показването на FPS на екрана и да конфигурираме различни отчети. Препоръчвам да настроите свои собствени клавишни комбинации, за да избегнете конфликти в играта.

Филми- въпреки че няма да можете да се насладите напълно на запис на игра в безплатната версия на FRAPS, позволете ни да изясним какво ви трябва в този раздел. Ако искате да запишете малка част от играта и да я публикувате в YouTube, тук ще намерите много интересни неща за себе си.

Екранни снимки- Това е последният раздел в програмата. Ако сте фен на тапети за десктоп с тематика за игри, тогава можете да направите екранна снимка на епичен момент и да поставите тази снимка на вашия работен плот. Не забравяйте да промените бързия клавиш за това действие, така че да няма конфликти с други програми (Например, Windows 10 извън кутията иска да заснеме екрана чрез OneDrive)
Приключихме с настройките - сега нека разберем как работи FRAPS, докато играем.
Важна забележка:стартирайте FRAPS като администратор, в противен случай функционалността на програмата ще бъде силно ограничена. Трябва да щракнете с десния бутон върху иконата и да изберете „Изпълни като администратор“ в контекстното меню - в този случай не трябва да има проблеми.
Мисля, че си струва да стартираме играта и да сравним резултатите от вградения бенчмарк с резултатите, които FRAPS ще ни покаже. Тази функционалност е налична в Minecraft и вече я имах инсталирана на моя компютър - ще я използваме в нашите тестове.

Отидохме в менюто на Minecraft и натиснахме бързия клавиш, за да покажем FPS и ще имаме необходимата информацияв горния ляв ъгъл е 30 кадъра в секунда. Когато започнете да играете, ще забележите, че това число постоянно се променя и зависи от натоварването на системата в играта. За да видите това сами, просто взривете нещо голямо и вижте как провисва FPS
Сега нека сравним резултатите от FRAPS с бенчмарка, вграден в играта. Както можете да видите, данните съвпадат, но е лесно да се измери, докато не правим нищо специално в играта...

Когато започнем да правим луди неща, като взривяване на неща, играта става дива лъжаи стойността на FPS в програмата FRAPS се актуализира много по-често, отколкото в самата функционалност на играта. Ние даваме лидерския шампионат на FRAPS...
MSI Afterburner е тъмен кон в измерването на FPS
Дори и да сме избрали вече най-добрата програмаза показване на FPS в игрите, но говоренето за по-малко известно приложение като FRAPS е необходимо и полезно нещо. Факт е, че тук има много повече настройки - това се отнася до графичната част... MSI Afterburner е програмата, която събира цялата информация и показва подробна статистика (между другото, той може да пише и видеоклипове, и то безплатно).
Можете да изтеглите MSI Afterburner от официалния уебсайт - https://gaming.msi.com/features/afterburner
Първоначално програмата беше замислена като инструмент за овърклок на графичен адаптер, можете леко да увеличите производителността на вашата видеокарта безплатно, но ако не знаете какво правите, по-добре не пипайте нищо... )
Отворете Настройки и отидете на раздела Мониторинг. Изберете „Frame Rate“ и поставете отметка в квадратчето „Show in Overlay Screen Display“ и щракнете върху „OK“. След това приложението трябва да се рестартира.

Сега, след стартиране на играта, стойността на FPS в играта ще се покаже в горния ляв ъгъл. С бонуса можете да регулирате индикатора за натоварване на GPU - т.е. Функционалността е по-интересна от тази на лидера на днешната статия.

Както можете да видите, има повече от една програма за показване на FPS в игри - това не е само FRAPS. MSI Afterburner е много достойна и качествена алтернатива, но ако вземем предвид първоначално различното му предназначение, виждаме, че е по-трудно да го използваме за нашите цели...
Overwolf - кухненски робот, който може всичко
В процеса на търсене на алтернативи намерих просто отлично приложение за компютъра, една от функциите на което е да показва желания FPS в игри. Няма да говоря много за това, мисля да пиша в близко бъдеще подробен преглед— OverWolf е много интересно приложение и мисля, че геймърите ще оценят това развитие.

Отидете в Настройки - FPS и проверете елемента „Активиране на FPS монитор в играта“, задайте клавишна комбинация и мястото, където ще се показва стойността на FPS. Остава само да стартирате играта и това е...
Коя програма е по-добра за показване на FPS в игри?
Разгледахме 3 различни програми, които могат да показват FPS във всякакви игри. Моето лично предпочитание е приложението от MSI, то е единственото на руски, но е претоварено с настройки и други ненужни функции. FRAPS, въпреки че не говори руски, е толкова лесен за конфигуриране, вероятно затова са лидери - няма нищо по-лесно от това да поставите отметка в няколко квадратчета. Последно следено изобщо чудовищеи показването на FPS за него не е основната задача... не използвате Photoshop, за да изрежете снимката.
P.S.Какво да използвате? — зависи от вас, но като начинаещ препоръчвам FRAPS, той е най-лесният за настройка и няма да е никак трудно да разберете.