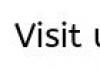Простейшее форматирование ячеек. Работа с данными Что включает в себя формат ячеек
Практически все вышеперечисленные действия можно выполнить, вызвав диалоговое окно Формат ячеек и выделив вкладку Шрифт. Эта вкладка позволяет выбрать вид, стиль начертания, размер и цвет литер шрифта.
Рис. 1.12. Диалоговое окно Формат ячеек, вкладка Шрифт
Просмотр табличной базы данных
Итак, база данных сотрудников создана. Ее файлу (книге) мы присвоили имя База. Если вы хотите вывести на экран всю табличную базу данных, попробуйте уменьшить масштаб представления листа. Однако если база данных велика, то масштаб придется уменьшить до такой степени, что трудно будет разобрать, какие данные в ней содержатся. Вы можете убедиться в этом, выделив диапазон ячеек А1:Ш 1, в котором расположена таблица, и выбрав в раскрывающемся списке Масштаб (рис. 1.13) элемент По выделению.
Рис. 1.13.
Если использовать нормальный масштаб, например 100%, то при просмотре левой части списка не будет видна его крайняя правая часть и наоборот. Если в списке несколько сотен записей, то при просмотре нижней его части не видна строка заголовков.
Чтобы работать с этим списком было удобно, нам необходимо видеть строку заголовков и три левых столбца, содержащих номер по порядку, табельный номер и фамилию работника. Существует несколько методов, позволяющих установить необходимый режим просмотра данных.
Excel предоставляет достаточно много встроенных числовых форматов, однако возможны ситуации, в которых ни один вам не подойдет. В таком случае попробуйте создать собственный (пользовательский) числовой формат. Для этого, находясь в ячейке, кликните правой кнопкой мыши, и в контекстном меню выберите Формат ячеек . Откроется диалоговое окно Формат ячеек (рис. 1). Перейдите на вкладку Число . Окно Формат ячеек также можно вызвать, нажав сочетание Ctrl+1 или с помощью ленты (меню Главная ), щелкнув на стрелке в правом нижнем углу группы Число (рис. 2).
Рис. 1. Окно Формат ячеек
Скачать заметку в формате или , скачать примеры в формате

Рис. 2. Вызов окна Формат ячеек с помощью ленты
Некоторые пользователи Excel стараются обходиться без создания собственных числовых форматов, так как считают этот процесс слишком трудоемким. На самом деле сложность пользовательских числовых форматов сильно преувеличена.
Для создания числового формата нужно указать серию кодов как строку числового формата. Чтобы создать пользовательский числовой формат, выполните всего три действия:
- Нажмите Ctrl+1, чтобы открыть диалоговое окно Формат ячеек .
- Щелкните на вкладке Число и выберите на ней категорию (все форматы) .
- Введите ваш собственный формат в поле Тип .
Вот здесь и возникают некоторые сложности, поскольку требуют от вас знания кодировки форматов в Excel. Но… Во-первых, эту кодировку несложно освоить по аналогии. Для этого, просто посмотрите, как кодируются стандартные форматы. Во-вторых, синтаксис кодов не так уж и сложен, что я надеюсь показать вам в настоящей заметке. И, наконец, освоив кодировку, вы почувствуете, что перешли на новую ступень владения Excel!
Разделы кода формата
Числовые форматы могут иметь до четырех разделов кода, разделенных точкой с запятой. Эти разделы определяют формат положительных, отрицательных, нулевых значений и текста. Причем, именно в таком порядке. Почему пользователи редко замечают столь сложную структуру формата? Дело в том, что большинство стандартных форматов содержат только один раздел – для отображения любого содержания. Это означает, что отрицательные числа или текст будут отражаться в том же формате, что и положительные числа. Например, если вы введете в разные ячейки положительное, отрицательное число, ноль и текст, то Excel применит формат по умолчанию – Общий (рис. 3).

Рис. 3. Формат Общий
Тем не менее, не все стандартные форматы имеют один раздел. Например, выбрав формат числовой и четвертый тип (нижний), вы «покрасите» отрицательные числа в красный цвет (рис. 4).

Рис. 4. Формат Числовой , тип четвертый: отрицательные числа – красным цветом
Чтобы увидеть, как Excel кодирует тот или иной стандартный формат, сначала выберите этот формат (например, как на рис. 4), а затем кликните на (все форматы) . В области Тип , вы увидите, что формат содержит два раздела, разделенные точкой с запятой (рис. 5). Не пугайтесь, что большинство символов кода вам пока не понятны. Вскоре вы узнаете, что они обозначают. Сейчас же обратите внимание только на то, что формат содержит два раздела:
2) [Красный]-# ##0,00\ ˽
Первый – для положительных чисел, второй – для отрицательных. Символом ˽ я обозначаю пробел.

Ну что ж, пришло время создать ваш первый пользовательский формат. Допустим вы хотите отображать числа в формате Счет № 56-789 (рис. 6). Обращаю ваше внимание, что это именно формат отображения числа. Например, в ячейке А1 хранится число 56789. Я ввел несколько значений в ячейки А1:А4 и аналогичные в ячейки В1:В4. Ячейки А1:А4 оставлю нетронутыми (для сравнения), а В1:В4 отформатирую. Формат содержит четыре раздела: " Счет № " 00-000; " не может быть отрицательным " ; " не может быть нулем " ; " не вводите дефис " . Таким образом, при введении в ячейку положительного числа появится запись типа Счет № 23-456 , при вводе отрицательного числа, нуля или текста (а значение 56-792 для Excel является тектом), появится запись, указывающая на ошибку ввода.

Задавать все разделы кода для пользовательского числового формата необязательно. Если указано только два раздела, первый используется для положительных чисел и нулей, а второй - для отрицательных чисел. Если задан только один раздел, он применяется для всех чисел. Если какой-то раздел кода нужно пропустить, но включить раздел, который следует за ним, необходимо оставить точку с запятой для пропускаемого раздела. Например, формат
# ##0;;; " введите число "
будет отображать только положительные числа (для отрицательных чисел и нуля ячейка будет выглядеть как пустая), а если ввести в ячейку текст, то отобразится запись введите число
.
Текстовый раздел всегда должен быть последним разделом числового формата. Чтобы вводимый в ячейку текст отображался на экране, в соответствующее место текстового раздела следует поместить знак @. Если текстовый раздел не содержит знака @, вводимый в ячейку текст на экране отображаться не будет. Чтобы вводимый текст дополнялся определенными символами, заключите эти символы в двойные кавычки (" "), например, " валовой доход за " @. Если в формате нет текстового раздела (например, используется формат Общий ), то формат никак не влияет на нечисловые значения, вводимые в ячейку. Т.е., текст отобразится так, как введен. Кроме того, вся ячейка преобразуется в текст, т.е., выравнивается по левому краю. Изучите рис. 7; также рекомендую открыть соответствующий лист Excel-файла.
Последний пример может вызвать затруднение, но, обратите внимание, что в коде формата (ячейка В4) отсутствует символ @, который определяет место, где должен отразиться введенный в ячейку текст. Т.е. содержимое ячейки С4 будет оставаться постоянным, какой бы текст не был введен в ячейку А4.
Основные коды отображения чисел
| # | Основной символ для отображения числа. Показывает только значащие цифры, и не отображает незначащие нули, по обе стороны разделителя. |
| 0 (ноль) | Подобен символу #, но отображает незначащие нули по обе стороны разделителя, если в числе меньше цифр, чем нулей в формате. |
| ? | Аналогичен нулю, но отображает пробелы для незначащих нулей по обе стороны от разделителя. В моноширинном шрифте выравнивает числа относительно разделителя. Используется также в дробях с переменным количеством знаков. |
| , (запятая) | Задает отображение десятичного разделителя для русского Excel (для английского Excel используется точка). |
| ˽(пробел) | Между числовыми знаками (#, 0 или?) задает разделение на группы разрядов (тысячи). Если используется после всех числовых знаков, то каждый пробел эквивалентен делению на тысячу. |
Примечание . Символ # является джокерным для числа, т.е., говорит о месте отображения чисел, введенных в ячейку. Аналогично символ @ является джокерным для текста, т.е., говорит о месте отображения текста, введенного в ячейку.
Для лучшего понимания рассмотрите примеры (рис. 8). Учтите, что когда вы вводите код формата, в соответствии с указаниями на рисунке, то он отражается именно в таком виде. Если же введенному коду формата соответствует какой-то стандартный формат, то при следующем просмотре формата (при открытии окна Формат ячеек ) Excel покажет, что в ячейке именно этот стандартный формат. Чтобы опять перейти к редактированию кода формата, выберите в окне строку (все форматы) .
Если в дробной части числа больше цифр, чем заполнителей в формате, число округляется до количества разрядов, равного количеству заполнителей. Если в целой части числа больше цифр, чем заполнителей в формате, отображаются дополнительные цифры. Если формат содержит слева от запятой только знаки номера # или?, то числа, меньшие 1, будут начинаться с запятой.

Включение текстовых элементов в код формата
Чтобы в ячейке отображался текст и числа, заключите текстовые знаки в двойные кавычки (" ") или поставьте перед отдельным символом обратную косую черту \. Добавьте знаки в нужный раздел кода формата. Например, введите формат " Избыток " 0,00р.; " Недостаток " -0,00р., чтобы положительные значения отображались в формате " Избыток 125,74р. " , а отрицательные - в формате " Недостаток -125,74р. " . Обратите внимание, что после слов " Избыток " и " Недостаток " в соответствующих разделах кода есть пробел. Знаки, приведенные на рис. 9, не требуют кавычек.

Рис. 9. Знаки, которые можно вводить в код формата без кавычек
Использование знаков из таблицы 9 в коде формата не следует путать с их использованием в ячейке в качестве элемента формулы. В качестве части кода формата эти знаки просто отображаются. На рис. 10 видно, что в ячейку введено значение 25. Всё остальное – это лишь формат отображения.

Помимо знака доллара, Excel позволяет вводить без кавычек и несколько других значков валют. Их можно ввести, как до, так и после числа. Чтобы включить в числовой формат одно из указанных ниже обозначений денежных единиц, нажмите клавишу NUM LOCK и введите с цифровой клавиатуры код ANSI соответствующего символа.

Чтобы ввести в код формата один символ, используйте перед ним знак обратной косой черты \. Более того, поскольку кавычки " говорят Excel’ю о начале ввода текста, чтобы отразить в коде формата символ кавычек, предварите их знаком косой черты \ " .
Задание цвета
Задать цвет для раздела формата можно одним из двух способов:
- введите название одного из указанных ниже восьми цветов в квадратных скобках: [Черный], [Белый], [Красный], [Зеленый], [Голубой], [Желтый], [Фиолетовый], [Синий];
- введите [ЦВЕТn], где n – число от 1 до 56 и соответствует одному из цветов в палитре; первые восемь цветов соответствуют перечню из предыдущего пункта (в указанном порядке); с остальными цветами палитры можно познакомиться, например, .
Код цвета должен быть первым элементом в разделе. Пример использования цвета будет приведен ниже.
Использование в формате проверочных условий
Если формат должен быть применен только в том случае, когда число отвечает определенным условиям, укажите условие в квадратных скобках [условное значение] . Условие состоит из оператора сравнения и значения (рис. 12). В первом случае формат проверяет попадает ли значение в диапазон от 0 до 1, и выводит значение в процентах; в противном случае выводится текст о недопустимом значении. Во втором случае числа не более 100 отображаются красным цветом, а более - синим. Любопытно, что третье условие мне ввести не удалось. Возможно, Excel поддерживает не более двух условий в одном формате.

Некоторые дополнительные возможности форматирования
Иногда возникает потребность выровнять числа в ячейках. Чтобы создать пробел с шириной, равной ширине символа в числовом формате, добавьте соответствующий знак, предваренный знаком подчеркивания _. Например, если за знаком подчеркивания следует правая круглая скобка _), положительные числа будут расположены в одну колонку с отрицательными, заключенными в скобки (рис. 13).

Для заполнения всей ширины ячейки определенным знаком добавьте перед ним звездочку * в числовом формате. Например, для заполнения стрелками пустой области ячейки справа от числа следует указать #*→, для добавления перед числом знаков подчеркивания *_# (рис. 14).

Иногда требуется отразить раздельно рубли и копейки (доллары и центы и т.п.). Методы форматирования позволяют несколько раз обратиться к одному и тому же числу, хранящемуся в ячейке, последовательно выводя его части, например:
Выше (см. рис. 8) мы показали, что пробел после кода числа эквивалентен делению на тысячу. Только что рассмотренный прием разделения на рубли и копейки может быть использован для масштабирования числа в сотнях. Это полезно для таких мер, как центнер, а также для перевода сантиметров в метры (рис. 16). Любопытно, что в Excel есть недокументированная особенность, которая позволяет без кавычек вводить довольно много текста (хотя некоторые буквы, как русского, так и английского алфавита всё же не проходят). На рис. 16 я привел два таких примера.

Рис. 16. Приемы масштабирования чисел и не только
Помните , что пользовательские форматы сохраняются вместе с книгой. При открытии новой книги вам придется создавать пользовательские форматы заново. Можно упростить задачу, если скопировать из старой книги и вставить в новую «правильно» отформатированную ячейку.
Важно! Работая над созданием собственного числового формата, не забудьте о поле Образец (см., например, рис. 6). В этом поле вы видите значение активной ячейки, зависящее от строки формата, записанной в поле Тип . Обязательно тестируйте ваши пользовательские числовые форматы на примере следующих данных: положительное значение, отрицательное значение, нулевое значение, текст. Часто создать собственный числовой формат с первой попытки не удается. Всякий раз при редактировании строки формата она добавляется в список (рис. 17). Когда вы наконец сделаете строку, которая соответствует всем вашим требованиям, откройте диалоговое окно Формат ячеек , выделите и удалите результаты предыдущих неудачных попыток.

Коды формата даты и времени
Для отображения чисел в формате даты (с указанием числа, месяца и года) используются коды, указанные ниже.

Для отображения значений в формате времени (с указанием часов, минут и секунд) используются коды, указанные на рис. 19. Комментарии приведены на рис. 20. Обратите внимание, что для отображения значений, превышающих 24 для часов и 60 для минут и секунд, следует использовать коды в прямоугольных скобках, например, [ч]. Использование стандартного формата – ч – при переходе через 24 часа приведет к смене даты, но значение часов всегда будет оставаться в диапазоне 0–23.


Рис. 20. Комментарии к использованию кодов для форматирования времени (обратите внимание, что первая строка таблицы не является заголовком; это просто неточность Microsoft при оформлении таблицы:))
Завершаем обзор примерами использования пользовательских форматов даты и времени (рис. 21).

С диалоговым окном Формат ячеек вы уже сталкивались, когда рассматривали форматы чисел. Теперь нас интересует вкладка Шрифт (рис. 3.6). Открыть диалоговое окно Формат ячеек можно ранее описанным способом, а также нажав кнопку, расположенную в правом нижнем углу группы Шрифт вкладки Главная ленты. В последнем случае диалоговое окно будет автоматически открыто на вкладке Шрифт .
Рис. 3.6. Вкладка Шрифт диалогового окна Формат ячеек
Вкладка Шрифт предоставляет более широкие возможности для форматирования шрифта, чем элементы управления группы Шрифт на ленте или панели форматирования.
Элементы управления вкладки Шрифт диалогового окна Формат ячеек понятны. В списке Шрифт выбирают яяяяянужный шрифт, в списке Начертание – атрибут (обычный, полужирный, курсив или полужирный курсив ). Некоторые шрифты могут содержать меньше атрибутов, например только обычный и курсив. В списке Размер указывают размер шрифта, в раскрывающемся списке Цвет – цвет шрифта и т. д.
В раскрывающемся списке Подчеркивание выбирают стиль подчеркивания текста, если таковое требуется. Здесь вам предоставляется уже больше вариантов, чем в группе Шрифт ленты или на панели форматирования.
Кроме того, обратите внимание на группу флажков Видоизменение . С их помощью вы можете сделать шрифт зачеркнутым, а также опустить или поднять символы текста относительно опорной линии, то есть присвоить шрифту атрибут надстрочный или подстрочный .
В поле Образец вы видите, как будет выглядеть ваш текст после применения выбранных параметров.
Из книги Excel. Мультимедийный курс автора Мединов ОлегГруппа Шрифт ленты На вкладке Главная ленты расположена группа Шрифт, которая содержит инструменты форматирования для изменения шрифта и его атрибутов. Кроме того, в этой группе находится кнопка для выбора цвета заливки ячейки и кнопка выбора границ ячейки.
Из книги Word 2007.Популярный самоучитель автора Краинский ИВкладка Выравнивание диалогового окна Формат ячеек Несколько больше вариантов выравнивания можно задать в диалоговом окне Формат ячеек. Для этого необходимо перейти на вкладку Выравнивание (рис. 3.8). Рассмотрим параметры, недоступные на ленте. Рис. 3.8. Вкладка
Из книги Популярный самоучитель работы в Интернете автора Кондратьев Геннадий Геннадьевич4.3. Группа Шрифт вкладки Главная Изменять параметры шрифта можно, используя не только вкладку Шрифт одноименного окна. Во многих случаях гораздо удобнее пользоваться инструментами группы Шрифт вкладки Главная на ленте (рис. 4.7). Рис. 4.7. Группа Шрифт вкладки ГлавнаяС
Из книги Windows Script Host для Windows 2000/XP автора Попов Андрей ВладимировичНа шрифт и цвет товарищей нет Начнем этот раздел с очередного мини-открытия. Оказывается, на многих страницах мы сами можем выбрать наиболее удобные для нас параметры просмотра, касающиеся шрифта и его цвета, а также цвета фона и гиперссылок.Возможным это становится
Из книги О чём не пишут в книгах по Delphi автора Григорьев А. Б.Разработка HTML-формы для диалогового окна В качестве интерфейса записной книжки мы создадим диалоговое окно (пользовательскую форму), которое показано на рис. 7.3. Рис. 7.3. Диалоговое окно для работы с записной книжкойЭта форма реализуется с помощью HTML-файл Phone.htm, который
Из книги VBA для чайников автора Каммингс Стив Из книги Бесплатные разговоры через Интернет автора Фрузоров СергейДругие опции диалогового окна Запись макроса В зависимости от приложения, диалоговое окно Запись макроса может содержать различные опции. Вот несколько примеров.* Возможно, там будет место для ввода более подробного описания макроса.* Возможно, у вас будут варианты при
Из книги Access 2002: Самоучитель автора Дубнов Павел ЮрьевичЗапуск из диалогового окна Макрос Вполне надежно запускать VBA-программы из диалогового окна Макрос. Если вы не позаботились о том, чтобы приписать программу кнопке в панели инструментов или комбинации клавиш, либо если вы просто забыли, чему вы ее приписали, всегда можно
Из книги Недокументированные и малоизвестные возможности Windows XP автора Клименко Роман АлександровичВызов диалогового окна Макрос Чтобы вызвать диалоговое окно Макрос в приложениях Office или в Visio, выполните одно из следующих действий.* Выберите команду Сервис=Макрос=Макросы.* Нажмите Alt+F8.Другие VBA-приложения предлагают иные возможности для того, чтобы открыть диалоговое
Из книги Офисный компьютер для женщин автора Пастернак ЕвгенияДругие кнопки диалогового окна конфигурирования программы Radmin Кроме двух самых важных кнопок: Установка пароля и Опции, которые мы уже с вами рассмотрели, в диалоговом окне конфигурирования программы Radmin (см. рис. 8.21) имеются еще две:? Install service (Установка сервиса);? Remove
Из книги Установка, настройка и восстановление Windows 7 на 100% автора Ватаманюк Александр ИвановичПреобразование формы в отчет и страницу доступа к данным с помощью диалогового окна Сохранение В завершение главы, посвященной созданию форм и работе с ними, покажем еще одну возможность использования формы – преобразование и сохранение в виде отчета или страницы
Из книги Интернет для ржавых чайников автора Левина Любовь ТрофимовнаСкрытие вкладок и других элементов диалогового окна Теперь поговорим о параметрах реестра Windows, предназначенных для скрытия различных вкладок стандартных диалогов. В данном разделе книги не будут упоминаться параметры, используемые консолью mmc.exe, - этому посвящена
Из книги Описание языка PascalABC.NET автора Коллектив РуБоардШрифт Вы, скорее всего, видели в разных документах Word, что одна и та же буква на экране может выглядеть совершенно по-разному.Итак, у букв есть три важнейших свойства, которые вы можете изменять в Word – шрифт, размер и начертание. Помогут вам в этом инструменты группы Шрифт
Из книги автора6.3. Шрифт Информация, которая выводится на экран монитора, отображается с использованием определенного размера шрифта. При этом приложения, которые используют в своей работе системные шрифты, попадают под управление операционной системы и она сама может регулировать
Из книги автораКак увеличить шрифт на отдельных участках экрана Возможность увеличить шрифт на экране очень даже для нас полезная. Попробуем.1. Нажимаем на панели задач Пуск.2. Находим Все программы. 3. Кликаем на неё.4. 5. Выбираем Стандартные. 6. Далее по Специальные возможности.7. А
Из книги автораТекущий шрифт Font Объект текущего шрифта возвращается функцией Font и имеет тип GraphABCFont: function Font: GraphABCFont; Класс GraphABCFont имеет следующий интерфейс: Кроме этого, можно изменять свойства текущего пера через объект Font. type GraphABCFont = class property NETFont: System.Drawing.Font; property Color: GraphABC.Color;
Не меньшее значение, чем данные в ячейках таблицы и методы их обработки, имеет способ представления этих данных. Грамотно структурированная таблица не только выглядит красиво, но и представленные в ней данные воспринимаются быстро и легко. Примеры, приведенные ниже, иллюстрируют возможности Excel в плане форматирования числовых данных на уровне ячеек. Немалое значение при этом имеет тип данных в ячейке.
Числовые данные в таблицах Excel могут форматироваться разными способами в зависимости от задач, решаемых пользователем. По умолчанию при вводе числа в рабочий документ к нему применяется общий формат: выравнивание данных по правому краю ячейки, тип и размер шрифта определяется общими настройками системы. Проследим, как способ отображения данных меняется при изменении формата ячейки. На рис. 1.1 показан исходный документ, в ячейку A1
которого введено число 12,34.
Если при выделенной ячейке с числом открыть диалоговое окно Формат ячеек на вкладке Число (открыть окно можно, щелкнув правой кнопкой мыши на ячейке и выбрав команду Формат ячеек или воспользовавшись меткой в правом верхнем углу группы Число вкладки Главная ленты). Диалоговое окно показано на рис. 1.2.

Как проверить заряд аккумулятора вашего ноутбука? Ясно, что аккумулятор к процессе работы разряжается. В современных ноутбуках он должен продержаться не менее двух, а то и трех часов активной работы компьютера. Однако интенсивность расходования его заряда меняется в зависимости от того, что вы делаете с помощью вашего ноутбука. И естественно, в зависимости от этого время течет дли нас с разной скоростью. После того как появится критическое (второе) предупреждение, ноутбук выполнит то, что было задано, т.е. выключится или перейдет в ждущий или спящий режим. Он останется в таком состоянии, пока вы не замените или не перезарядите аккумулятор либо не включите зарядку для ноутбука asus .
В разделе Числовые форматы представлен список из тех встроенных форматов, которые могут применяться к данным в ячейках. По умолчанию и к текстовым, и числовым данным применяется, как отмечалось, формат Общий (об этом свидетельствует сообщение в центре вкладки). В разделе Образец приведен пример отображения данных при выбранном формате. Это удобно при настройке форматов. В частности, если в разделе Числовые форматы выбрать формат Числовой , вкладка несколько изменит вид (рис. 1.3).

Вкладка содержит несколько управляющих элементов, с помощью которых выполняется настройка формата. В поле Число десятичных знаков указывается количество цифр, отображаемых после десятичной запятой (речь идет именно об отображаемых знаках, на само числовое значение эти настройки не влияют). Флажок Разделитель групп разрядов устанавливают для того, чтобы при отображении больших чисел тысячи, миллионы и т. п. выделялись позиционно с помощью символа разделения разряда (обычно используются системные настройки). Этот символ указывается в скобках после названия опции (для русскоязычной версии приложения это пробел, поэтому внешне кажется, что в скобках ничего не указано).

Кроме этого, можно задать способ отображения отрицательных чисел. В списке Отрицательные числа четыре элемента, позволяющие наглядно представить, как могут отображаться числа меньше нуля (элементы списка также зависят от системных настроек). Обычно речь идет о выделении отрицательных чисел цветом (или заключении в скобки). На рис. 1.4 в соответствии с выполненными настройками данные в числовом формате будут отображаться с четырьмя цифрами после десятичной запятой, с использованием разделителя групп разрядов (пробел), а отрицательные числа будут выделены красным цветом. Результат применения такого формата к различным числам в документе показан на рис. 1.5.

Диапазон ячеек A3:B8 содержит числовые данные, причем в ячейках A3:A8 и B3:B8 одни и те же данные, только к ним применен разный формат. К ячейкам A3:A8 применялся числовой формат с описанными выше настройками, а данные в ячейках B3:B8 имеют общий формат. Хочется обратить внимание, что если у числа после десятичной запятой знаков больше, чем указано в настройках формата, то отображаются они не все. Отображаемое значение округляется. Однако это именно отображаемое значение, т. е. то, которое видит пользователь. Реальное значение ячейки не меняется (его можно увидеть в строке формул при выделении соответствующей ячейки), и именно реальное значение используется в вычислениях. Разницу между отображаемым и реальным значениями можно увидеть, в частности, в ячейках A4 и и (см. рис. 1.5).