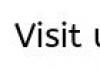Не работает интернет на ноутбуке. Что делать если интернет есть, а страницы в браузере не открываются
Мы стали практически зависимыми от Интернета. Без него мы не можем проводить спокойно свободное время, общаться со своими знакомыми, искать информацию. Нередко Интернет становится просто неотъемлемой частью нашей жизни.
И конечно, в ситуациях, когда по каким-то причинам интернет-подключение прерывается, нас обуревают негативные эмоции. Возникает желание как можно скорее найти и устранить неполадку, которая могла повлечь за собой такое отключение.
В этой статье мы попытаемся облегчить жизнь тем, кого может постигнуть подобная печальная участь. Просто разберем несколько ситуаций, в которых может пропасть интернет-соединение, а также дадим советы касательно того, как его возобновить. Ну и, конечно же, приведем некоторые распространенные причины, по которым могут возникнуть проблемы с Сетью.
Нет подключения к интернету. Первые действия
Представим себе ситуацию, в которой у вас нет Интернета. Вы понимаете, что хотели бы зайти в любимую социальную сеть, просмотреть фильм или выполнить любое другое действие, но вместо того сидите «в ожидании чуда». Первым делом необходимо установить, на каком этапе возникла ошибка. Тут следует ответить на ряд вопросов и провести несколько тестов.
Был ли у вас Интернет ранее, или это его первый запуск после каких-то обновлений? Если ответ на первую часть вопроса утвердительный, значит, ваша задача - найти те самые изменения, после которых и пропал доступ к Сети. В противном же случае, если вы что-то изменили (например, сменили роутер), искать причину проблемы, что вполне очевидно, нужно в нем. В рамках данной статьи, чтобы научиться устанавливать причину пропажи соединения с Интернетом, мы разберем поэтапно все узлы и охарактеризуем то, какие вопросы могут возникнуть на каждом этапе.

Провайдер
В первую очередь, конечно, причиной пропажи Сети может стать ошибка на стороне провайдера. Это - первоначальное звено нашей «сетевой цепи». Причиной пропажи интернет-доступа, в таком случае, может стать, например, неуплата за следующий период использования. Однако в данной статье об этом мы говорить не будем, так как подобные неполадки слишком банальны, чтобы акцентировать на них внимание.
Диагностировать ошибку у провайдера нетрудно - просто вспомните, случалось ли подобное ранее; спросите своих соседей, у которых такой же Интернет, есть ли у них доступ; подумайте, меняли ли вы что-нибудь в системе, что могло привести к ситуации, когда нет подключения к Интернету.
Конечно, если все дело действительно в ошибке на стороне провайдера, вы предпринять ничего не сможете - нужно просто подождать или воспользоваться услугами другой компании, если такое отключение происходит слишком часто или длится долго.

Модем
Нередко возникают ситуации, когда пропадает доступ к Сети вместе с тем, что модем сигнализирует о каких-то ошибках. Тогда необходимо обратиться к нему - выяснить, что именно значат те или иные сигналы на устройстве; постараться понять, почему соединение исчезло. Наиболее распространенными проблемами в таких случаях являются неполадки с соединяющими элементами (провода, переходники, слабый контакт где-нибудь на входе). Проверьте их, отсоедините и подсоедините заново, а если есть возможность - переставьте, замените новыми аналогами. После этого будет ясно, в чем причина неполадки - в самом модеме или в проводах, которые непосредственно служат для передачи сигнала.
Если дело в проводах, то заменить их новыми не составит труда; если же оказалось, что проблема кроется в модеме, рекомендуем обратиться с ним в сервисный центр. Однако, как правило, сам по себе модем не должен выходить из строя без видимых причин. Возможно, в нем выгорела часть платы, или устройству было нанесено повреждение, но тогда этому должно было предшествовать намокание модема или его выход из строя. Таким образом, вспоминая такие события, вы сможете разгадать, почему все еще нет активного подключения к Сети.

Еще может иметь место ситуация, когда для подключения к Сети используется беспроводной модем «Интертелеком» (Sprint). «Нет подключения к Интернету» - Windows XP может выводить в таком случае эту надпись по той причине, что у системы просто нет соответствующих драйверов для того, чтобы «увидеть» это устройство и распознать его сигнал. Проблема решается простой установкой программного обеспечения, подходящего конкретно для этого модема. Наконец, если и это не помогло, проверьте техническую исправность устройства; попытайтесь вспомнить, после чего могла возникнуть ошибка, не было ли каких-то повреждений и так далее.
Устройство для приема
Если у провайдера все хорошо, а ваш модем функционирует отлично, необходимо обратить внимание на сам девайс, задействованный для приема сигнала. Здесь все просто: если вы переустановили операционную систему, то, очевидно, сообщение: «Нет подключения к Интернету» Windows 7, поставленная вместо Windows XP, выводит именно по причине отсутствия должных настроек. Паниковать не стоит. Единственное, что требуется от вас, это немного времени и, желательно, доступ к Сети на другом устройстве для поиска подсказок и ответов на интересующие вас вопросы на сайтах и форумах. А решением проблемы станет простая настройка подключения к Интернету, которая проводится так, как того требует используемый тип соединения. Модемный доступ, например, часто вообще не нужно настраивать; а установка соединения через сервис VPN-служб, напротив, может показаться довольно непростым процессом.
Если речь идет о доступе к Сети на мобильном устройстве, например, а телефон или планшет пишет: «Нет подключения к Интернету», вам надо просто знать ключ сети Wi-Fi и ее название. Посмотреть их можно в настройках роутера. Если же вас беспокоит мобильный Интернет, то его необходимо настроить, вписав данные точки доступа. Узнать их можно, опять же, у оператора или консультанта связи. Также поставщики услуг часто предлагают автоматический пакет настроек для упрощения задачи пользователя.

Роутер
Если вы понимаете, что устройство работает безупречно, на стороне провайдера и модема никаких проблем не возникает, а роутер ни в какую не желает подключаться к Сети, дело, очевидно, именно в нем. Во-первых, в таком случае нужно установить, после чего пропал WiFi. Интернет-подключение могло быть потеряно также, если устройство каким-то образом было повреждено, изменились его настройки. Если дело в настройках, проведите процедуру ввода нужных параметров в программной части роутера заново. В случае механических повреждений устройство необходимо нести в ремонт.
Опять же, если надпись «Нет подключения к Интернету» (через WiFi) Windows 7 выводит после того, как произошла переустановка операционной системы, ведение новых параметров является обязательным. Чтобы понять, кроется ли причина только в этом, можете также выяснить, используя другой компьютер, распространяется ли проблема и на него.
Если нет подключения к Интернету через роутер, но при этом, операционную систему никто не трогал, заходите в параметры устройства (используя адрес 192.168.0.1 или 192.168.1.1). Для авторизации примените логин и пароль admin и смотрите, подключается ли роутер к Сети, правильно ли вы вводили данные для входа в Интернет и так далее.
Проверка

Если вы видите сообщение: «Нет подключения к Интернету» (через WiFi), Windows 7 со своими диагностическими инструментами мало чем поможет. Как показывает практика, советы она дает наиболее расплывчатые, чтобы охватить самый широкий спектр возможных проблем. А вам нужно найти и устранить конкретную причину, поэтому рекомендуем проверять каждое звено так, как описано ранее. Практическим путем вы даже без специальных знаний сможете настроить свой Интернет или хотя бы найти, в чем проблема и определить, как ее решить.
Ничего не помогает
Безусловно, могут возникать ситуации, когда ни один из перечисленных выше советов не помог, вы знаете, в чем причина, а сообщение «Нет подключения к Интернету» Windows 7 продолжает выводить. Как поступить в этой ситуации? Обратитесь в поддержку своего интернет-провайдера! Там вас проконсультируют и дадут ответ на вопрос о том, в чем причина возникшей проблемы.
Вызов мастера

Выходом из ситуации также может стать и вызов на дом мастера (специалиста от провайдера). Однако согласитесь, иногда решение проблемы своими силами может принести больше удовольствия, чем устраненная при помощи компетентного сотрудника ошибка «Нет подключения к Интернету» через роутер.
Причина есть всегда
И наконец, приводим главный совет, который нужно помнить в любой ситуации, когда вы своими силами пытаетесь отыскать причину отсутствия соединения с Интернетом. Причина есть всегда! Запомните эту фразу, когда вы будете думать о том, что подключение к Сети пропало «само собой», а вы так и не поняли, что случилось и как вам теперь поступать.
Когда сначала выясните, где произошел сбой, что мешает вам подключиться к сервису вашего провайдера, на каком этапе была допущена ошибка, и лишь после того ищите ответ на вопрос о том, как устранить проблему. В этом деле, конечно, желательно иметь выход в Сеть с другого устройства (например, с мобильным Интернетом на девайсе, если только не этот же самый планшет пишет: «Нет подключения к Интернету», или соседским компьютером), для того чтобы искать объяснения к вашей ситуации на различных форумах и сайтах. Ведь, какая бы ошибка у вас ни возникла, в мире есть еще как минимум несколько сотен человек (если не больше), которые уже столкнулись с ней и успели обсудить до мельчайших деталей.
Страшный момент, когда ваш компьютер подключается к Wi-Fi, но Интернет не работает. К сожалению, единого решения этой проблемы не существует, так как ошибка может быть связана с настройками операционной системы или маршрутизатором.
Мы составили пошаговое руководство, которое поможет вам исправить проблему.
Где искать?
Если вы столкнулись с проблемой «нет доступа к Интернету», тогда вам нужно смотреть на:
- Маршрутизатор
- Устройство, на котором возникла проблема
Если Интернет не работает на всех устройствах, подключенных к сети Wi-Fi, то, скорее всего, проблема с вашим роутером/модемом. Также вы можете посмотреть на Ethernet кабель, чтобы убедиться, что он не сломан или скручен.
Если Интернет не работает только на компьютере, в то время как другие устройства отлично подключаются к беспроводной Wi-Fi сети, тогда проблема с адаптером Wi-Fi компьютере или снова с роутером, который не может подключиться к компьютеру.
Чтобы исправить проблему «нет доступа к Интернету», вы можете выполнить следующие девять шагов. Итак, начнем.
1. Перезагрузите компьютер и роутер
Да, я знаю, что это звучит глупо, но большинство проблем решаются с помощью обычной перезагрузки.
Хорошая перезагрузка — это решение многих проблем с программным обеспечением и сетевым подключением. Выключите роутер (маршрутизатор) и подождите 30 секунд, прежде чем снова включить его. Кроме того, вы должны перезагрузить компьютер, чтобы убедиться, что он также работает исправно. Когда все устройства будут перезагружены, попробуйте подключиться снова.
2. Проверьте индикаторы сигналов на роутере

Возможно, что проблема с подключением к Интернету, а не с вашим компьютером. Для подтверждения вам нужно проверить индикатор на роутере, и убедитесь, что он светится.
В идеале, индикаторы на роутере должны гореть зеленым цветом, а индикатор Wi-FI должен мигать. Если вы не уверены в этом, обратитесь в службу поддержки пользователей своего интернет-провайдера.
3. Используйте встроенный инструмент устранения неполадок
Если интернет-провайдер утверждает, что интернет работает исправно, тогда, скорее всего, проблема с адаптером WiFi на вашем устройстве. Это можно легко исправить с помощью встроенной программы устранения неполадок, которая доступна по умолчанию на Windows.

Встроенный инструмент устранения неполадок сети на Windows позволяет решить или, по крайней мере, сообщить о большинстве сетевых проблем. Щелкните правой кнопкой мыши значок сети на панели задач и выберите «Диагностика неполадок ». Windows начнет поиск проблемы и пути их исправления. Если система не сможет их исправить, она даст вам понять, в чем проблема. После этого вы можете найти решение в интернете, или спросить в комментариях ниже, мы постараемся вам помочь.
4. Очистите DNS
Иногда ошибка в кэш DNS может привести к проблемам с доступом к веб-сайтам, и вы можете подумать, что интернет не работает. В этом случае вам нужно очистить DNS.
Нажмите на меню «Пуск » и введите «cmd ». Дальше откройте командную строку от имени администратора.

Откроется окно командной строки, где вы должны ввести «ipconfig / flushdns » и нажать клавишу ввода (Enter ). Данная команда очистит кеш DNS.
5. Измените беспроводной режим на маршрутизаторе
Если ваш компьютер имеет доступ к Интернету, когда вы подключаете Ethernet кабель напрямую, в то время как через Wi-Fi интернет не работает, тогда проблема может заключаться в беспроводном режиме.
Маршрутизаторы поддерживают несколько беспроводных режимов. Например, вы могли встречать такие символы, как 802.11 b или 802.11 b/g или 802.11 b/g/n и т.д. Так вот, b, g, n и ac — это разные стандарты беспроводной связи. B — самый старый стандарт WiFi, который покрывает меньшую площадь и предоставляет меньшую скорость передачи данных, в то время как AC является последним стандартом Wi-Fi с более широким охватом и скоростью сети 1 Гбит.
Как правило, большинство людей используют беспроводной режим 802.11 b/g/n/ . Но иногда старые устройства (особенно старые смартфоны) не работают с этим режимом, поэтому они подключаются к Wi-Fi, но интернета нет.

Один из способов исправить эту проблему — войти в панель управления маршрутизатора через компьютер, дальше найти раздел Беспроводной режим . Обычно он находится в настройках беспроводной сети (Wireless ), где вы устанавливаете название и пароль от Wi-FI сети. Рядом с беспроводным режимом вы увидите раскрывающееся меню, нажмите на него, выберите 802.11 b и сохраните изменения. Теперь перезапустите Wi-Fi на устройствах, которые не могли подключиться к Интернету, и проверьте, была ли решена проблема. Если интернет по-прежнему не работает, попробуйте беспроводной режим 802.11 g. Если вам все еще не повезло, тогда ищите решение своей проблемы дальше.
6. Автоматическое получение IP и DNS
Если ваш смартфон или компьютер подключается к другой Wi-Fi сети, но не работает с вашей беспроводной сетью, есть вероятность конфликта DNS или IP-адреса. Вы можете проверить это, выполнив ping вашего роутера через командную строку cmd. Если вы получаете ответ time out, тогда, скорее всего, конфликт IP-адресов.
В идеале, вы должны настроить сетевые параметры для автоматического получения IP-адреса и DNS, предоставленных вашим провайдером. Это обеспечивает наименьшее количество конфликтов. Однако иногда назначение статического IP-адреса или изменение DNS-сервера помогает устранить проблемы с доступом к Интернету. И наоборот — если вы используете статический IP-адрес, тогда будет разумно получать IP-адрес автоматически. Короче, попробуйте изменить настройки, и посмотреть, получится ли у вас исправить проблему с доступом к интернету.
Чтобы получать IP-адрес автоматически в Windows, нажмите клавиши Windows + R и введите «ncpa.cpl » в открывшемся диалоговом окне «Выполнить». Когда вы нажмете «OK », откроются все ваши сетевые подключения. Щелкните правой кнопкой мыши по вашей сети и выберите «Свойства » в контекстном меню.

Теперь выберите «IP версии 4 », и нажмите «Свойства » под ней. В следующем диалоговом окне выберите вариант: «Получить IP-адрес автоматически » и «Получить адрес DNS-сервера автоматически ». Перезагрузите компьютер, и проверьте доступ к Интернету.


7. Проблемы с сетевым драйвером
Иногда проблема с доступом к Интернету заключается в старом сетевом драйвере. Чтобы обновить сетевой драйвер на компьютере, нажмите клавиши Window + R и введите «devmgmt.msc ». Вы откроете окно «Диспетчер устройств ».

В меню слева разверните раздел «Сетевые адаптеры » и щелкните правой кнопкой мыши по вашей сети. Теперь выберите опцию «Обновить драйверы », и вы получите два варианта обновления драйвера: вручную и автоматически (онлайн).

Попробуйте подключить свой компьютер к роутеру с помощью кабеля Ethernet, чтобы получить доступ к Интернету. Если соединение установлено, нажмите «Автоматический поиск обновленных драйверов », и Windows автоматически найдет и установит нужный драйвер.

В случае, если вы не можете подключиться к Интернету через кабель Ethernet, вам придется вручную скачать последний драйвер с веб-сайта производителя с другого устройства, после чего перенести его на компьютер без доступа к Интернета. Дальше выберите опцию «Выполнить поиск драйверов на компьютере », чтобы вручную установить последние драйвера.
8. Сбросить маршрутизатор к заводским настройкам
Это довольно жесткий вариант, но в большинстве случаев он решает все проблемы, связанные с маршрутизатором. Вы можете сбросить маршрутизатор к заводским настройкам. Это позволяет исправить проблему с доступом к Интернету. Также это означает, что вам придется заново устанавливать базовые настройки, пароль и другие параметры сети.
Вы можете сбросить роутер к заводским настройкам, нажав кнопку сброса на корпусе самого маршрутизаторе. Обычно кнопка сброса спрятана внутри крошечного отверстия, поэтому вам понадобится шариковая ручка или зубочистка. Нажмите кнопку и удерживайте ее в течение 5-15 секунд, пока все индикаторы не начнут мигать.
9. Позвоните своему Интернет-провайдеру
Если ни одним из способов не помог решить вашу проблему с доступом к Интернету, тогда вам следует позволить интернет-провайдеру. Они проведут консультацию по телефону, и если будет такая необходимость – отправят мастера на дом.
Подведение итогов
Как я уже говорил, не существует единого способа решить проблему с доступом к Интернету. Вышеупомянутые советы должны помочь вам исправить большинство проблем, связанных с программным обеспечением. Однако, если проблема с доступом к Интернету связана с аппаратной частью компьютера — например, сломалась сетевая карта или роутер, — тогда вам придется обратиться к опытным специалистам.
Многие сталкивались с такой проблемой, как отсутствие интернета на компьютере, ноутбуке или других устройствах. При этом браузер выводит сообщение: «Веб-страница недоступна» или подобную надпись. Частыми виновниками этого являются: авария на линии провайдера, неисправность домашнего оборудования (роутер, сетевая карта и т.п.) или неверные настройки. Все это можно охарактеризовать двумя словами – «нету интернета». А что делать тем, у кого связь работает, но веб-страницы не открываются?
Данная статья рассказывает о таких ситуациях и способах решения этой проблемы. В прошлой статье я разбирал ситуацию, когда .
Первым делом нужно убедиться, что доступ в интернет действительно присутствует и работает корректно. Как правило, другие программы, использующие сеть, в такой ситуации работают (доступен скайп, аська и т.п).
Но бывают такие случаи, когда их нет, а установить данные приложения нет возможности. В этом случае можно проверить работу сети с помощью командной строки. Для этого нажимают сочетание клавиш Window+R и в появившемся окне вводим cmd. Перед пользователем должен появиться терминал, где вводят команду ping (далее можно попробовать ввести адрес сайта яндекс, например, получится – ping www.yandex.ru). При возникновении описываемой проблемы данная команда выведет на экран сообщение о невозможности соединения с ресурсом. Но при этом если ввести ping 8.8.8.8 выйдет сообщение об удачном статусе.


Причины проблемы, когда не открываются сайты, могут быть разными. Это может быть связано:
- проблемы со службой dns;
- влияние вирусов и вредоносных программ;
- некорректные настройки proxy — сервера;
- неправильная конфигурация host файла ().
Проблемы со службой DNS
Частым виновником ситуации, когда браузер не открывает сайты, но при этом доступ в интернет не закрыт, является работа сервера DNS. Определить эту проблему можно описанным выше способом, когда необходимо было открыть командную строку и пинговать адрес любого ресурса по доменному имени и по ip.
Каждый сайт имеет свой индикационный номер расположения, называемый IP-адресом. В глобальной паутине множество разнообразных ресурсов и все они имеют уникальный адрес. Чтобы не мучить память человека было придумано создать сервис, который при вводе имени сайта (например, яндекс) мог определить его IP-адрес.
Иногда случаются ситуации, когда DNS сервер провайдера не работает или, сбились настройки сети в маршрутизаторе, компьютере. Причина того, почему не открываются странички сайтов выяснена, осталось объяснить, как решить эту проблему.
Есть два варианта решения. Если сбились настройки сети, то здесь нужно исправить их на верные и при необходимости перезагрузить оборудования. В случае аварии DNS можно поменять установки на сетевом адаптере. Для этого нажимаем «Пуск» — «Панель управления» — «Сеть и Интернет» — «Центр управления сетями и общим доступом» — «Изменения параметров сетевого адаптера». Здесь на значке «Подключен к локальной сети» кликаем правой кнопкой и выбираем параметр «Свойство». Затем выделяем пункт TCP версии 4 и в появившемся окне выбираем пункт «Использовать следующие адреса DNS». Ниже в окне вводим 8.8.8.8 (публичный Google DNS сервер) или 77.88.8.8 (публичный DNS яндекс). После нажмите кнопку «Сохранить» или «Применить».
Чтобы проверить работу можно открыть командную строку (Window+R – cmd), далее нужно проверить связь (например, с яндекс). Вводим команду ping www.ya.ru. При правильных действиях ниже можно будет увидеть информацию о времени ответа сервера.
Влияние вирусов и вредоносных программ
Также проблема, когда не открываются сайты в браузере, но при этом доступ в интернет есть и DNS работает, может быть связана с влиянием вирусов и вредоносных программ. В этом случае поможет решить вопрос «Почему не открываются страницы в браузере?» проверка системы специализированными программами: AdwCleaner, Malwarebytes Anti-Malware Free, Zemana AntiMalware и т.п. Эти утилиты позволяют находить вредоносное ПО, которое стало причиной проблемы с открытием страниц в интернете.
Некорректные настройки proxy- сервера
Еще одной причиной почему сайты не отображаются в браузере могут быть изменения или внесения данных о некорректном proxy сервере. При этом компьютер подключен к интернету и по всем параметром связь работает.
Чтобы исправить это положение необходимо попасть в настройки браузера. Для этого переходят в панель управления, где выбирают пункт свойства браузера (или обозревателя).
В открывшемся меню выбирают вкладку «Подключения» и кликают на кнопку «Настройка сети».
Здесь, в появившемся окне проверяют все параметры, а в случае если они не нужны просто стирают всю информацию и выбирают пункт автоматическое определение.
После этого в браузерах сайты должны показывать свои страницы.
Неправильная конфигурация host файла
Также причиной того, почему могут не открываться страницы интернет-ресурсов, может быть неправильная конфигурация файла host. Это ситуация маловероятна, но все же стоит проверить. Файл host предназначен для записи доменных имен сайтов и их IP адреса, но как правило он пуст и все запросы отправляет на сервер DNS. Иногда возникают ситуации, когда вредоносная программа записывает некоторые параметры и браузер становится неработоспособным.
Чтобы проверить конфигурацию файла нужно перейти в системную папку Windows на диске C. Далее System32\drivers\etc и открыть блокнотом host. Как правило, он имеет стандартное содержание как показано на рисунке:
В случае если, после описания localhost (127.0.0.1) присутствуют строки с информацией о каких-либо сайтах и их доменных именах, при этом слеш не стоит напротив этих данных, то скорее всего браузер не работает должным образом из-за них. Чтобы исправить эту ситуацию, нужно просто удалить эти строки и сохранить изменения в файле. После необходимо перезагрузить компьютер и повторить попытку просмотра веб-страниц.
Ситуация, когда компьютер подключен к сети, но при этом сайты недоступны для пользователя встречается часто. На первом месте это проблема, вызванная сбоями на стороне провайдера, когда сервера DNS не работают. Второе по частотности, когда сайты интернет ресурсов недоступны, это воздействия вредоносных программ. В этом случае рекомендуется иметь хорошее антивирусное обеспечение и чаще проводить профилактику по обнаружению вирусов.
Вконтакте
Сегодня мы все с вами сильно зависимы от интернета. И когда он не работает, сразу начинается паника, сердце уходит в пятки и жизнь кажется бессмысленной. Может вам и смешно, а для некоторых это действительно так.
Особенно пользователь теряется, когда интернете подключен, но не работает. Сегодня я расскажу вам, почему так происходит и что делать, если такое случилось с вашей сетью.
Почему не работает интернет?
Если у вас подключен интернет, но он не работает, первым делом необходимо найти причину проблему. Для этого необходимо перезагрузить все устройства, которые связаны с доступом к интернету. Имеется в виду роутер, компьютер и прочее. Чаще всего такая перезагрузка полностью решает все проблемы с интернетом, и он начинает работать исправно. Если после перезагрузки роутера и компьютера, ожидаемого результат вы не получили, переходим к следующим "лечебным” процедурам.
На сегодняшний день, чаще всего к интернету подключается по средствам Wi-Fi роутера. Если у вас также, то необходимо проверить, горит ли на роутере индикатор доступа к интернету или нет. Для тех пользователей, кто использует роутер TP-Link, сигнал доступа к интернету помечается значком в виде глобуса. На других роутерах данный сигнал чаще всего подписывают "Internet”.

Если индикатор не горит, необходимо проверить настройки маршрутизатора. Если и с ними все в норме, то звоним в техподдержку своего провайдера и спрашиваем, почему нет интернета, возможно просто ремонт магистрали или сети.
Но, если индикатор горит, тогда подключения имеется и провайдер тут не виноват. Проверьте доступ к интернету на других устройствах. Не важно, что это будет - телефон, планшет или другой ноут. Так вы сможете выяснить, в каком направлении вам копать дальше, чтобы решить данную проблему. Скажу сразу, тот случай, когда роутер подключен к интернету, заведомо хорошо рабочему, но при этом он не раздает его на другие устройства, считается очень редким случаем. Причиной такого неполадки кроется в сбоях роутера. Исправить это не сложно. Нужно сбросить все настройки до стандартных и перенастроить его заново, помните что после сброса слетят все настройки и интернет может не работать до тех пор пока роутер будет настроен правильно!
Часто происходят случаи, когда к интернету по средствам роутеруа, не может подключиться только одно устройство или компьютер, а все остальные спокойно могут выйти в есть. В этом случае необходимо искать причину непосредственно на этом девайсе.
Если Вы подключены к мобильному Интернету через USB-модем или WiFi-модуль, подключаемые в USB-порт, то попробуйте отсоединить его и подсоединить заново. Если это не поможет, попробуйте использовать другой порт для подключения. Возможно заново переустановленный драйвер поможет вам решить эту проблему.
Проверяем подключение к интернету в Windows
В случае, когда на вашем ПК или ноутбуке интернет подключен, но не работает, и при этом вы стопроцентно уверены, что причиной этому является неправильные настройки, тогда вам нужно выполнить ряд процедур, которые быстро решат вашу проблему.
Начать перенастройку нужно с пропинговки любого популярного сайта. Для этого нужно нажать комбинацию "Win +R”. Так вы вызовите окно "выполнить”.
В поле для ввода текста, вам необходимо ввести следующее "cmd” и нажать на "ОК”.. Если вы не фанат моего сайта, то можете написать гугл. После этого нажимаем на энтер и ждем результата. Если все хорошо, то сервер вам пришлет приблизительно вот такой ответ:

Если в ответе от сервера будет строка "При проверке связи не удалось обнаружить узел pec-komp.com . Проверьте имя узла и повторите попытку”, то нужно набрать другую команду, к примеру "ping .8.8.8.8”. Это IP-адрес публичного ДНС-сервера от гугл, который будет доступен всегда. Если у компьютера доступ ко внешней сети имеется, тогда ответ будет таким же, как и на картинке выше, но с другими цифрами после "ответ от...”.
Если по IP адресу пинг проходит, но в браузере он не открывается, то чаще всего это говорит о том, что есть подключение к интернету, но сеть не работает по причине неправильной настройки сетевой карты, а именно - в них не прописан или прописан неправильно адрес DNS-сервера. Как это исправить, я расскажу чуть позже.
Если вы наблюдаете другой ответ от сервера, тогда необходимо проверить доступ к роутеру. Проверять будем тоже с помощью пинга. Узнать IP-адрес роутера можно на наклейке, которая приклеена с обратной стороны его корпуса. Чаще всего IP-адрес у роутеров "192.168.1.1” или "192.168.0.1”. На моем роутер прописан первый адрес, поэтому я получил вот такой вот ответ:

Если роутер пингуется, а узел интернета нет, то скорее всего причина кроется вновь в настройках роутера или в нем самом.
А вот если роутер за запросы сервера недоступен, то есть повод залезть в настройки сетевого адаптера на компьютере. Но, перед тем, как это делать, отключите антивирус и фаерволл, если такой имеется. Иногда именно эти два "товарища” служат причиной для проблем работы с сетью интернет.
Если и после этого интернет не заработал, хотя подключение также имеется, вновь нажимаем комбинацию клавиш "Win +R”, но теперь уже в поле "открыть” прописываем "ncpa.cpl.”.
Если вы все прописали верно, то откроется окно сетевых подключений Windows. В нем вам нужно найти ваше активное соединение и кликнуть по нему правой кнопкой мыши, после этого выбрать "свойства”. В окне, которое откроется ищем строку "IP версия 4 (TCP/IPv4)” и кликаем по ней дважды, чтобы открылись параметры протокола.
Отмечаем "получить IP-адрес автоматически” и "получить адрес DNS-сервера автоматически”. Нажимаем окей и проверяем результат в браузере.
Если и это не помогло, тогда отмечаем точкой пункт "Использовать следующие адреса”. Прописать нужно IP-адрес из подсети своего роутера. Если у него IP 192.168.0.1, то у компьютера ставим 192.168.0.2. Если же на маршрутизаторе используется 192.168.1.1, то на ПК будет 192.168.1.2. Маска 255.255.255.0. В качестве шлюза надо указать адрес роутера. Его же пропишите в качестве предпочитаемого DNS-сервера. Альтернативным DNS можно указать сервер от Гугла - 8.8.8.8.
В любом случае смотрите мое видео по ускорению интернета, если применить все настройки то интернет должен будет заработать.
Увеличиваем скорость интернета до максимума!
Надеюсь, хоть один из способов вам обязательно поможет вернуть доступ к интернету. Если же ни один из вариантов решения проблемы вам не помог, тогда придется вызывать специалиста, который определит истинную причину и решит данную проблему. Но, уверен, что до этого не дойдет и вы исправите все самостоятельно.